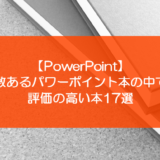訪問して頂きありがとうございます。まさふくろーです。
この記事では、PowerPoint(パワーポイント)で1枚のスライドに複数の写真をまとめて配置する方法をご紹介します。
目次
1枚のスライドに複数の写真をまとめて配置する
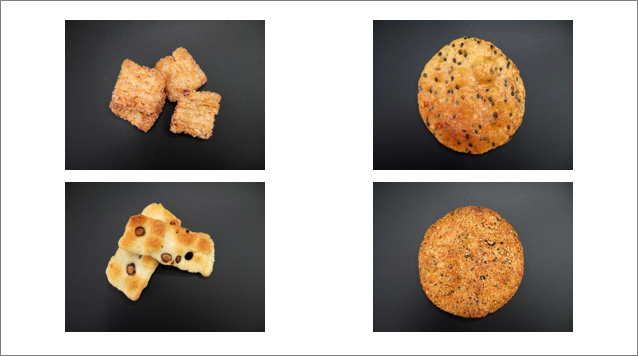
作成手順
作成手順の流れ
Step.1 新しいフォトアルバムの挿入
①「挿入」タブをクリック⇒②《画像》グループの「フォトアルバム」をクリックします。

「フォトアルバム」とは、複数の写真をまとめてスライドに配置する機能のことです。1枚のスライドに写真を2枚ずつ配置したり4枚ずつ配置したりできます。
Step.2 写真の挿入
《写真の挿入元》の「ファイル/ディスク」をクリックします。
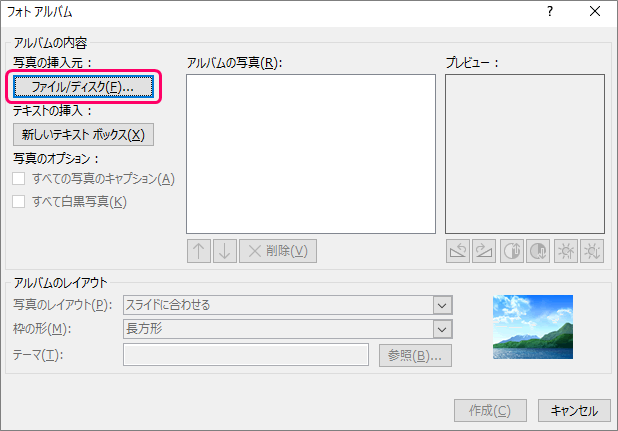
「Ctrl」キーを押しながら、ファイルを選択します。
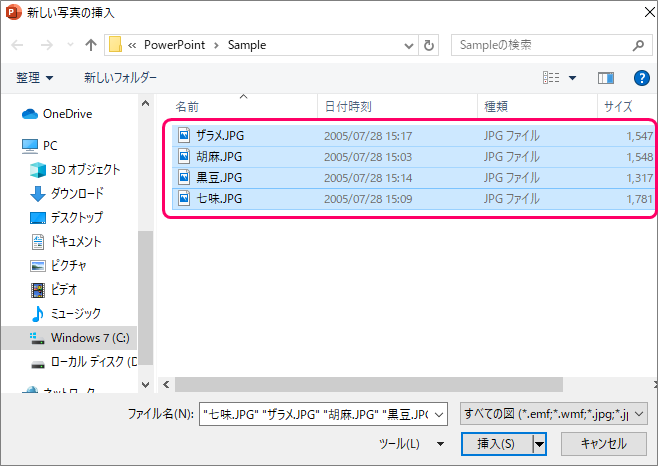
連続しないファイルの選択方法 1つ目のファイルを選択⇒「Ctrl」キーを押しながら、2つ目以降のファイルを選択 連続するファイルの選択方法 先頭のファイルを選択⇒「Shift」キーを押しながら、最終のファイルを選択
「挿入」をクリックします。
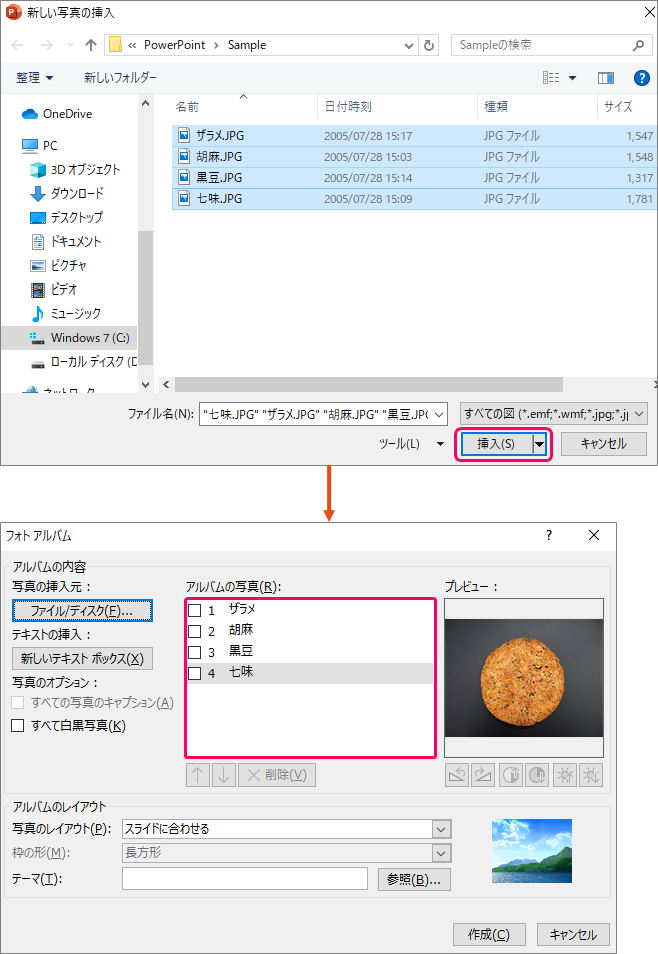
Step.3 写真のレイアウトの設定
《写真のレイアウト》の「![]() 」をクリックします。
」をクリックします。
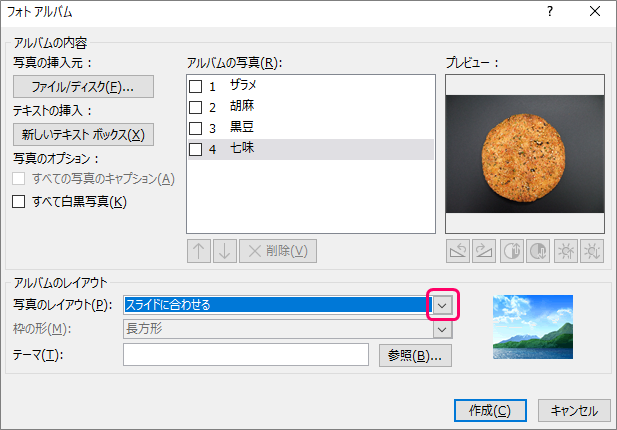
一覧から「4枚の写真」を選択します。

Step.4 写真の枠の設定
《枠の形》の一覧から「長方形」を選択します。
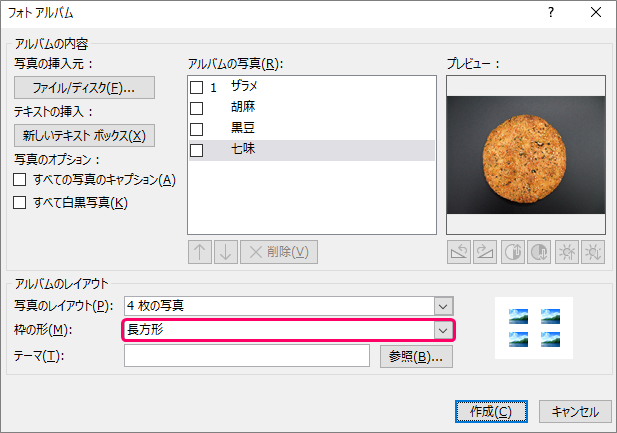
Step.5 フォトアルバムの作成
「作成」をクリックします。
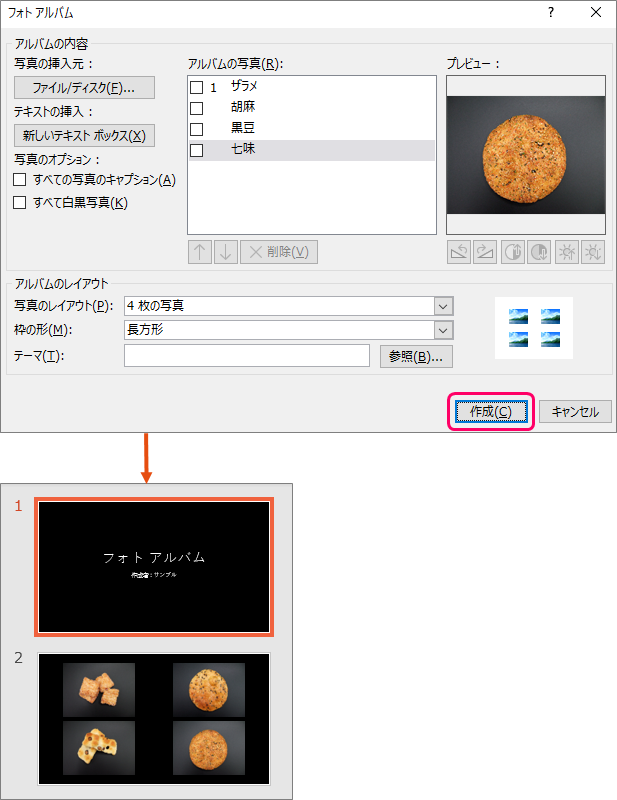
Step.6 表紙の削除
画面左側にあるスライドの一覧から1枚目を選択します。

右クリック⇒ショートカットメニューから「スライドの削除」を選択します。

Step.7 背景色の変更
①「デザイン」タブをクリック⇒②《ユーザー設定》グループの「背景の書式設定」を選択します。

①「塗りつぶし」を選択⇒色「白」を選択します。
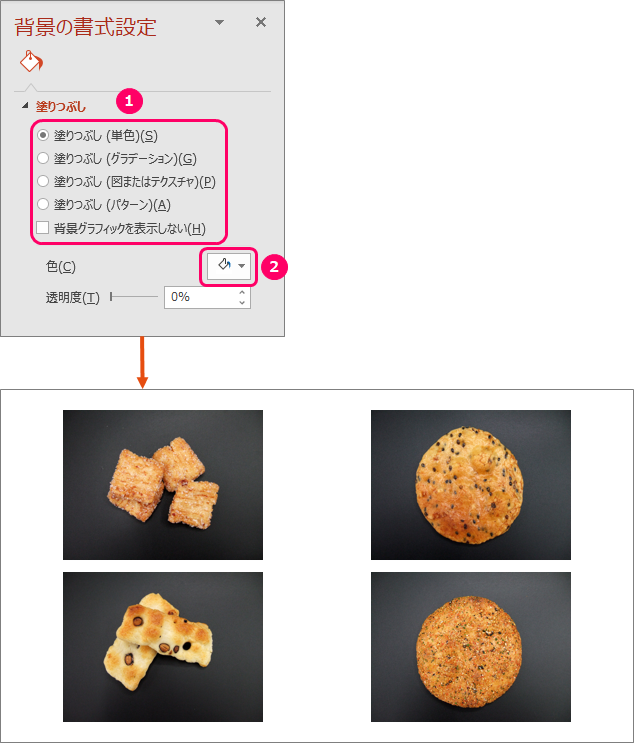
フォトアルバムを編集するには?
①「挿入」タブをクリック⇒②《画像》グループのフォトアルバムの「![]() 」をクリックします。
」をクリックします。
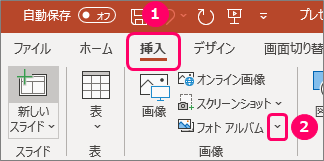
「フォト アルバムの編集」を選択します。
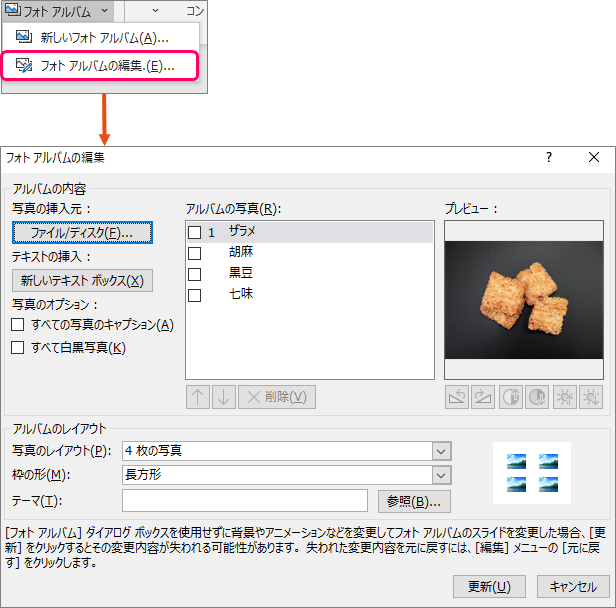
関連記事
最後まで読んでいただき、ありがとうございました!