訪問して頂きありがとうございます。まさふくろーです。
この記事では、PowerPoint(パワーポイント)のアウトライン機能を使って効率良く全体構成を作成する方法をご紹介します。
目次
アウトライン機能を使って効率良く全体構成を作成する
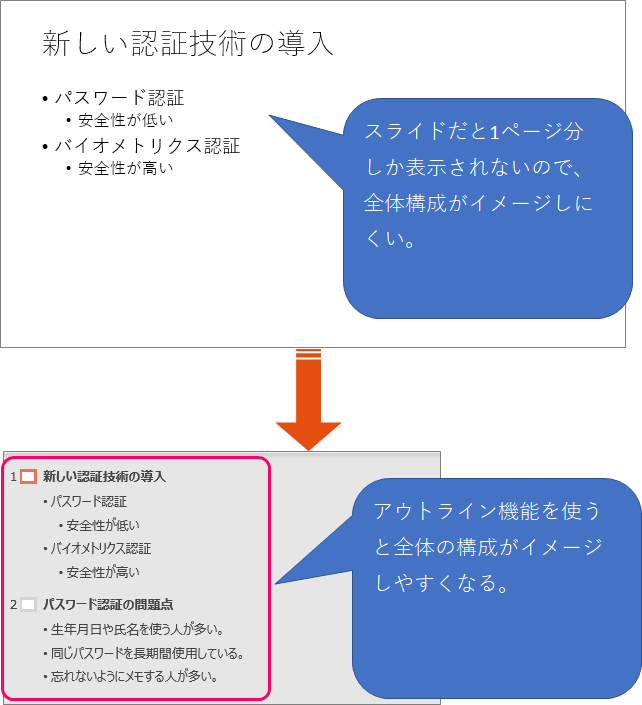
作成手順
おおまかな流れ
Step.1アウトライン表示に切り替えるStep.2大項目を作成するStep.3中項目を作成するStep.4小項目を作成するStep.5箇条書きの設定をする
詳細
Step.1 アウトライン表示に切り替える
①「表示」タブをクリック⇒②《プレゼンテーションの表示》の「アウトライン表示」をクリックします。
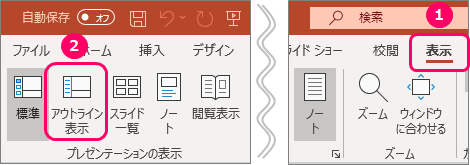
Step.2 大項目を作成する
アウトラインウィンドウの「1□」横の部分をクリックします。
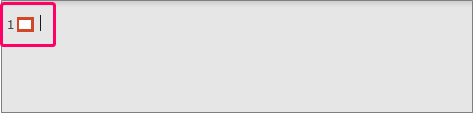
1つ目の大項目を入力し、「Enter」キーを押します。
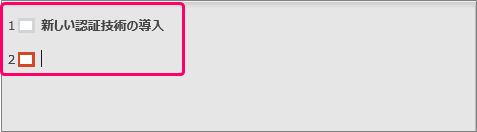
2つ目の大項目を入力します。

Step.3 中項目を作成する
1つ目の大項目の末尾をクリック⇒カーソルを点滅させ、「Enter」キーを押します。
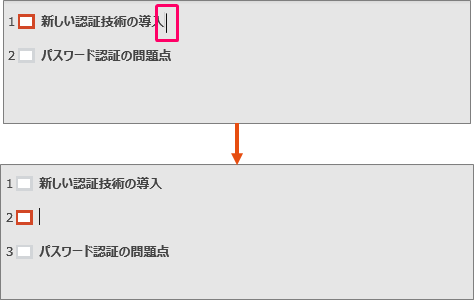
「Tab」キーをクリックし、1つ下のレベルに移動します。
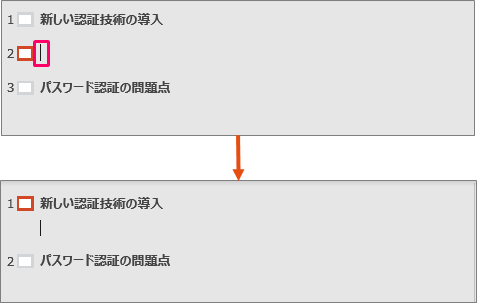
1つ目の中項目を入力し、「Enter」キーを押します。
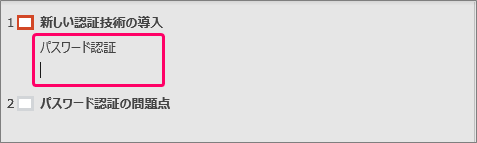
2つ目の中項目を入力します。
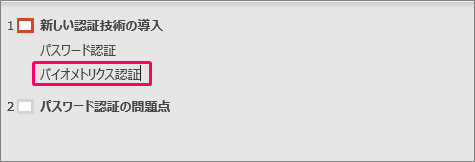
Step.4 小項目を作成する
1つ目の中項目の末尾をクリック⇒カーソルを点滅させ、「Enter」キーを押します。
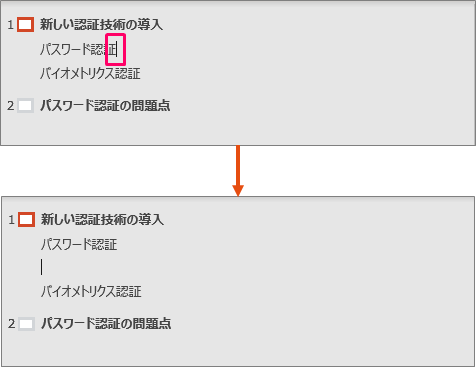
「Tab」キーをクリックし、1つ下のレベルに移動します。
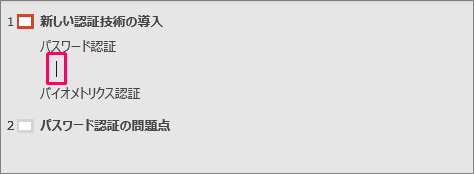
小項目を入力します。
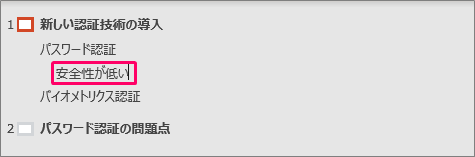
同じ要領で、各項目を作成します。
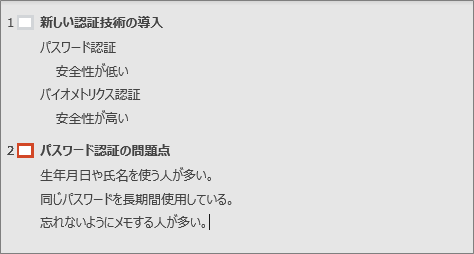
Step.5 箇条書きの設定をする
箇条書きにしたい項目の先頭にカーソルを移動します。
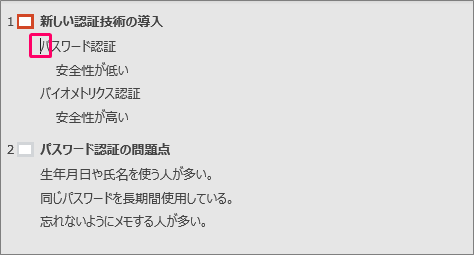
①「ホーム」タブをクリック⇒②《段落》の「箇条書き」をクリックします。
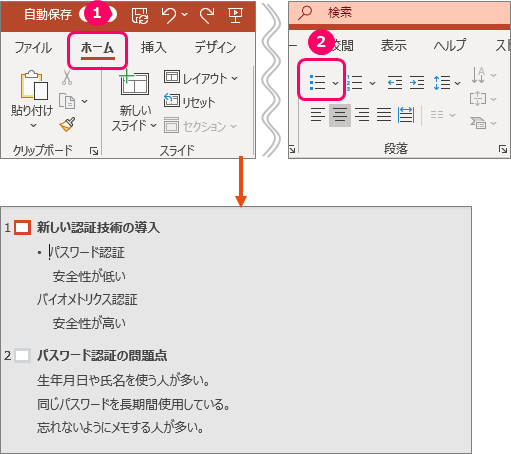
アウトラインで文字レベルを変更するには?
レベル下げ
レベル下げをしたい項目の先頭にカーソルを移動します。
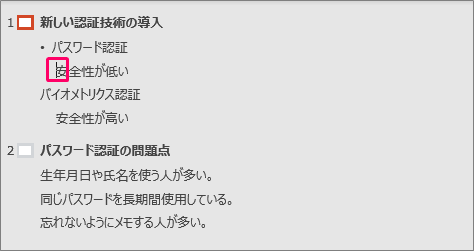
「Tab」キーを押します。
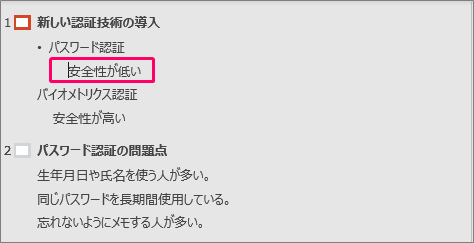
レベル上げ
レベル上げをしたい項目の先頭にカーソルを移動します。
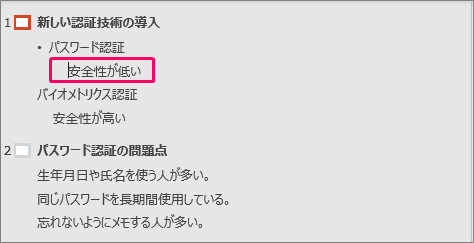
「Shift」キー+「Tab」キーを押します。
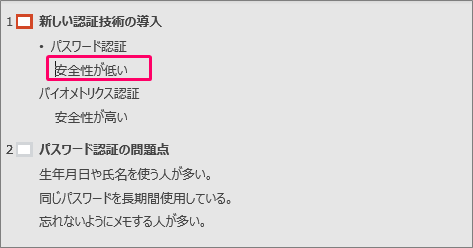
関連記事
アウトラインの関連記事はこちら
最後まで読んでいただき、ありがとうございました!
本のまとめ記事はこちら


