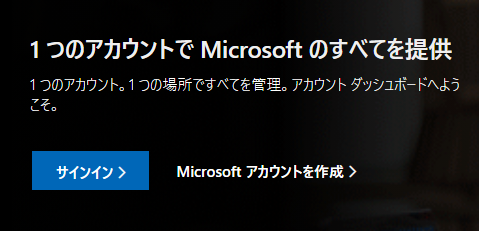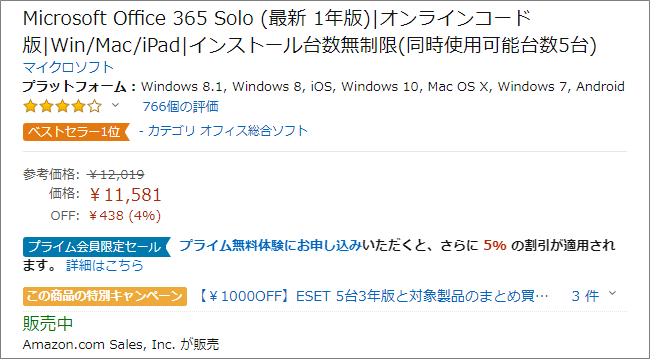訪問して頂きありがとうございます。まさふくろーです。
この記事では、Office2019とOffice365 Soloの比較とAmazonでの購入手順をご紹介します。
目次
Office2019とは
永続ライセンスとして、販売されているOffice製品です。
永続ライセンスとは、購入時に一括で支払う「買い切り型」のことで、購入してしまえばサポートが切れるまで、ずっと使えます。
Office365 Soloとは
Office2019の買い切り型のOffice製品に対し、Office365はサブスクリプション製品です。
サブスクリプションとは、毎月あるいは年単位で支払う方法です。
Offce365には、法人向け/個人向けがあり、個人向けの製品がOffice365 Soloです。
Office2019とOffice365 Soloの比較
| Office2019 |
Office365 Solo | ||
| Office Personal | Office Home & Business | ||
| 価格 | ¥32,784 | ¥38,284 | ¥12,984/年 |
| 含まれるアプリケーション | Word | Word | Word |
| Excel |
Excel | Excel | |
| - | PowerPoint | PowerPoint | |
| Outlook | Outlook | Outlook | |
| - | - | Access (Windows PC のみ) |
|
| - | - | Publisher (Windows PC のみ) |
|
| 含まれるサービス | - | - | OneDrive(1TB) |
| - | - | Skype | |
| インストール可能台数 | 2 台の Windows PC | 2 台の Windows PC または Mac | 無制限(Windows PC、Mac、タブレット、スマートフォン などすべてのデバイス) |
| アップグレード | なし | なし | 常に最新 |
Office2019のメリット・デメリット
Office365 Soloのメリット・デメリット
Amazonでの購入手順(Office365 Solo版)
購入手順の流れ
Step.1 Microsoftのアカウントを作成
「Microsoft アカウントを作成」をクリックします。
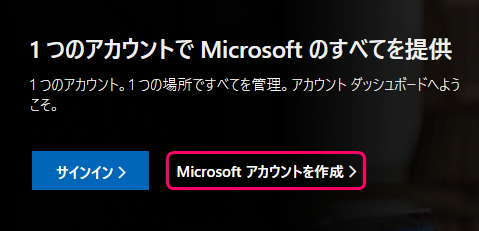
①「メールアドレス」を入力⇒②「次へ」をクリックします。

①「パスワード」を入力⇒②「次へ」をクリックします。

①メールに記載されている「セキュリティコード」を入力⇒②「次へ」をクリックします。
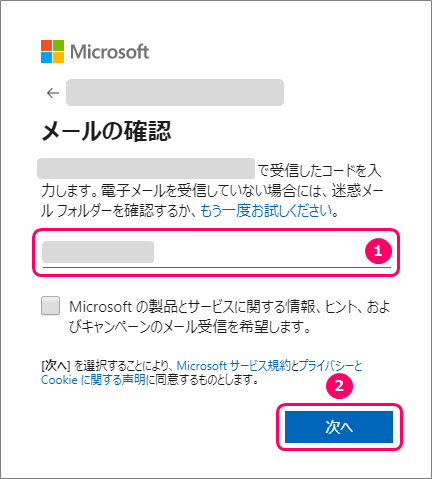
「問題ありません」をクリックします。
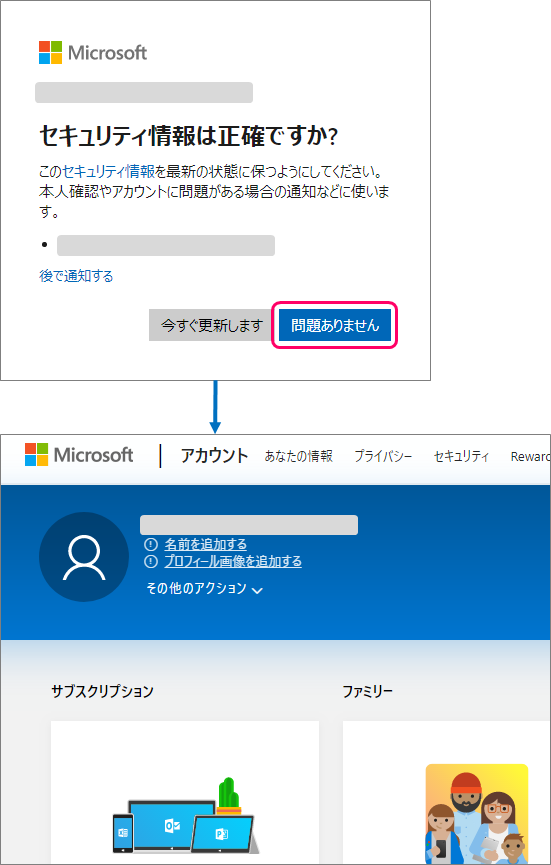
Step.2 Amazonで購入
購入形態・種類:「2)オンラインコード」、版/Edition:「Office 365 個人向け(1年版)」が選択されていることを確認します。
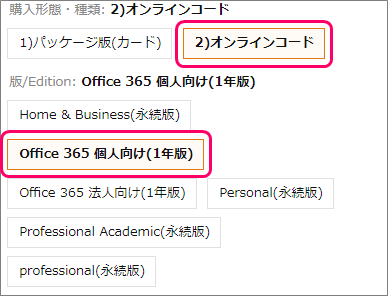
「カートに入れる」をクリックします。
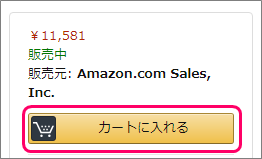
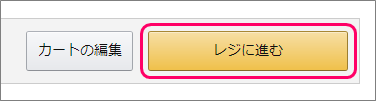
Step.3 AmazonからMicrosoftへ移動
「ゲーム&PCソフトダウンロードライブラリ」をクリックします。
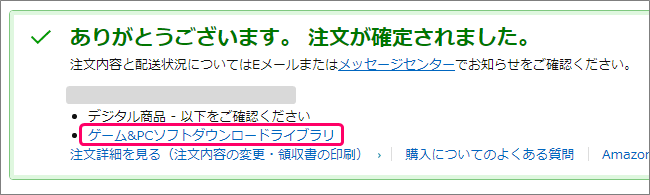
「Office.comへ」をクリックします。
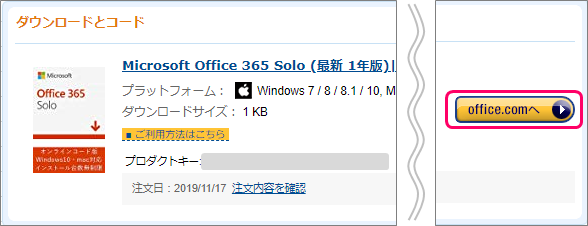
Step.4 ライセンス認証
「サインイン」をクリックします。

①Step.1でアカウント作成した「メールアドレス」を入力⇒②「次へ」をクリックします。
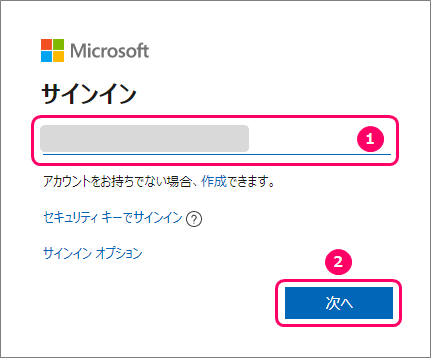
①「パスワード」を入力⇒②「サインイン」をクリックします。
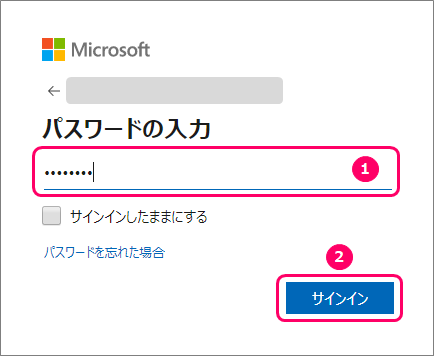
①国または地域「日本」を選択⇒②該当する言語「日本語」を選択⇒③「次へ」をクリックします。
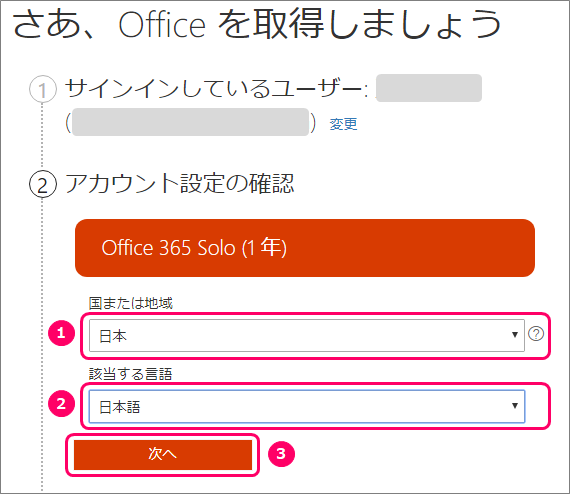
①定期請求を「無効」に設定⇒②「次へ」をクリックします。
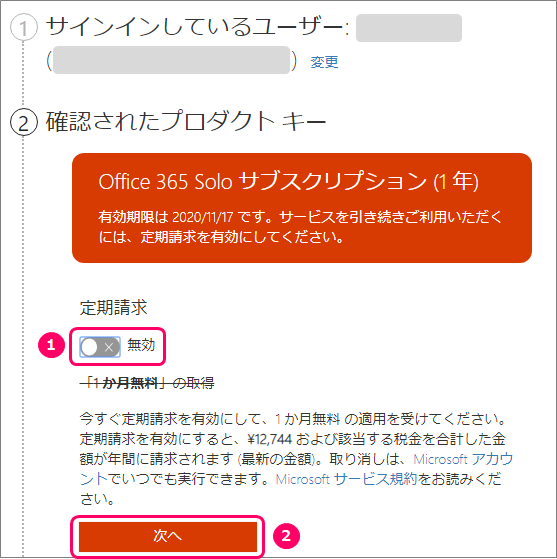
定期請求が「有効」のままだと、次回更新時に自動的にMicrosoftの価格に切り替わるので、「無効」にしておきます。
「次へ」をクリックします。
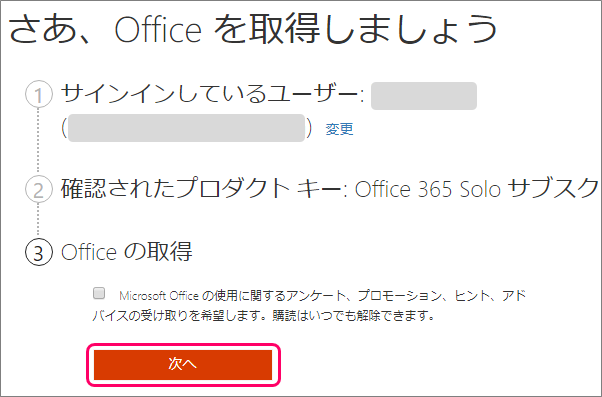
Step.5 有効期限の確認
有効期限が1年後になっていることを確認します。
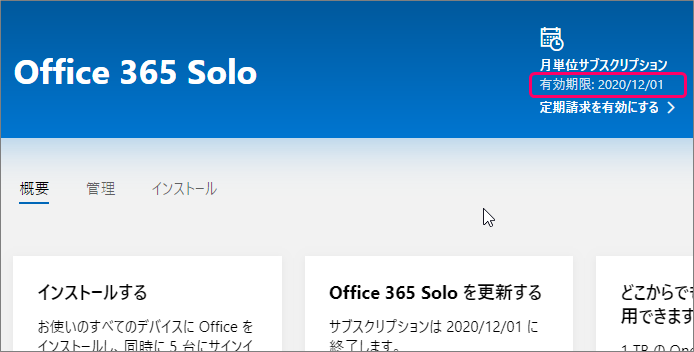
最後まで読んでいただき、ありがとうございました!