訪問して頂きありがとうございます。まさふくろーです。
この記事では、PowerPoint(パワーポイント)で写真の横に長い文字を挿入する方法をご紹介します。
目次
写真の横に長い文字を挿入する

文字の挿入手順
おおまかな流れ
詳細
Step.1 フォトアルバムの編集画面起動
①「挿入」タブをクリック⇒②《画像》グループのフォトアルバムの「![]() 」をクリックします。
」をクリックします。
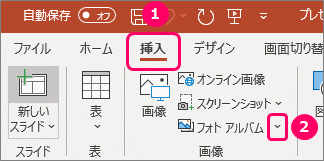
「フォト アルバムの編集」を選択します。

Step.2 テキストの挿入
①《アルバムの写真》の「ザラメ」を選択⇒②《テキストの挿入》の「新しいテキストボックス」をクリックします。

すると、「ザラメ」の下に「テキストボックス」が挿入されます。
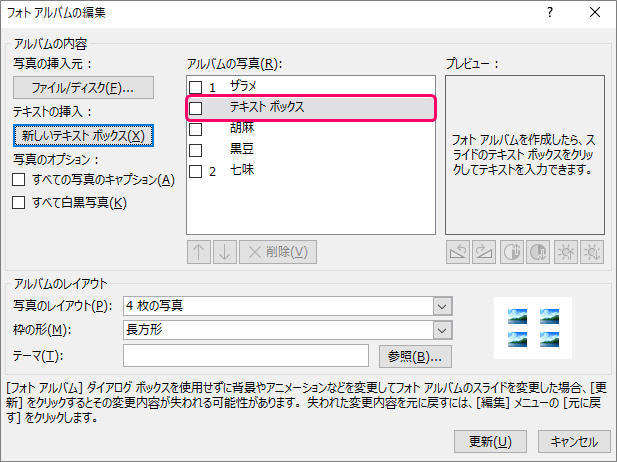
同様に、「胡麻」「黒豆」「七味」にテキストボックスを挿入します。

Step.3 スライドに反映
「更新」をクリックします。
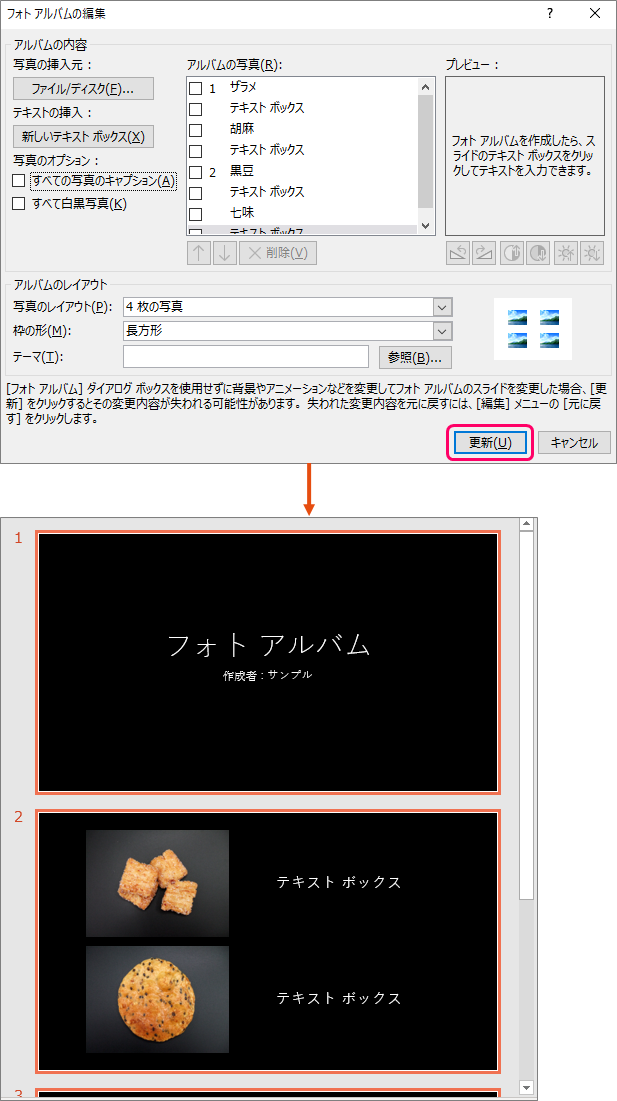
Step.4 テキストボックスの編集
「スライド2」を選択します。
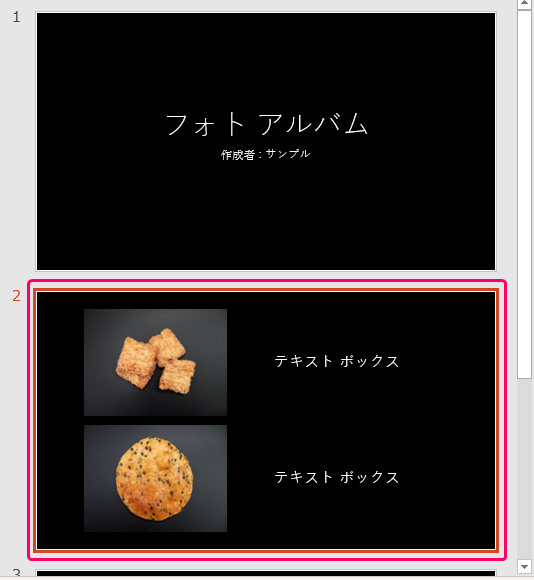
「テキストボックス」の文字にポインターを移動します。

「BackSpace」キーまたは「Delete」キーで文字を削除します。

説明文を入力します。

同様に、他の写真にも説明文を入力します。

Step.5 表紙の削除
「スライド1」を選択します。
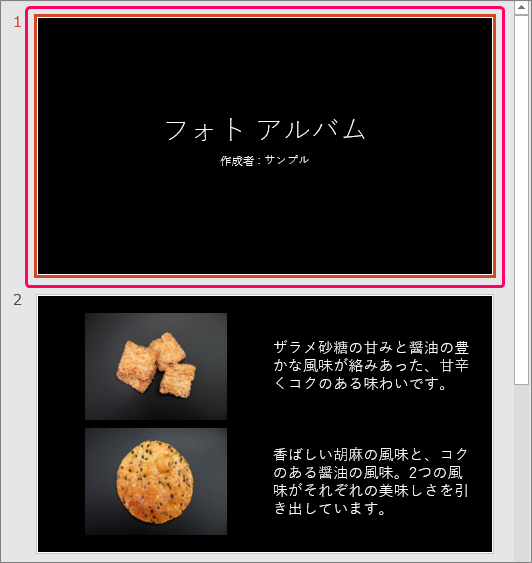
右クリック⇒ショートカットメニューから「スライドの削除」を選択します。
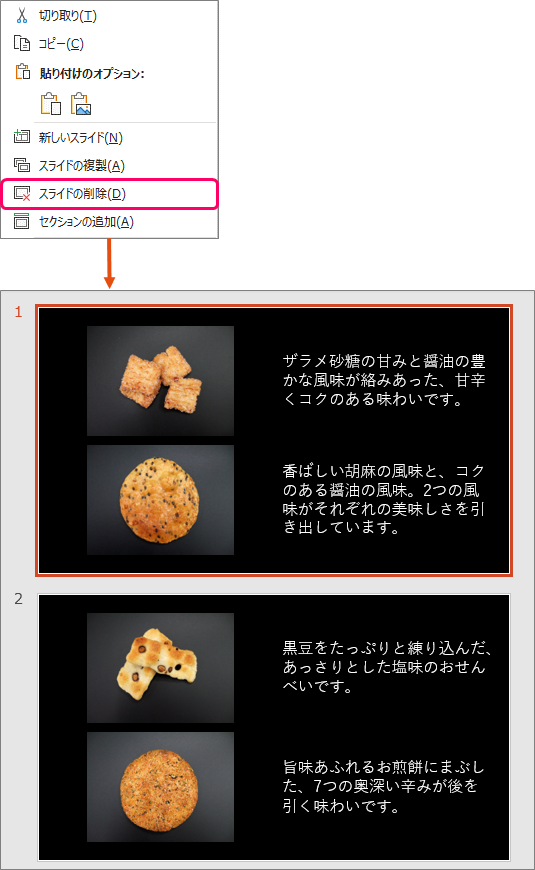
Step.6 背景色の変更
①「デザイン」タブをクリック⇒②《ユーザー設定》グループの「背景の書式設定」を選択します。

①「塗りつぶし」を選択⇒「色」《白》を選択します。
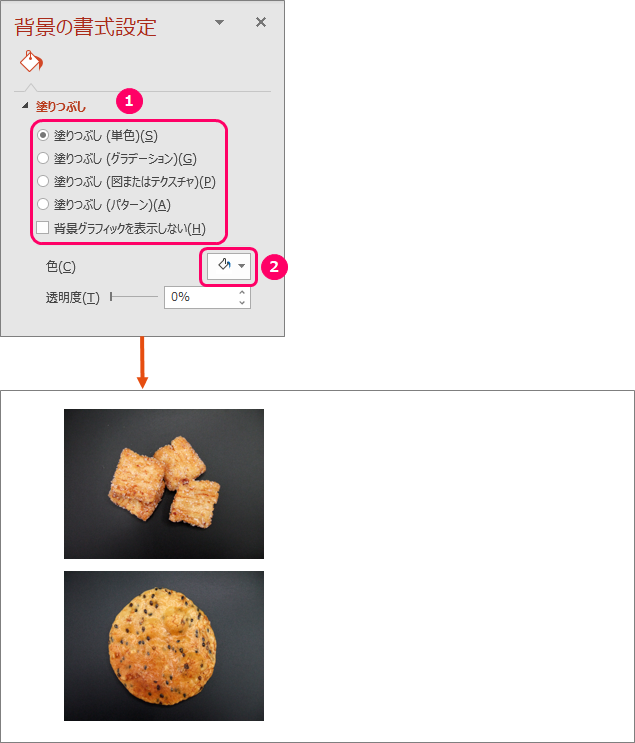
Step.7 文字色の変更
「Ctrl」キーを押しながら、テキストボックスを選択します。
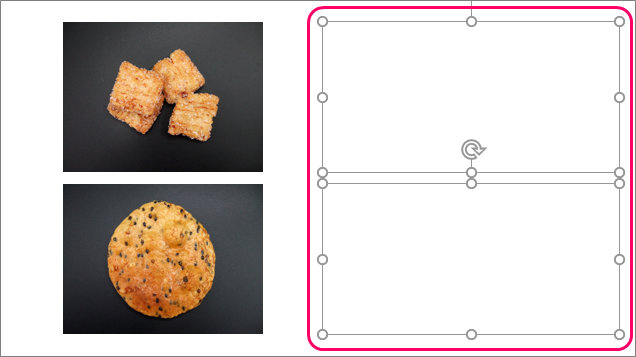
①「ホーム」タブをクリック⇒②《フォント》の「フォントの色」《黒》を選択します。
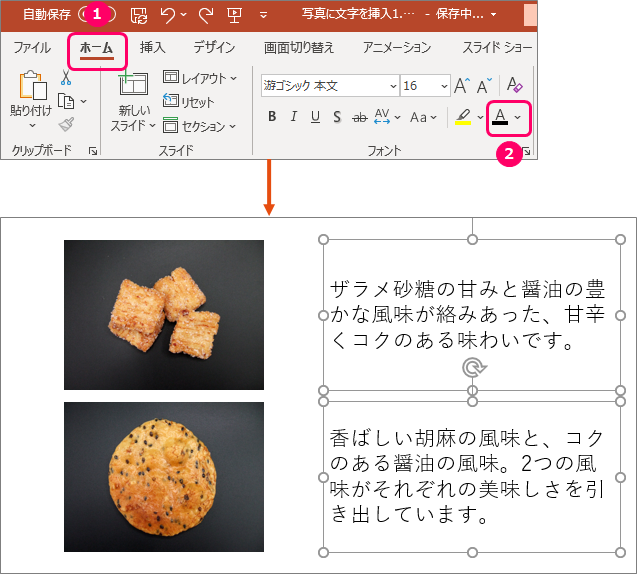
関連記事
最後まで読んでいただき、ありがとうございました!


