訪問して頂きありがとうございます。まさふくろーです。
この記事では、ピラミッド型図表に注釈を追加する方法をご紹介します。
目次
ピラミッド型図表に注釈を追加する
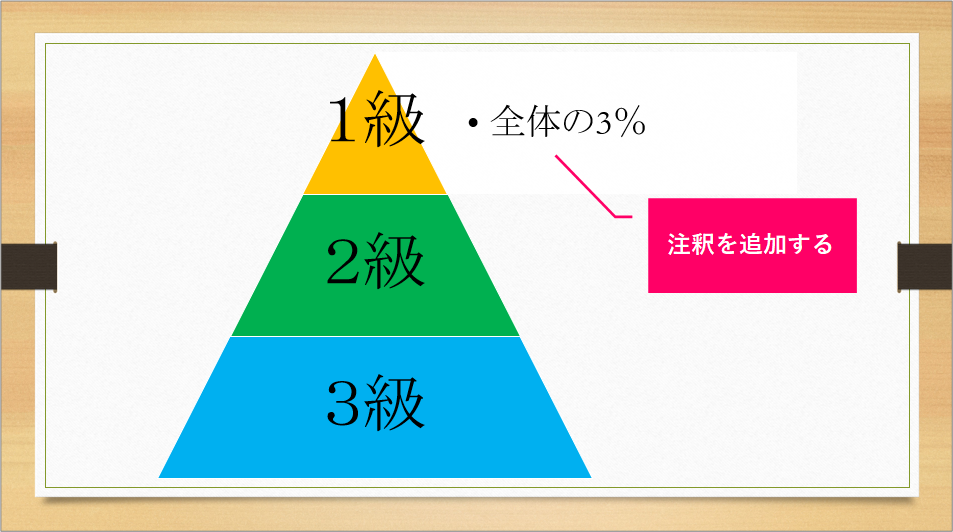
手順
おおまかな流れ
Step.1図形を選択Step.2図形の追加Step.3テキストウィンドウの表示Step.4テキストボックスに文字を入力Step.5文字の大きさを変更Step.6図形の枠線をなくす
詳細
Step.1 図形を選択
注釈を追加する箇所の図形を選択します。
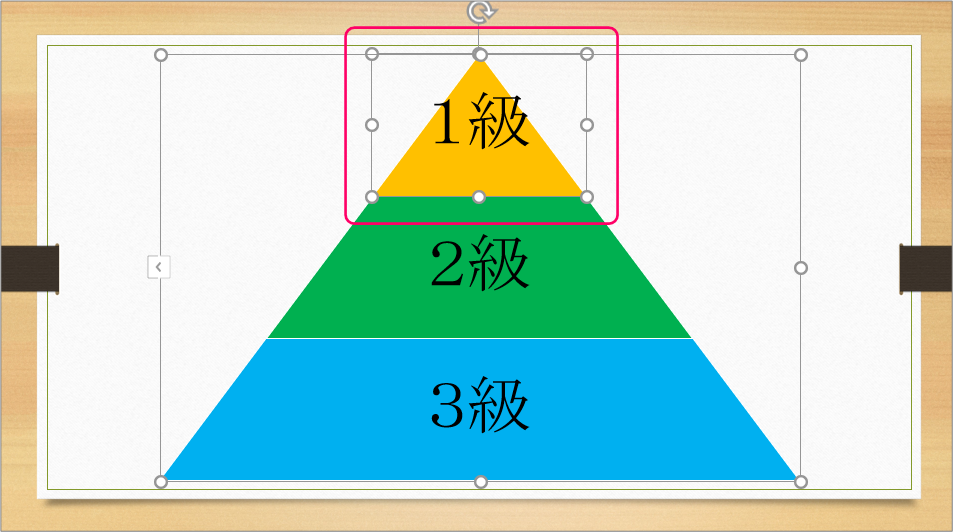
Step.2 図形の追加
①「SmartArtのデザイン」タブをクリック⇒②《グラフィックの作成》グループの「図形の追加」をクリックします。
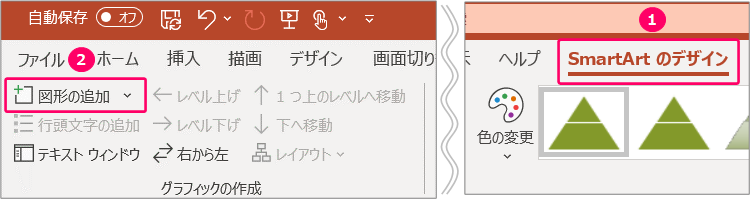
「下に図形を追加」を選択します。
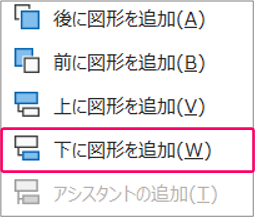
すると、選択した図形の右側に、新たに図形が追加されます。
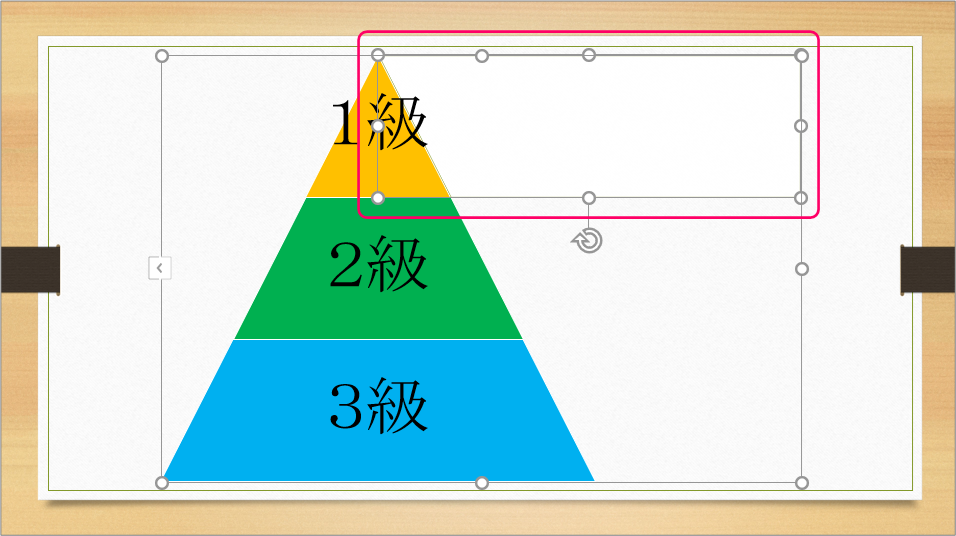
Step.3 テキストウィンドウの表示
①「SmartArtのデザイン」タブをクリック⇒②《グラフィックの作成》グループの「テキストウィンドウ」をクリックします。

Step.4 テキストボックスに文字を入力
テキストウィンドウに「全体の3%」と入力し、図形に文字を追加します。
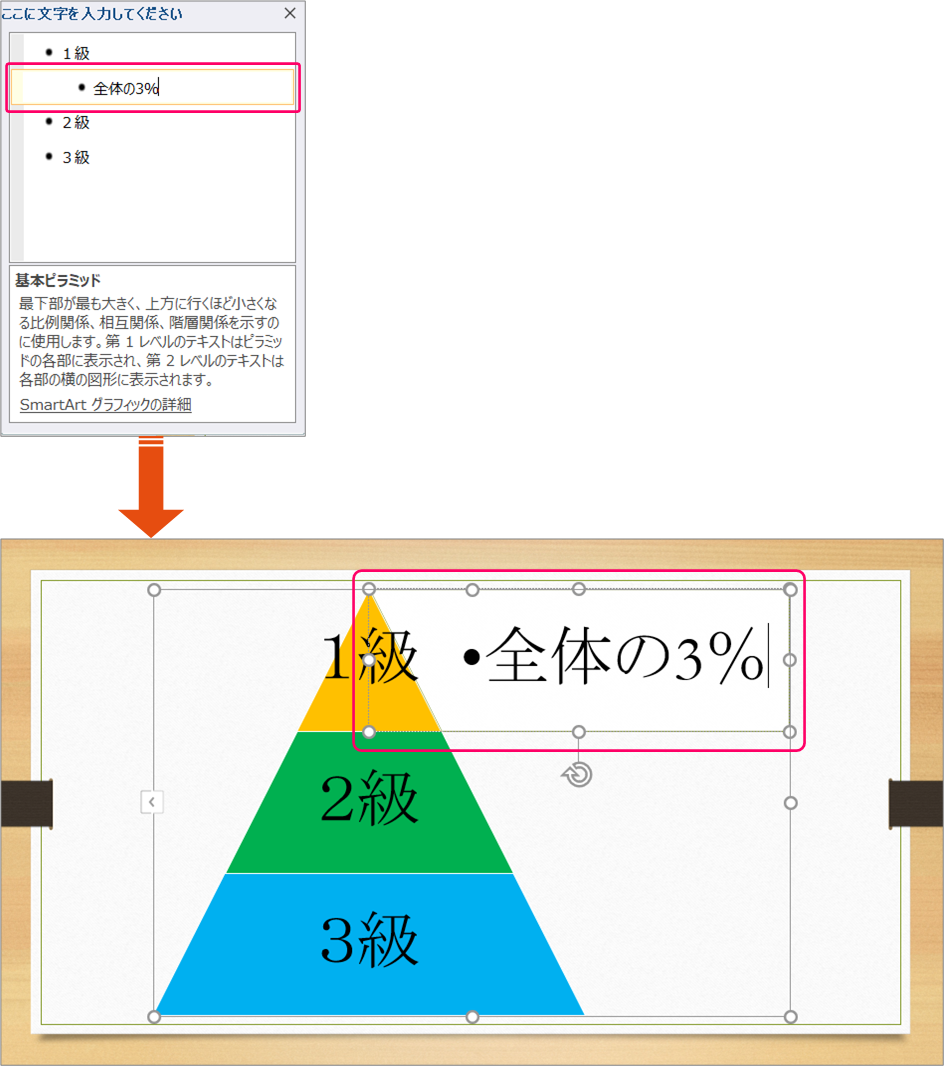
Step.5 文字の大きさを変更
①「ホーム」タブをクリック⇒②《フォント》グループの「フォントサイズ」を変更します。
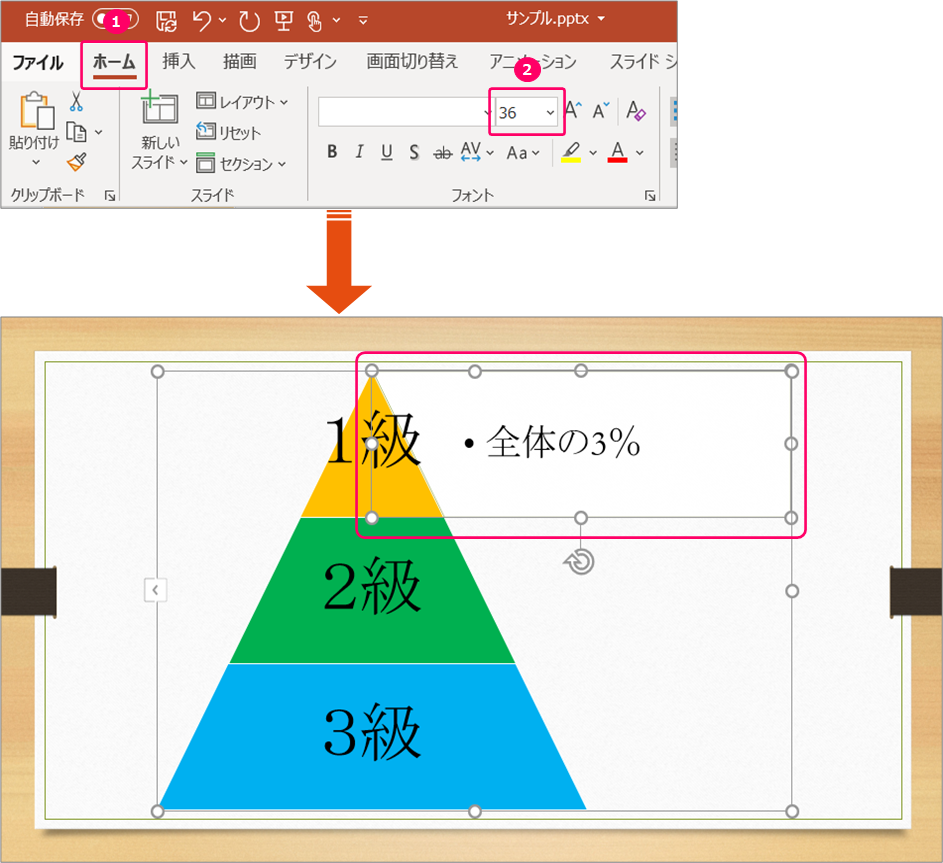
Step.6 図形の枠線をなくす
①「書式」タブをクリック⇒②《図形のスタイル》グループの「図形の枠線」をクリックします。
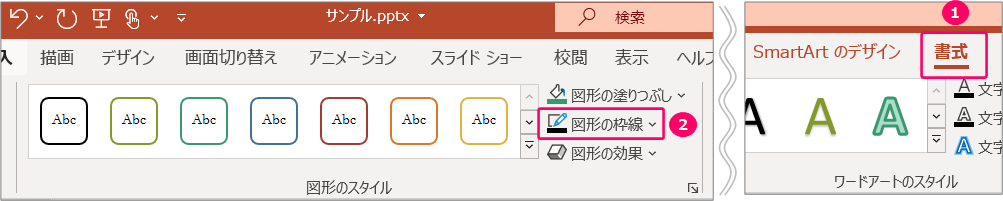
「枠線なし」を選択し、完成です。
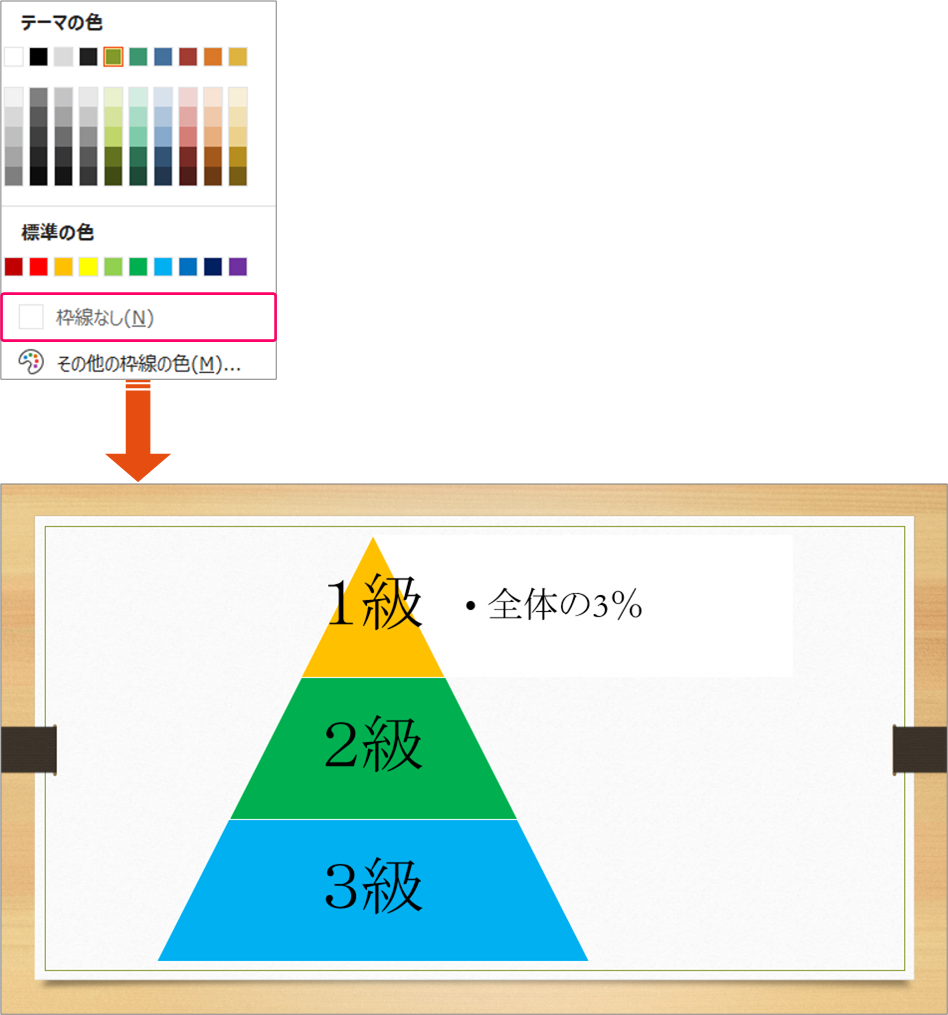
関連記事
最後まで読んでいただき、ありがとうございました!
本のまとめ記事はこちら




