訪問して頂きありがとうございます。まさふくろーです。
この記事では、組織図を作成する方法をご紹介します。
目次
組織図を作成する
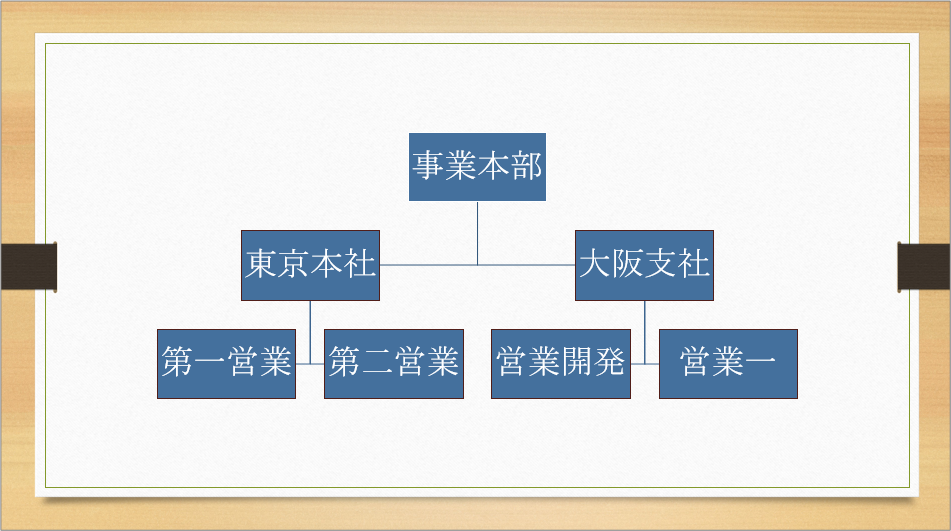
手順
おおまかな流れ
詳細
Step.1 SmartArtグラフィックの挿入
①「挿入」タブをクリック⇒②《図》グループの「SmartArt」をクリックします。
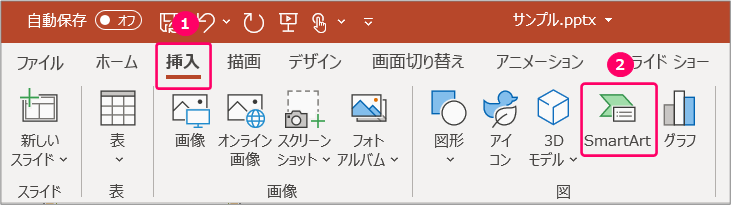
①「階層構造」を選択⇒②「組織図」を選択⇒③「OK」をクリックします。
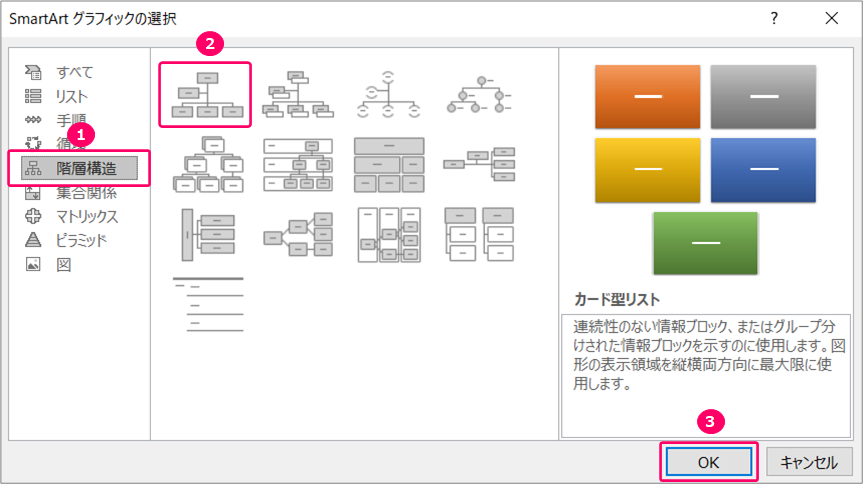
すると、スライド上に組織図のテンプレートが挿入されます。
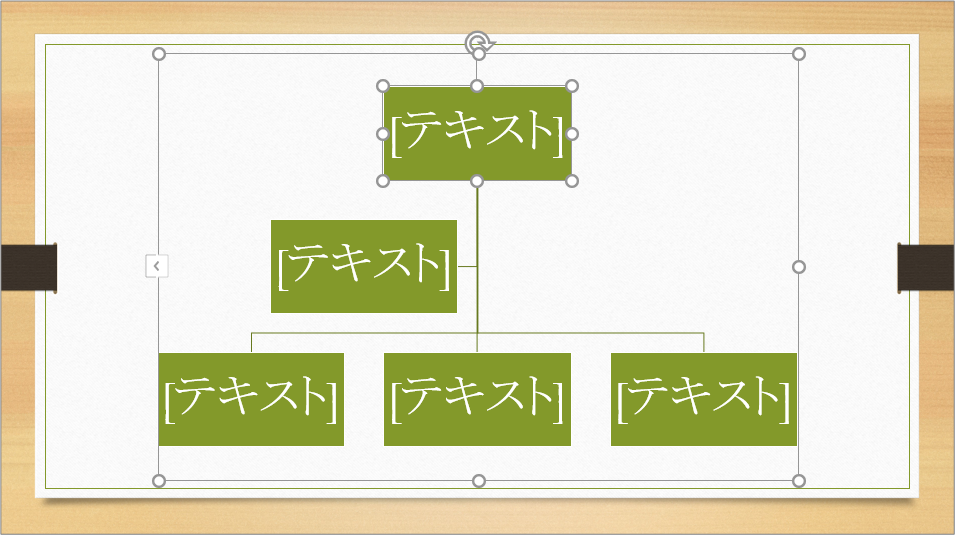
Step.2 テキストウィンドウの表示
「SmartArtグラフィック」の外枠を選択します。
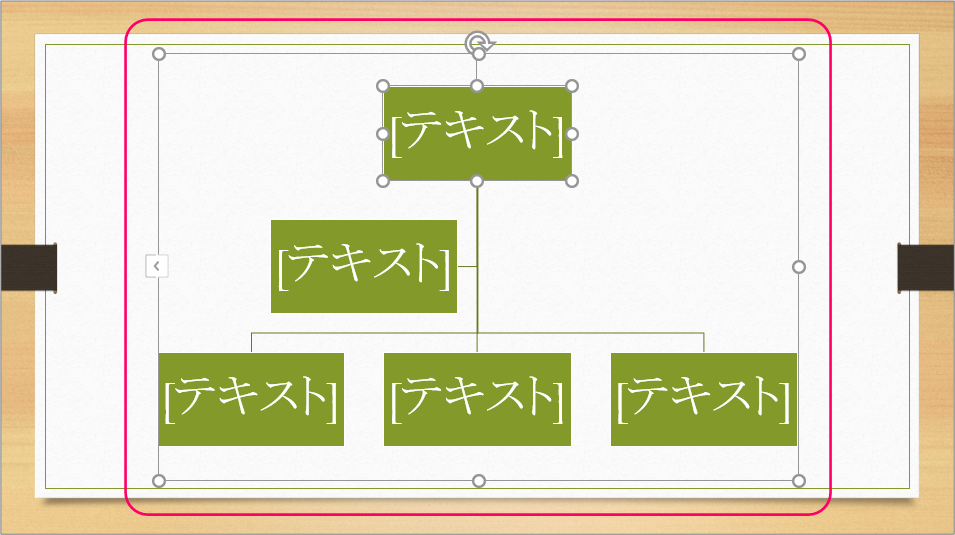
①「SmartArtのデザイン」タブをクリック⇒②《グラフィックの作成》グループの「テキストウィンドウ」をクリックします。
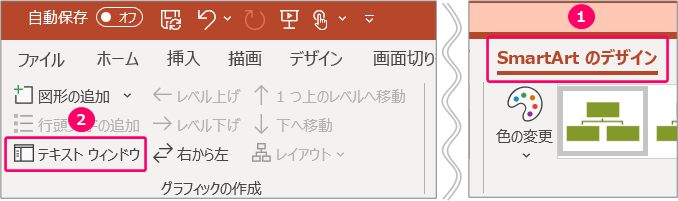
Step.3 テキストボックスに文字を入力(1階層目)
テキストウィンドウに「事業本部」と入力します。
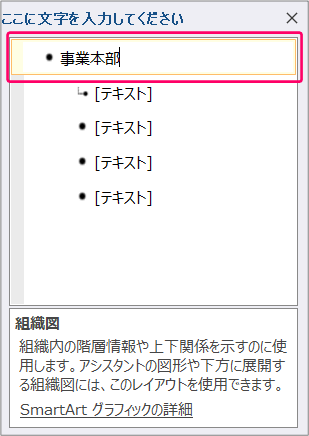
すると、組織図の1階層目に入力した文字が反映されます。
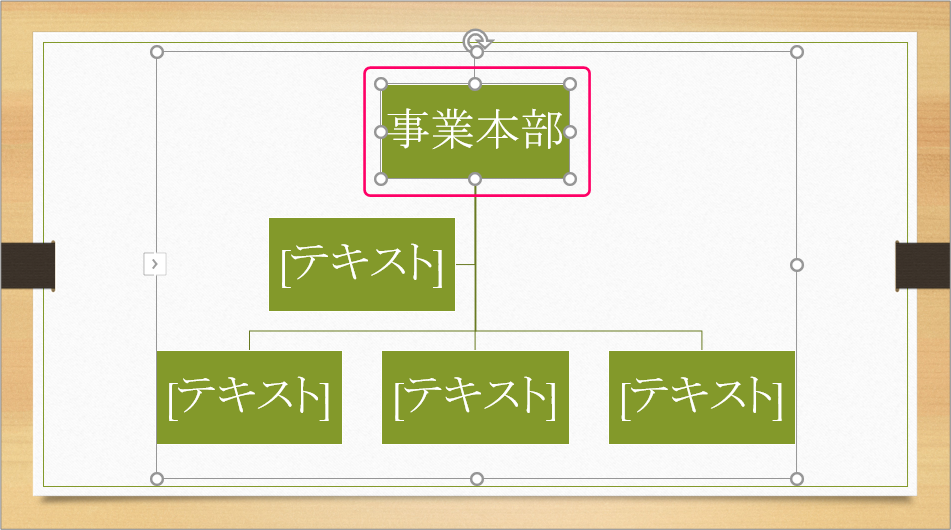
Step.4 テキストボックスに文字を入力(2階層目)
続けて、「東京本社」と入力し、「Enter」キーを押します。
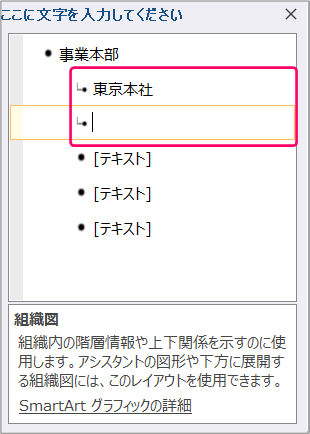
すると、「東京本社」と同じレベルに項目が追加されます。
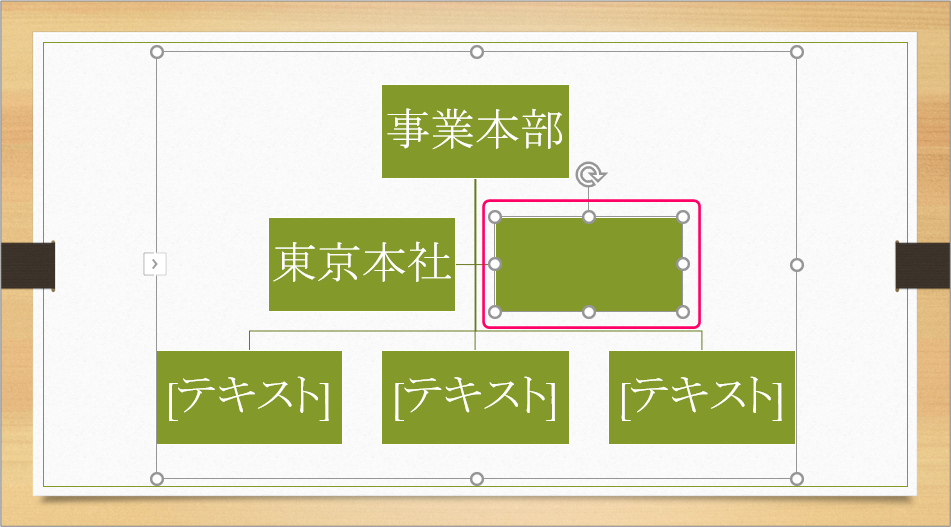
「大阪支社」と入力します。

組織図の2階層目が完成です。
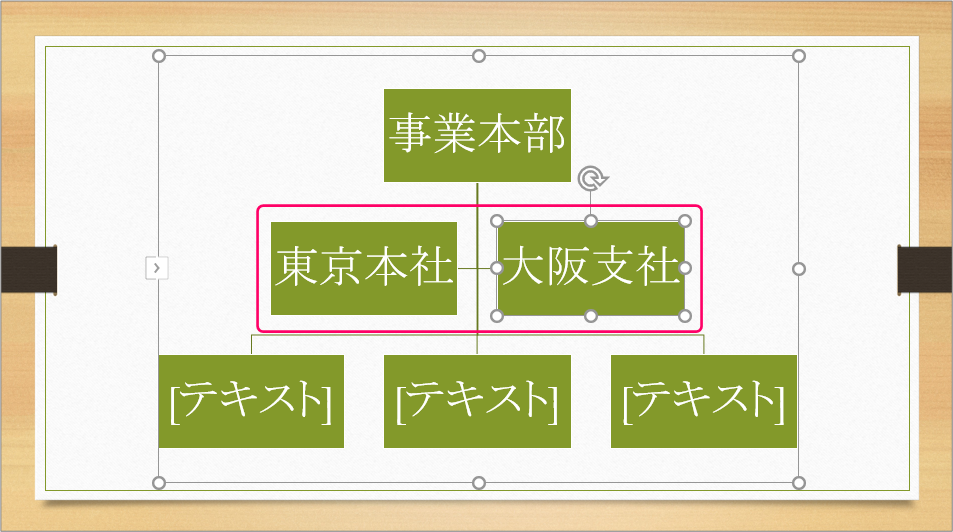
Step.5 テキストボックスに文字を入力(3階層目)
「東京本社」にフォーカスを移動します。
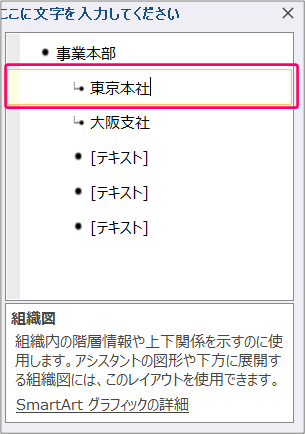
「Enter」キーを押します。
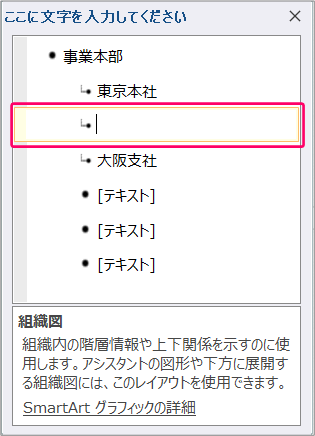
「Tab」キーを押します。
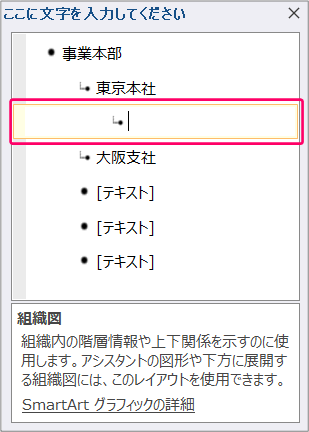
このようにすることで、「東京本社」の下に項目が追加されます。
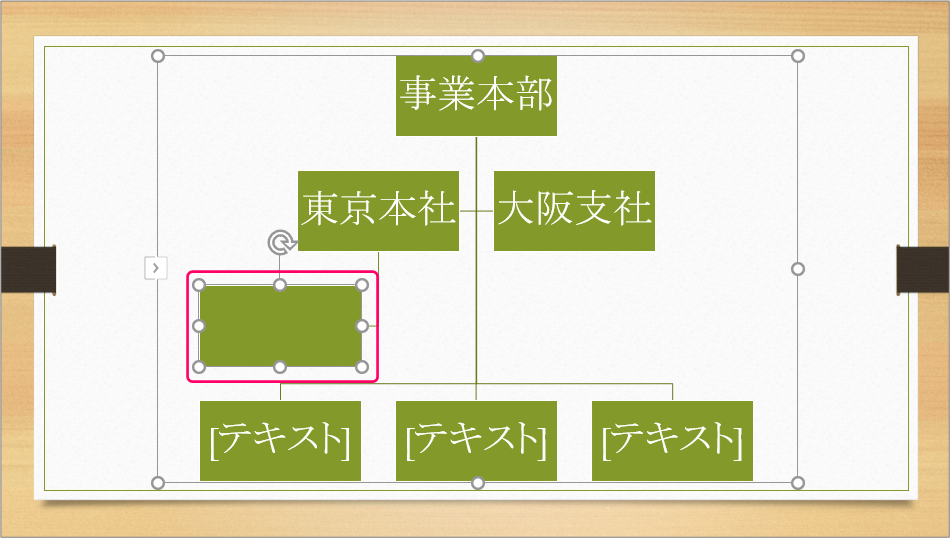
「第一営業」と入力します。
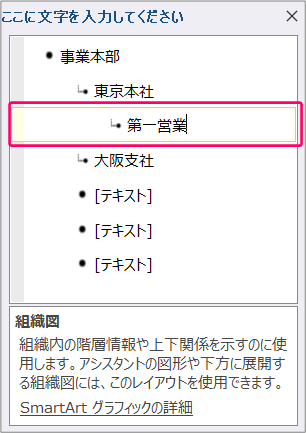
組織図に「第一営業」が追加されます。
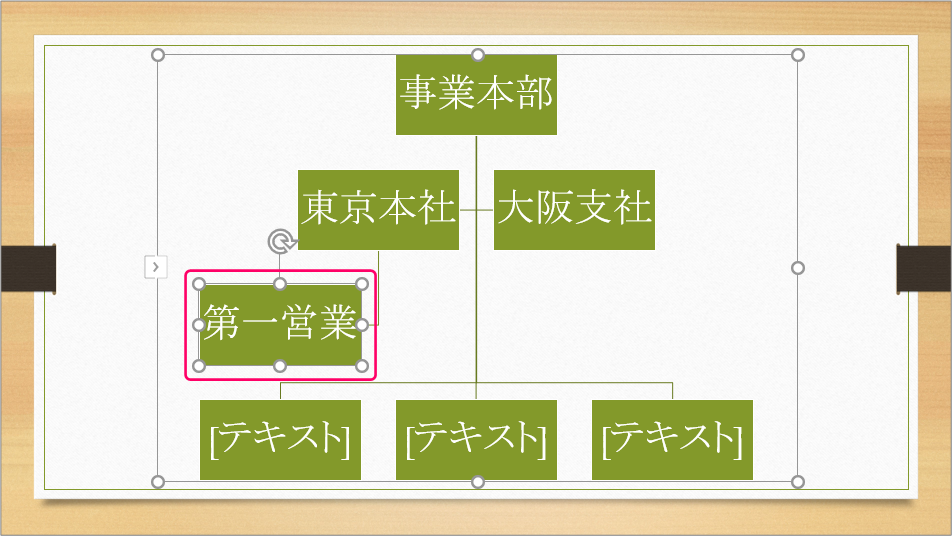
同じ要領で、他項目も入力していきます。
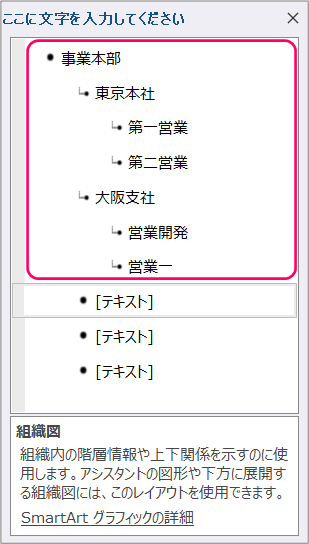
組織図の3階層目が完成です。
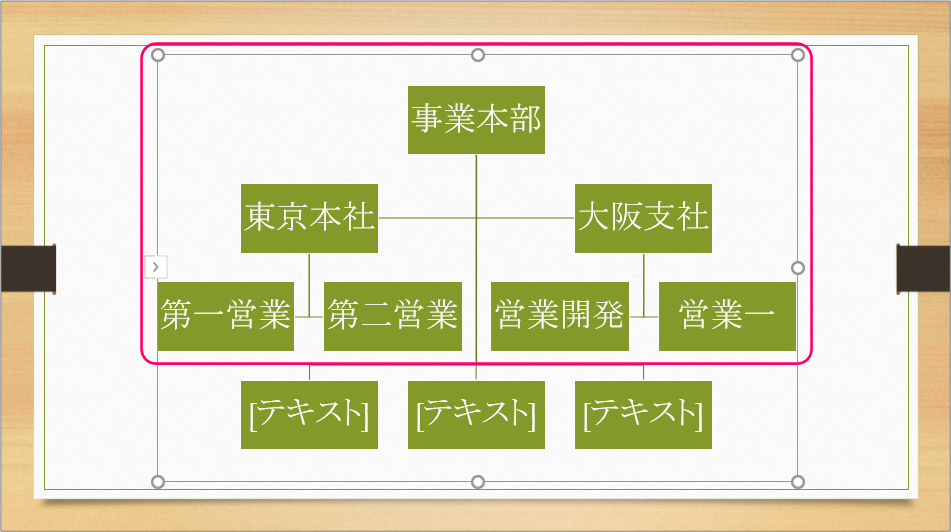
Step.6 余分なテキストボックスを削除
余分なテキストボックスをクリックし、選択します。
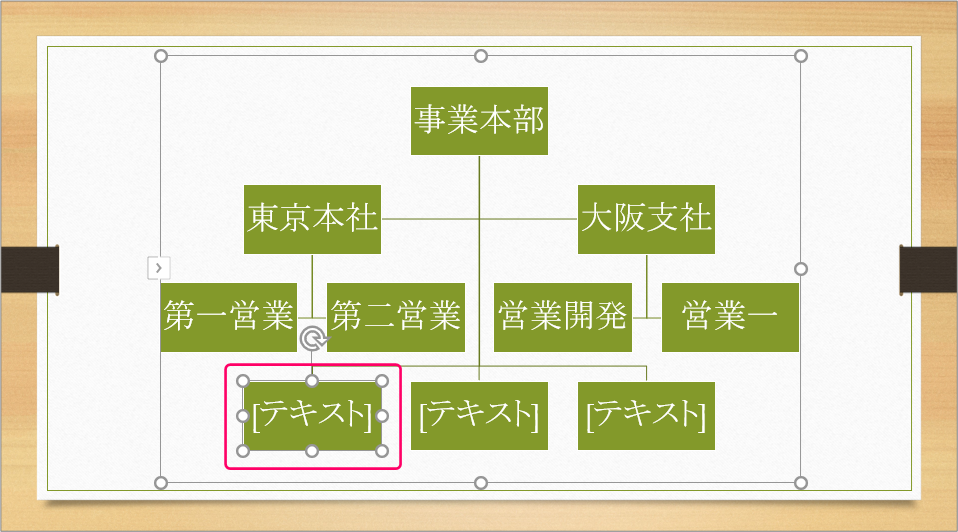
「Delete」キーを押すと、選択したテキストボックスが削除されます。
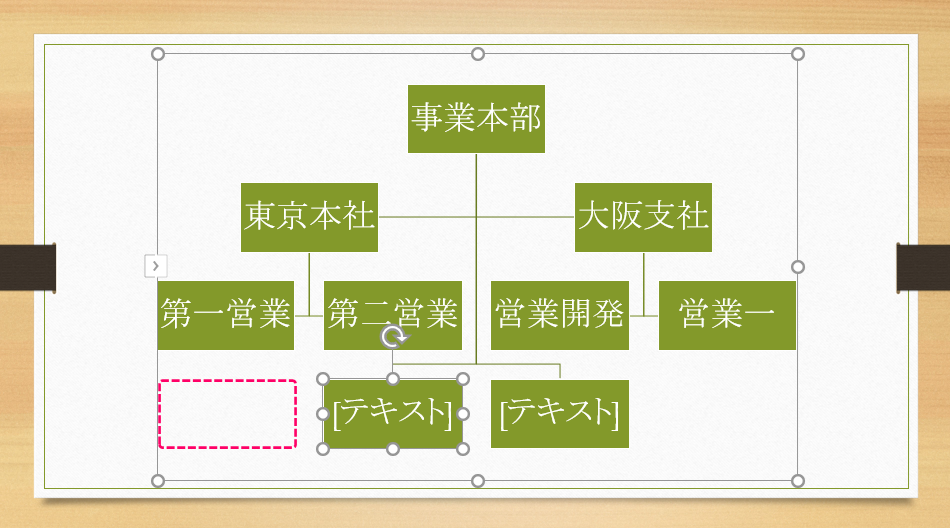
Step.7 組織図の色の変更
「SmartArtグラフィック」の外枠をクリックします。
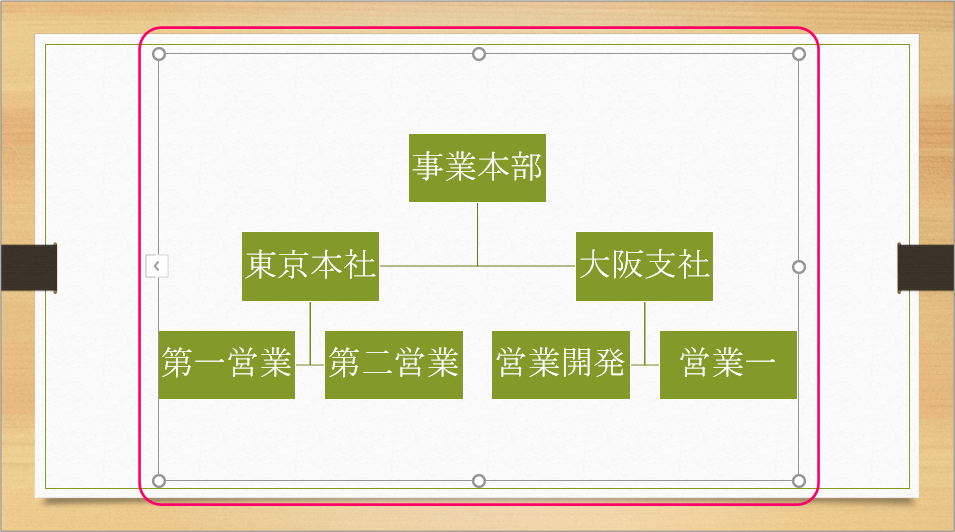
①「SmartArtのデザイン」タブをクリック⇒②《SmartArtのスタイル》グループの「色の変更」をクリックします。
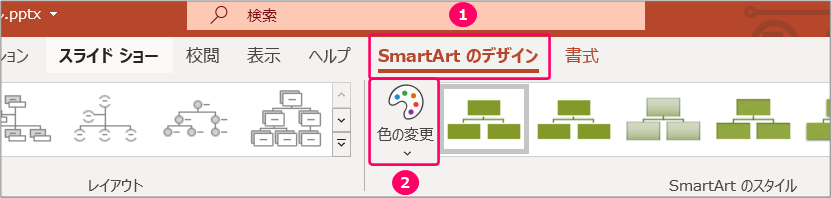
色を選択します。
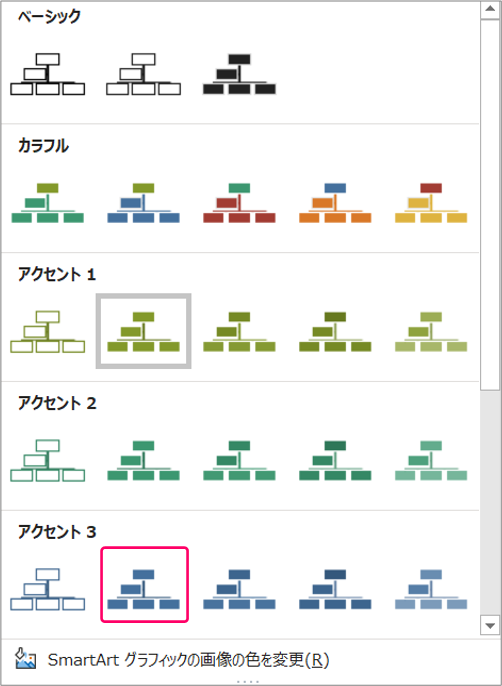
組織図の完成です。
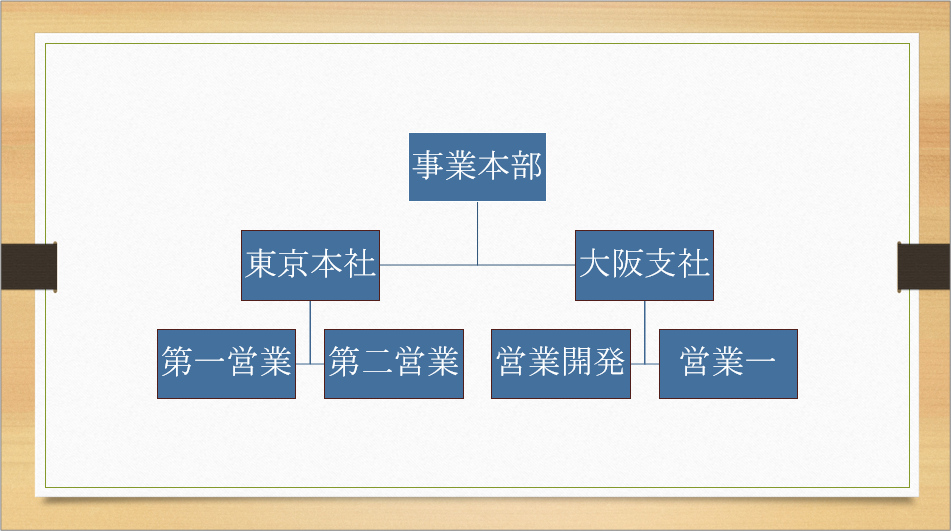
関連記事
最後まで読んでいただき、ありがとうございました!




