訪問して頂きありがとうございます。まさふくろーです。
この記事では、ピラミッド型の図を作成する方法をご紹介します。
目次
ピラミッド型の図を作成する
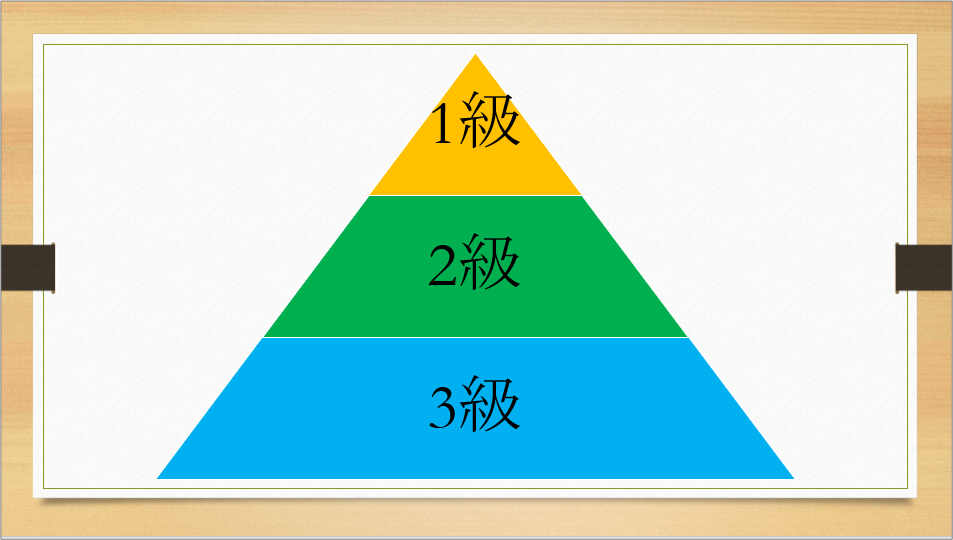
手順
おおまかな流れ
Step.1SmartArtグラフィックの挿入Step.2テキストウィンドウの表示Step.3テキストボックスに文字を入力Step.4ピラミッド型の図の色を変更
詳細
Step.1 SmartArtグラフィックの挿入
①「挿入」タブをクリック⇒②《図》グループの「SmartArt」をクリックします。
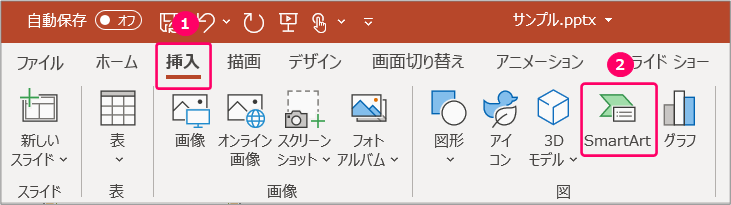
①「ピラミッド」を選択⇒②「基本ピラミッド」を選択⇒③「OK」をクリックします。
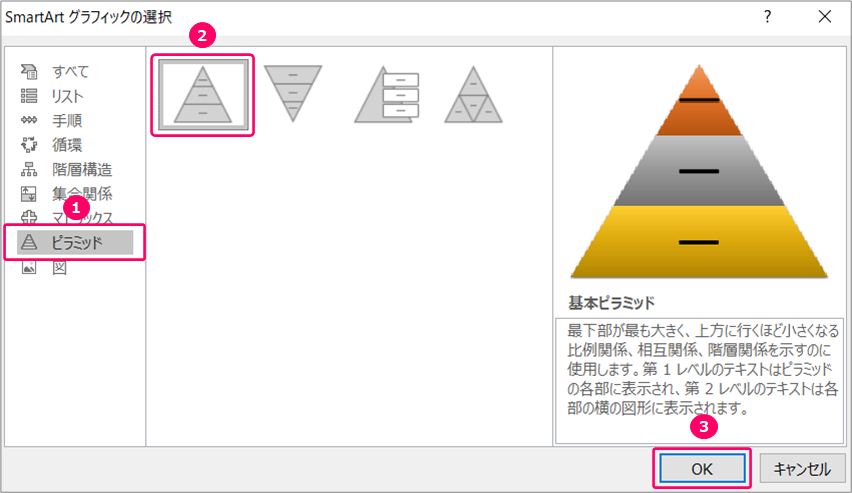
すると、スライド上にピラミッドのテンプレートが挿入されます。
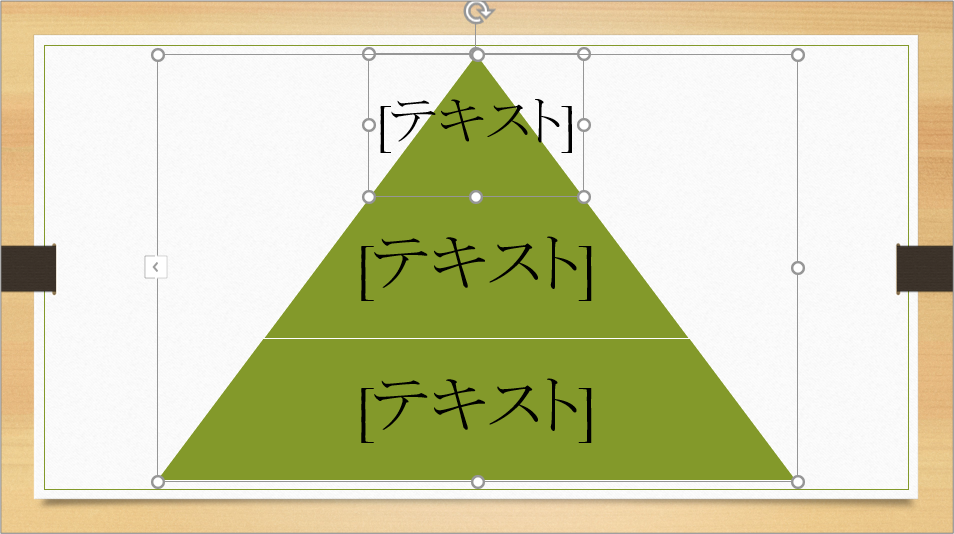
Step.2 テキストウィンドウの表示
「SmartArtグラフィック」の外枠を選択します。
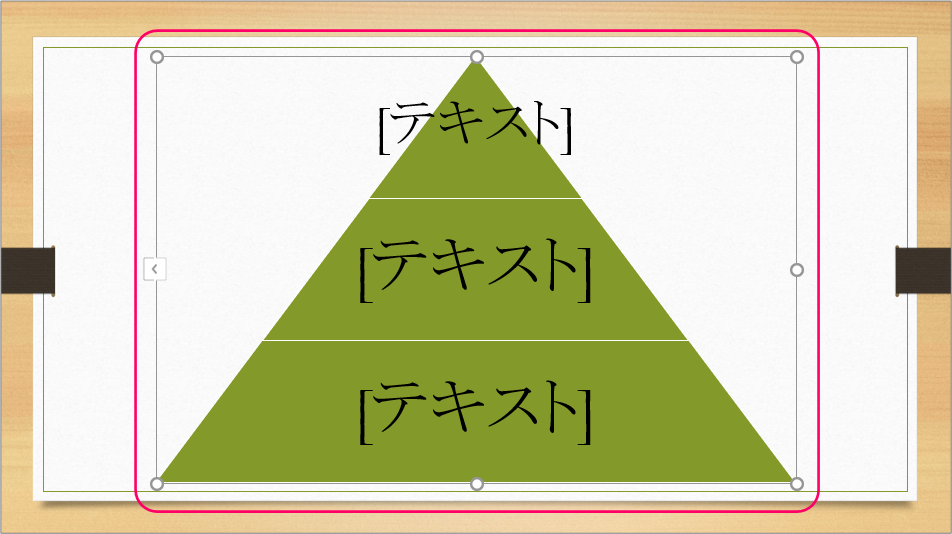
①「SmartArtのデザイン」タブをクリック⇒②《グラフィックの作成》グループの「テキストウィンドウ」をクリックします。
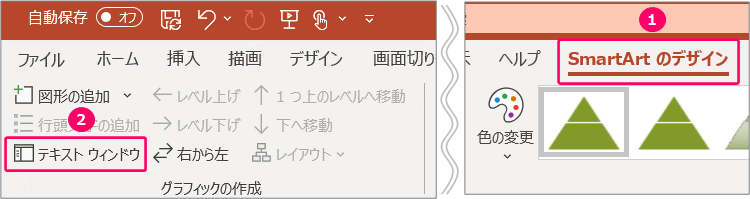
Step.3 テキストボックスに文字を入力
テキストウィンドウに「1級」と入力します。
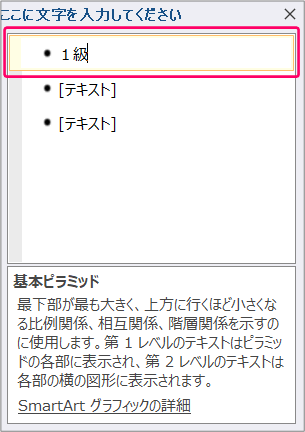
すると、ピラミッド型の図に文字が反映されます。
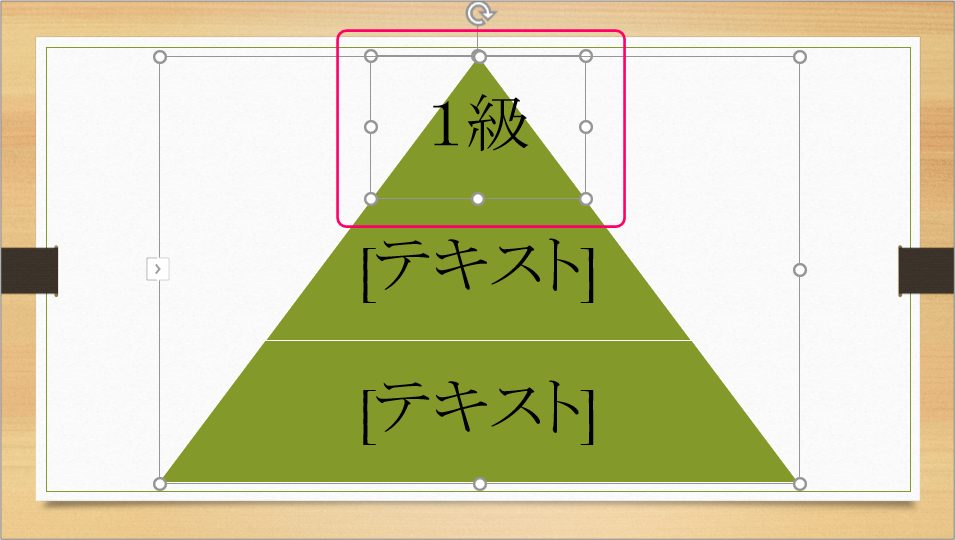
同じ要領で、テキストウィンドウに「2級」「3級」と入力します。
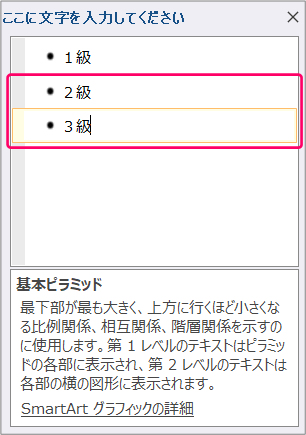
ピラミッド型の図に、文字が反映されます。
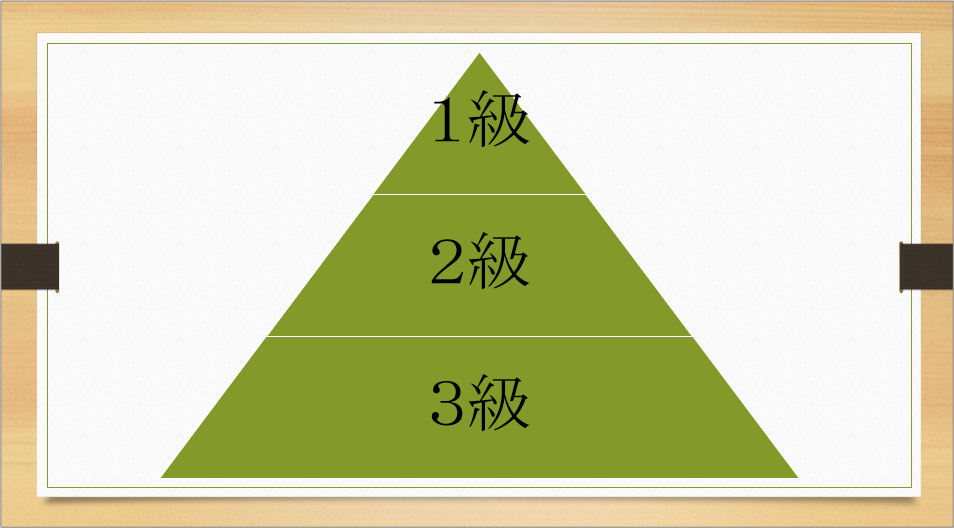
Step.4 ピラミッド型の図の色を変更
「1級」の図形をクリックして、選択します。
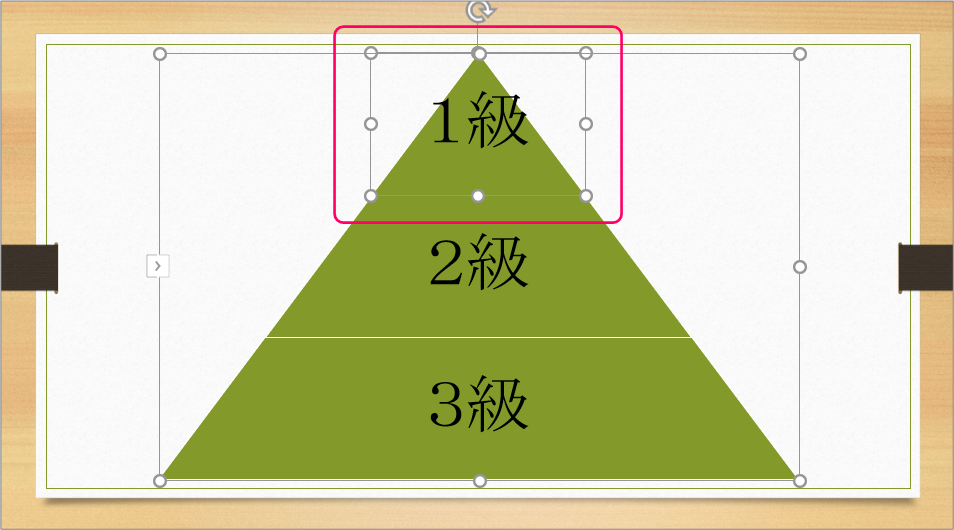
①「書式」タブをクリック⇒②《図形のスタイル》グループの「図形の塗りつぶし」を選択します。
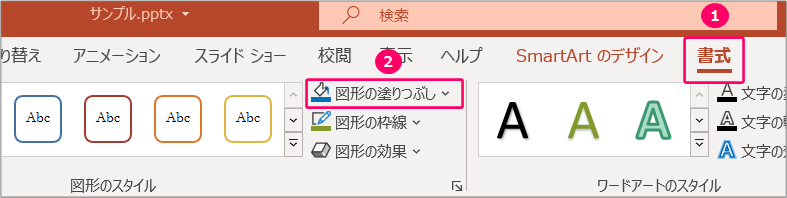
カラーパレットから、「オレンジ」を選択します。

同じ要領で、「緑」「水色」を選択し、完成です。
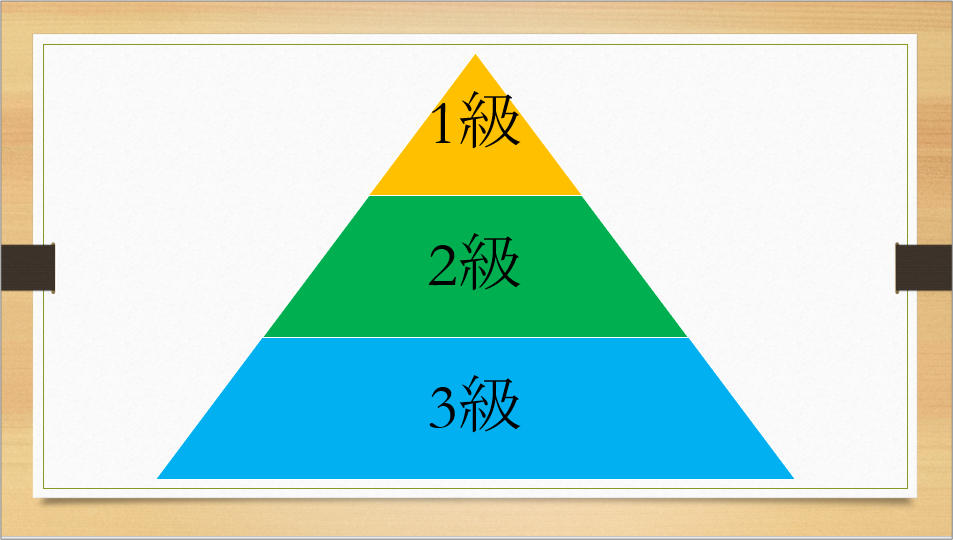
関連記事
最後まで読んでいただき、ありがとうございました!
本のまとめ記事はこちら




