訪問して頂きありがとうございます。まさふくろーです。
仕事でExcelファイルをメールで送る際、情報漏えいを防ぐ為の一つの手段として、Excelにパスワード設定をしたい時ってありませんか?
今回は、Excelのパスワード設定方法、パスワード解除方法をご紹介します。
ご紹介するExcelのバージョンはExcel2010ですが、Excel2013、Excel2016もほぼ同じ操作方法でできますのでご参考にして頂ければ幸いです。
目次
パスワード設定手順
「名前を付けて保存」ダイアログを開きます。
①「ファイル」タブをクリック⇒②「名前を付けて保存」をクリックします。
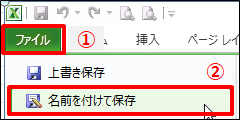
![]()
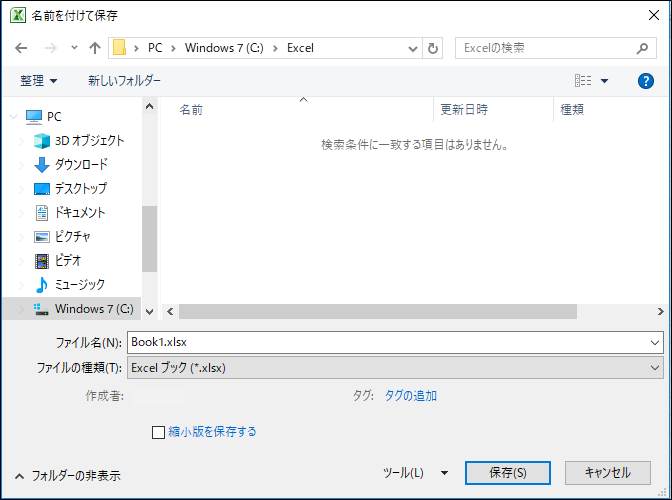
「全般オプション」画面を起動します。
①「ツール▼」をクリック⇒②「全般オプション」を選択します。
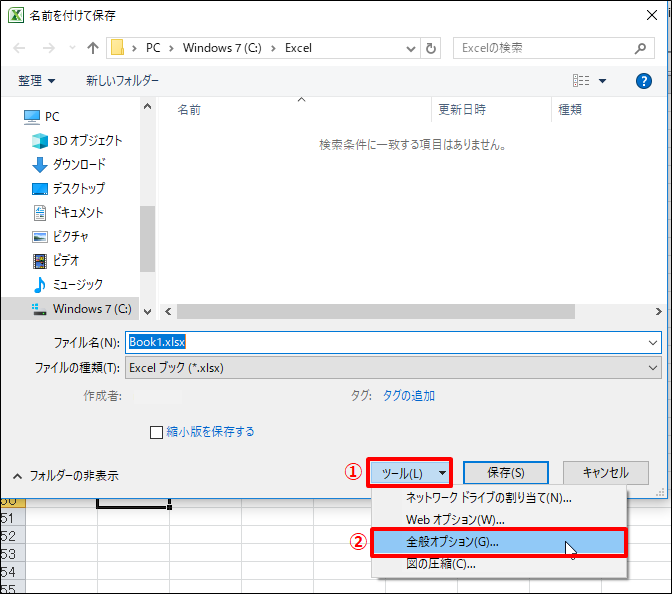
![]()

パスワードを設定します。
①「読み取りパスワード」を入力⇒②「OK」ボタンをクリックします。
書き込みパスワード書き込みパスワードを設定すると、ファイルを開くことはできます。ただし、Excelを編集する場合には、パスワードを入力する必要があります。
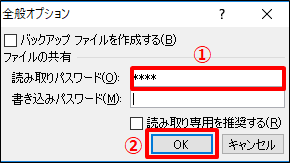
パスワードの確認を行います。
①再度、パスワードを入力⇒②「OK」ボタンをクリックします。
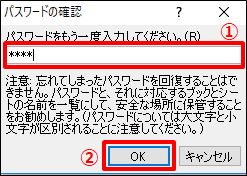
![]()
パスワード付きのファイルが作成されます。
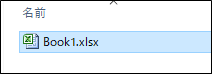
動作確認をします。
パスワード付きのファイルをダブルクリックします。
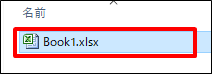
![]()

パスワードを入力し、ファイルが開くことを確認します。
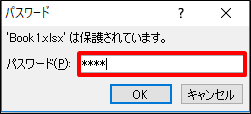
![]()
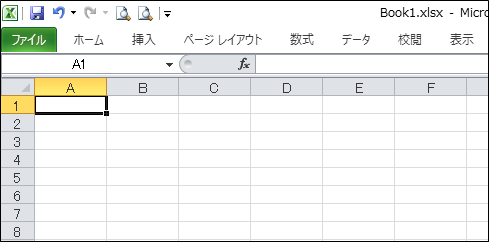
パスワード解除手順
ファイルを開きます。
ダブルクリックします。
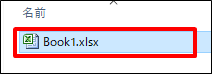
パスワードを入力し、ファイルを開きます。
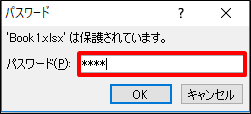
![]()
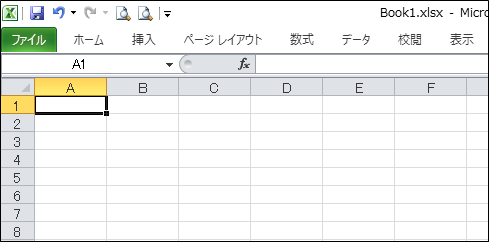
「名前を付けて保存」ダイアログを開きます。
①「ファイル」タブをクリック⇒②「名前を付けて保存」をクリックします。
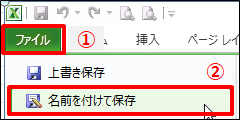
![]()
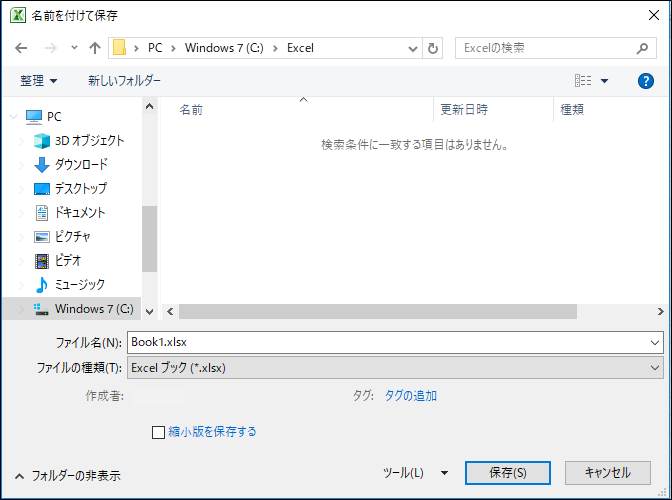
「全般オプション」画面を起動します。
①ファイル名を変更⇒②「ツール▼」をクリック⇒③「全般オプション」を選択します。
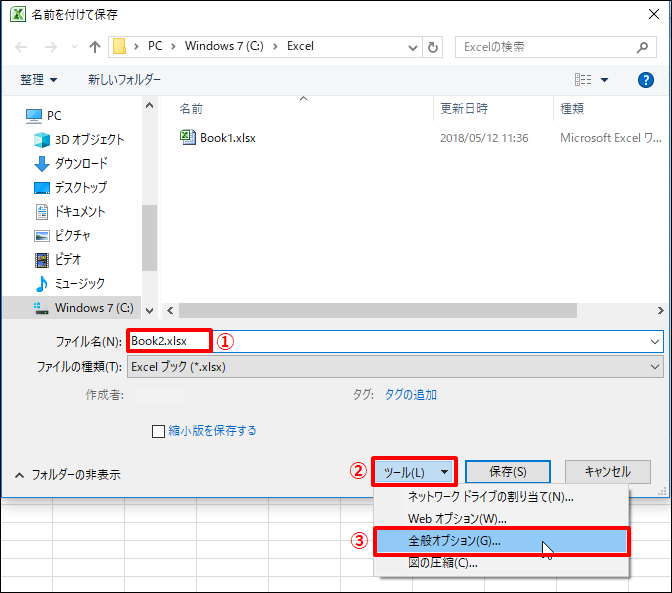
![]()

パスワードを消します。
「****」マークをクリアします。
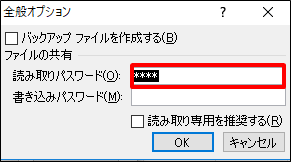
![]()
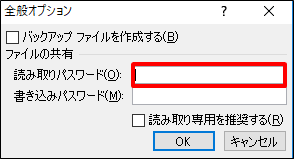
動作確認をします。
パスワードを解除したファイルをダブルクリックし、ファイルが開くことを確認します。
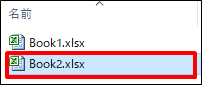
![]()
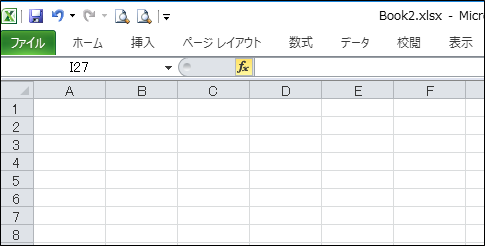
最後まで読んでいただき、ありがとうございました!
本のまとめ記事はこちら


