訪問して頂きありがとうございます。まさふくろーです。
今回は、入力した計算式を別セルにコピーした際に、数字を固定にする方法をご紹介します。
イメージ
例えば、以下のような表があったとします。
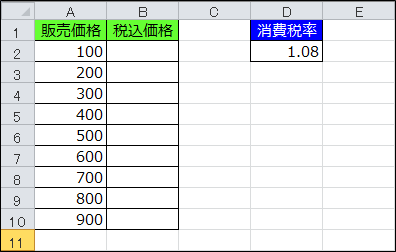
この表の消費税率(D2セル)を使って、税込価格(B列)に計算式を埋め込みたいと思います。
計算式:=A2*D2(販売価格×消費税率)
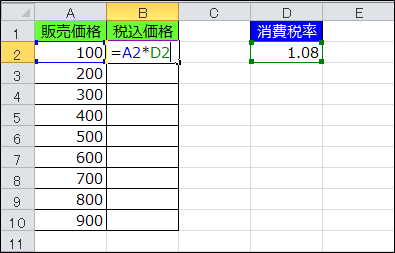
販売価格が100円の場合、税込価格は108円となります。
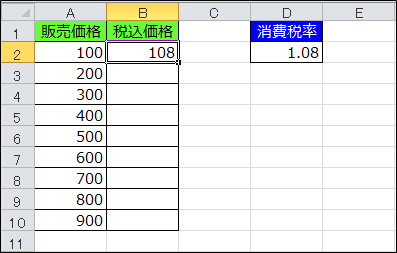
次に、入力した計算式をコピーして、販売価格が200円以降の税込価格にも式を埋め込んでみます。
すると、税込価格の計算結果が0となってしまいました。
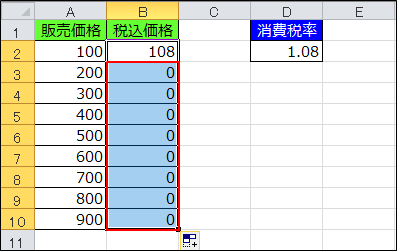
原因は、消費税率の参照先がD2セル以外になっているためです。
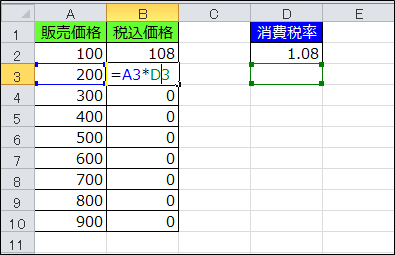
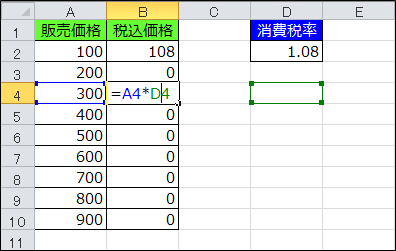
このように、計算式を普通にコピーすると、式の数字がD3、D4・・・と変わってしまいます。
正しい計算式は、=A2*D2、=A3*D2、=A4*D2とD列の参照セルは、D2固定としなければいけません。
Step1:計算式を入力します。
まず、B2セルに計算式=A2*D2を入力します。
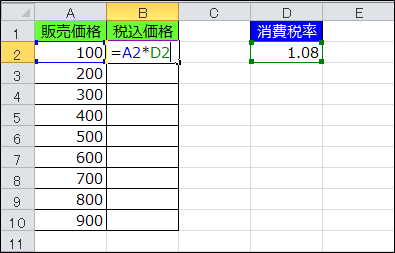
Step2:Step1で入力した計算式のD2を選択状態にします。
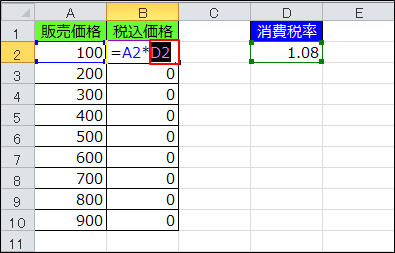
Step3:「F4」キーを押します。
Step2の「D2」を選択状態にしたまま、「F4」キーを押します。
すると、下図のように、「D2」だったのが、「$D$2」となります。
(「$」マークは、固定にするという意味です。)
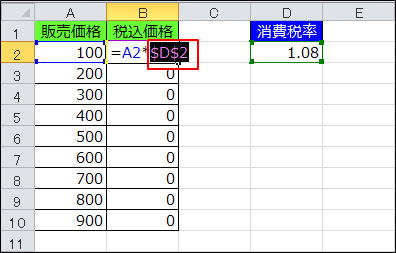

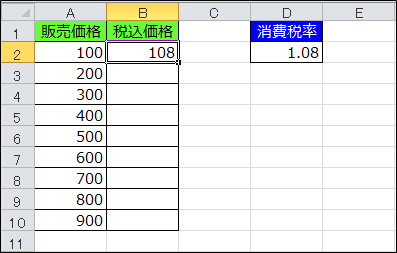
Step4:計算式をコピーします。
B2セルに入力した計算式:=A2*$D$2をコピーしてB3セル以降に式を埋め込みます。
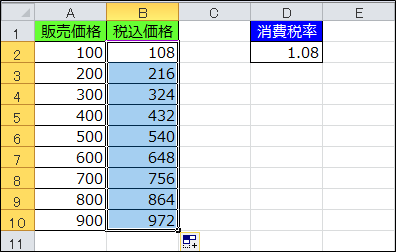
コピーしても、D列の参照セルが、D2固定になっています。
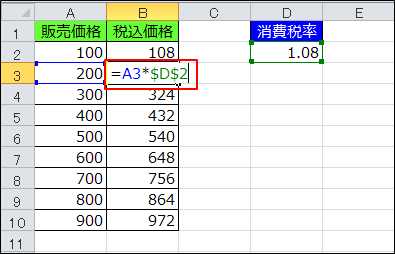
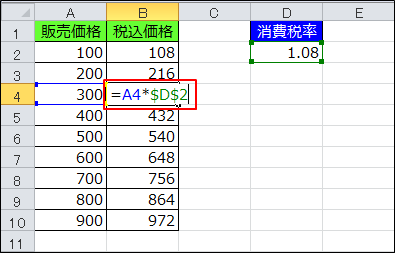
最後まで読んでいただき、ありがとうございました!
本のまとめ記事はこちら


