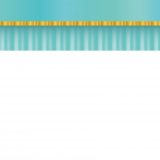訪問して頂きありがとうございます。まさふくろーです。
前回、PostgreSQLのインストール手順をご紹介しましたが、このソフトウェアのみでは、コマンドプロンプト画面での操作のみで、何をするにも分かりにくいと思います。
そこで、HeidiSQLというソフトを使う事により、表の閲覧、表の作成・修正などを視覚的に分かりやすくなります。
今回は、HeidiSQLの初期設定手順をご紹介します。
前準備
データベースの作成
1.コマンドプロンプトで以下コマンドを実行、PostgreSQLに接続します。
|
1 |
psql -U postgres |
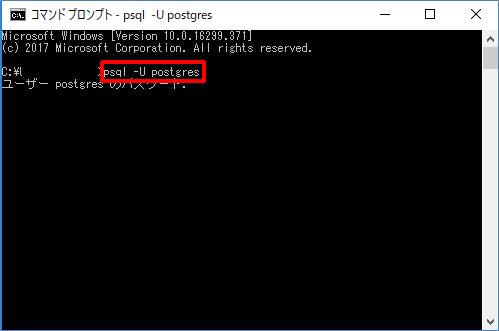
パスワードを入力します。

2.以下コマンドを実行し、データベースを作成します。
|
1 |
create database sample; |
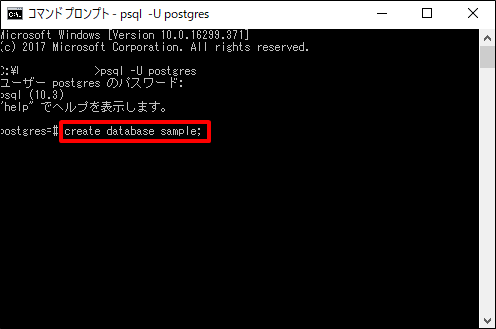
3.以下コマンドを実行し、データベースが作成できたかの確認をします。
|
1 |
\l |
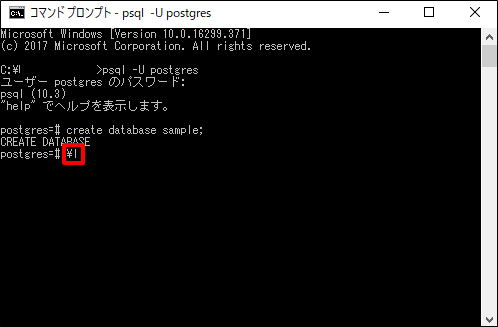
![]()
名前項目に「sample」が表示されれば、正常にデータベースが作成されたことになります。
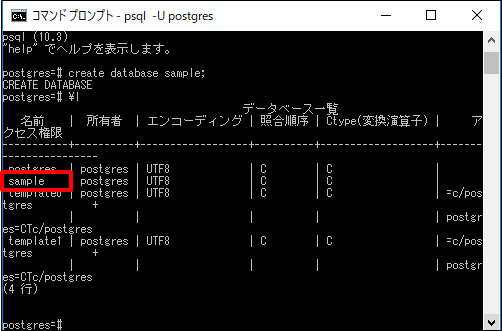
4.以下コマンドを実行し、PostgreSQLを切断します。
|
1 |
\q |
HeidiSQLのダウンロード
1.HeidiSQLのダウンロードページを開きます。HeidiSQLのダウンロードページへ
2.「Downloads」タブをクリックします。
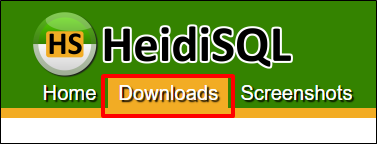
3.お使いのOSによって、ダウンロードするファイルを選択します。
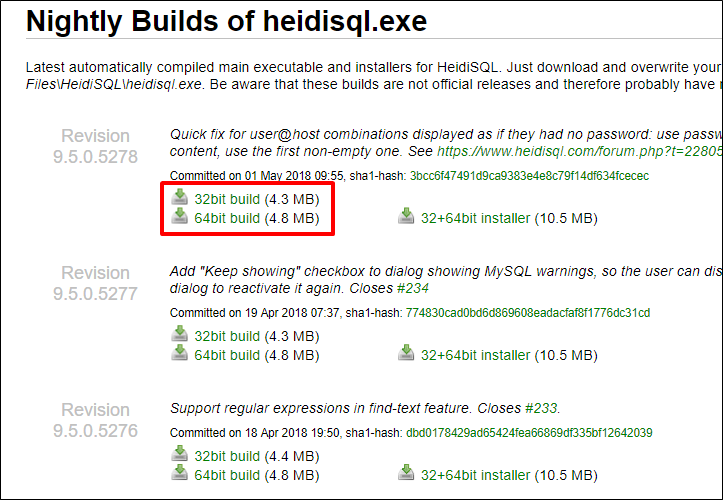
HeidiSQLの起動
1.ダウンロードしたファイルをダブルクリックします。
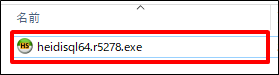
![]()
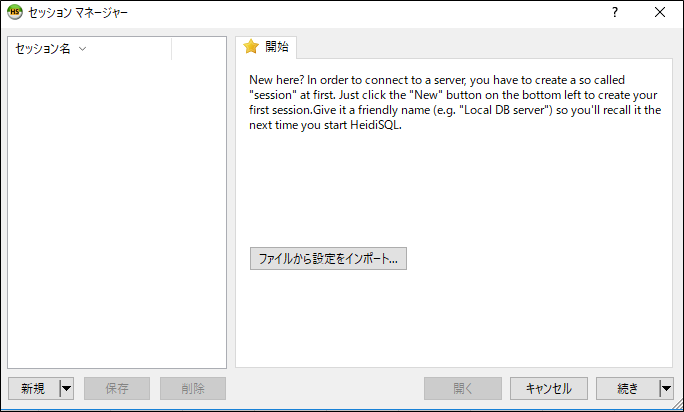
2.「新規」ボタンをクリックします。
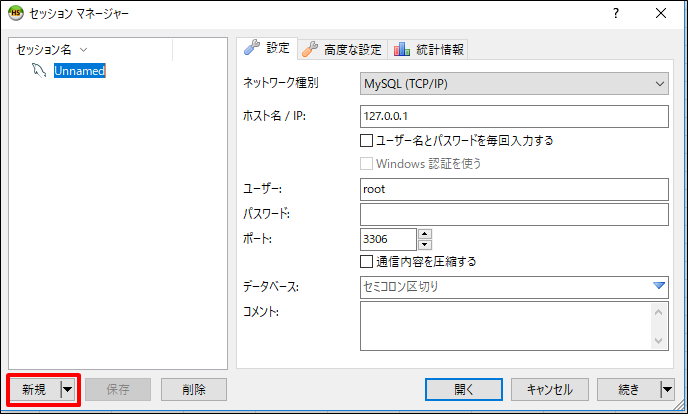
3.「セッション名」には、わかりやすい名前を入力します。今回は、上記で作成したデータベース名「sample」と入力します。
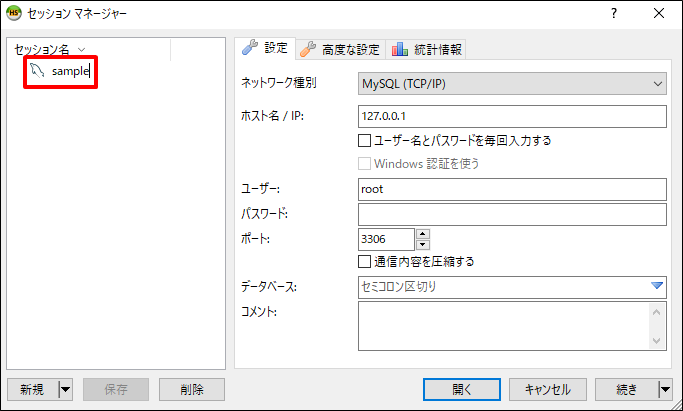
4.ネットワーク種別「PostgreSQL」を選択します。
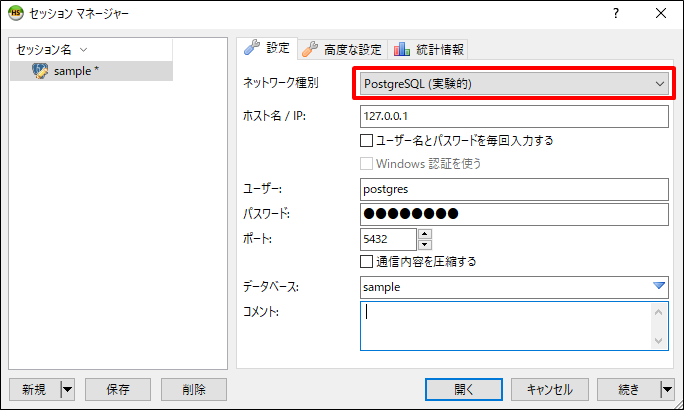
5.ユーザー「postgres」と入力します。
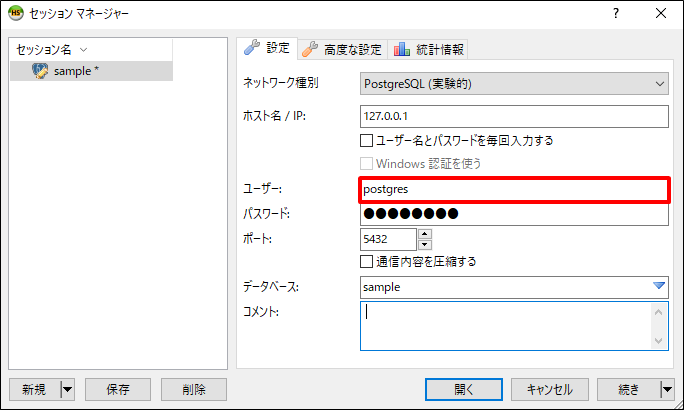
ユーザー「postgres」は、以下一覧の所有者です。
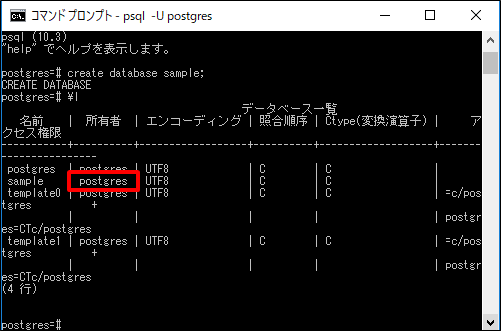
6.パスワードを入力します。
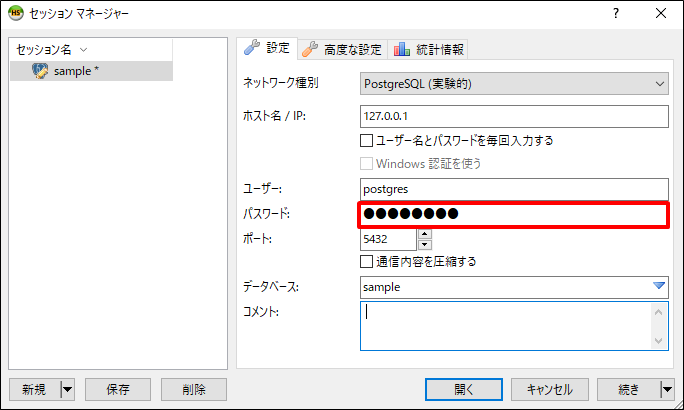
7.データベース「sample」を選択します。
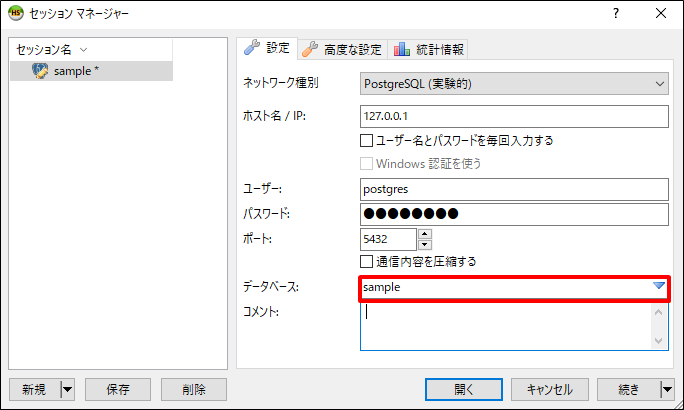
8.「開く」ボタンをクリックします。
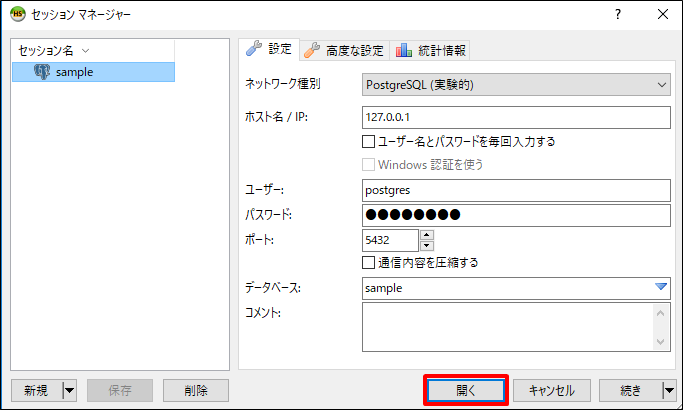
![]()
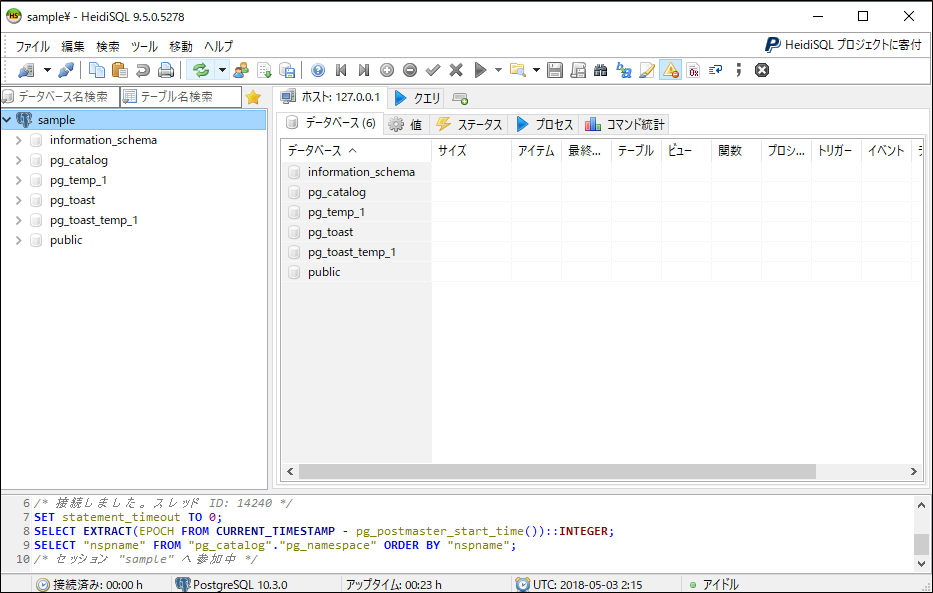
テーブルを作成してみる
1.「public」を選択します。
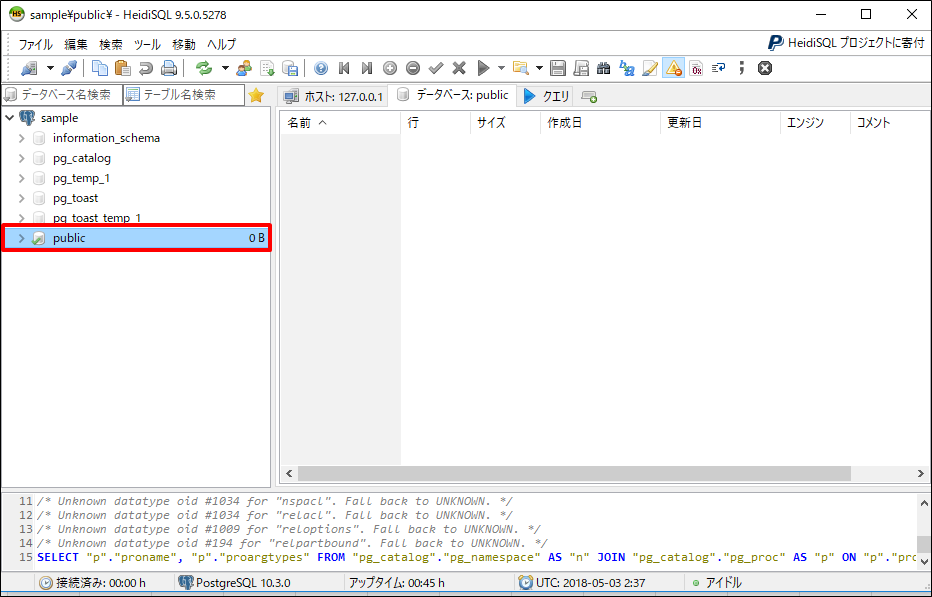
2.右クリック⇒①「新規作成」を選択⇒②「テーブル」を選択します。
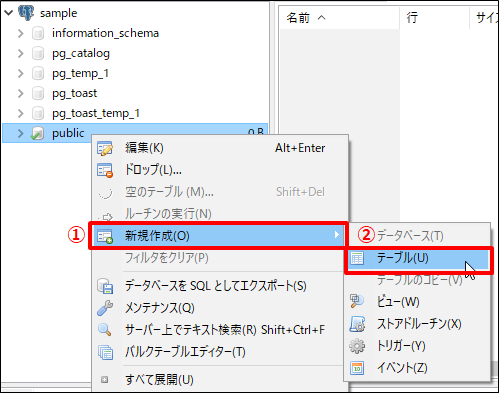
3.テーブル名を「sample_table」と入力します。
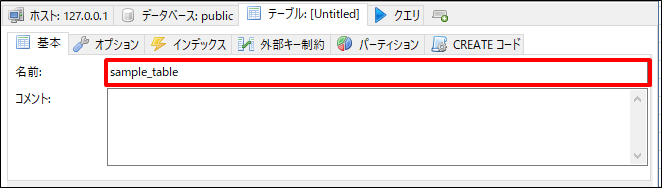
4.「追加」ボタンをクリックし、カラムを作成します。
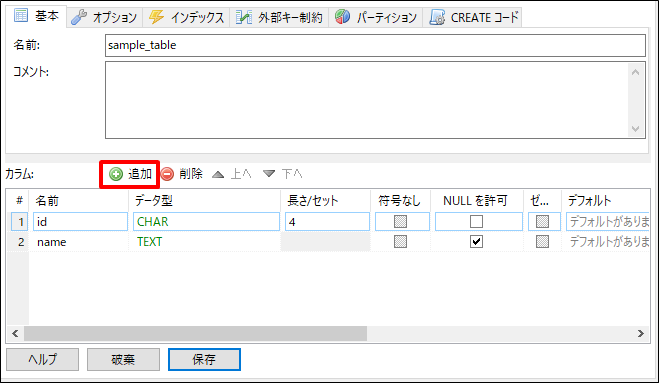
5.「インデックス」タブをクリックします。
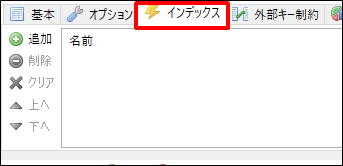
6.タイプ/長さ「PRIMARY」を選択します。
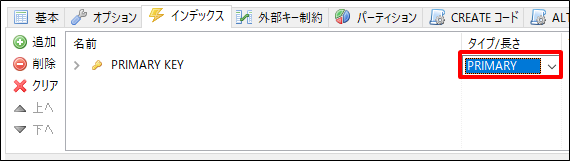
7.カラム「id」を選択します。
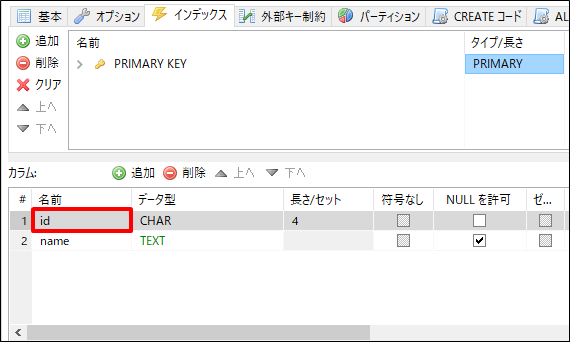
8.インデックス「PRIMARY KEY」へドラッグします。
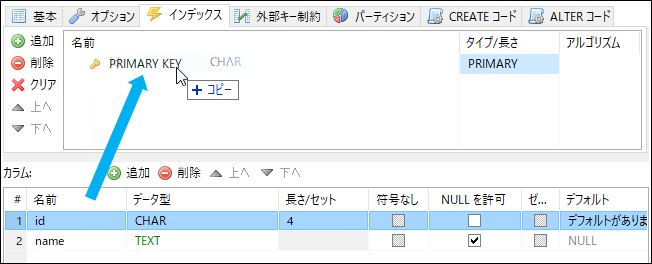
すると、インデックス「PRIMARY KEY」の下にカラム「id」が表示されます。
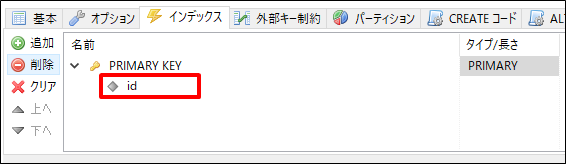
9.「保存」ボタンをクリックし、テーブルを作成します。
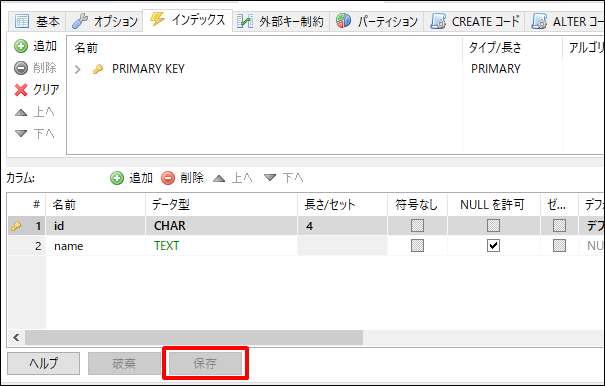
![]()
publicの下にテーブルが作成されます。
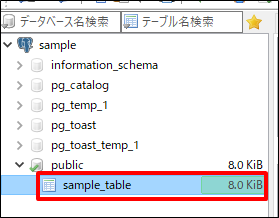
データを登録してみる
1.「クエリ」タブをクリックし、以下SQLを入力します。
|
1 2 |
insert into sample_table(id,name) values ('test','testname01') |
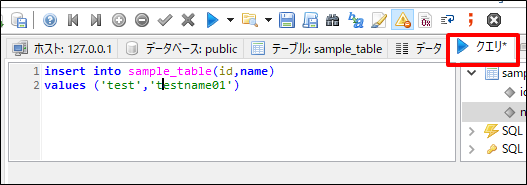
2.「▶」マークをクリックし、SQLを実行します。
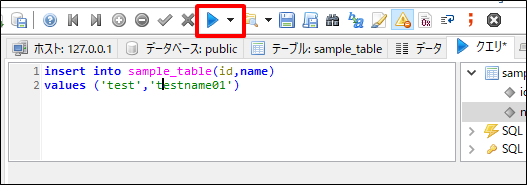
登録したデータを確認してみる
1.以下SQLを実行します。
|
1 |
select * from sample_table |
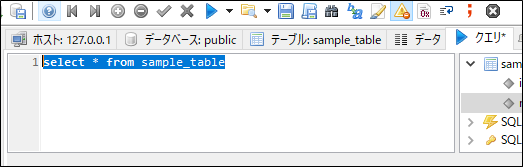
![]()
テーブルに登録したデータが表示されます。
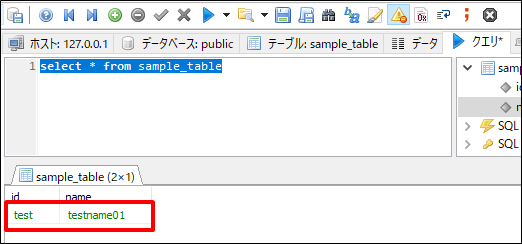
最後まで読んでいただき、ありがとうございました!