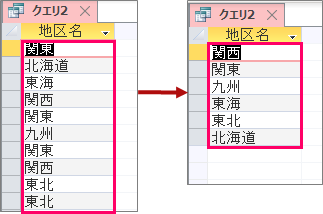訪問して頂きありがとうございます。まさふくろーです。
この記事では、価格帯ごとに売上数を集計する方法をご紹介します。
目次
価格帯ごとに売上数を集計する
「2019年9月売上一覧」テーブルの「地区名」「数量」「金額」フィールドから、価格帯が10,000円ごとの売上数を求める。

使用するサンプルデータ
| 伝票№ | 日付 | 地区名 | 担当者 | 商品名 | 単価 | 数量 | 金額 |
|---|---|---|---|---|---|---|---|
| 101 | 2019/09/01 | 関東 | 金田良子 | 事例で学ぶ情報セキュリティ | 2000 | 60 | 120000 |
| 102 | 2019/09/02 | 北海道 | 山崎健一 | 自信がつくビジネスマナー | 1700 | 55 | 93500 |
| 103 | 2019/09/03 | 東海 | 高梨美智子 | プレゼンテーションテクニック | 1800 | 30 | 54000 |
| 104 | 2019/09/09 | 関西 | 高梨美智子 | デジタルカメラ活用 | 2000 | 60 | 120000 |
| 105 | 2019/09/05 | 関東 | 山崎健一 | 事例で学ぶ個人情報保護 | 1000 | 30 | 30000 |
| 106 | 2019/09/06 | 九州 | 近藤次郎 | はじめてでもわかるJava入門 | 2400 | 75 | 180000 |
| 107 | 2019/09/07 | 関東 | 金田良子 | Macromedia Flash 8 | 2800 | 80 | 224000 |
| 108 | 2019/09/08 | 関西 | 高梨美智子 | LANの導入・構築・管理 | 2500 | 10 | 25000 |
| 109 | 2019/09/09 | 東北 | 金田良子 | 事例で学ぶ情報セキュリティ | 2000 | 15 | 30000 |
| 110 | 2019/09/10 | 東北 | 山田修 | 自信がつくビジネスマナー | 1700 | 15 | 25500 |
| 111 | 2019/09/11 | 東海 | 高梨美智子 | プレゼンテーションテクニック | 1800 | 15 | 27000 |
| 112 | 2019/09/12 | 東海 | 牧野聡子 | デジタルカメラ活用 | 2000 | 60 | 120000 |
| 113 | 2019/09/13 | 関東 | 金田良子 | 事例で学ぶ個人情報保護 | 1000 | 35 | 35000 |
| 114 | 2019/09/19 | 関東 | 牧野聡子 | 事例で学ぶ情報セキュリティ | 2000 | 60 | 120000 |
| 115 | 2019/09/15 | 東海 | 高梨美智子 | 自信がつくビジネスマナー | 1700 | 30 | 51000 |
| 116 | 2019/09/16 | 北海道 | 牧野聡子 | プレゼンテーションテクニック | 1800 | 10 | 18000 |
| 117 | 2019/09/17 | 関東 | 金田良子 | デジタルカメラ活用 | 2000 | 10 | 20000 |
| 118 | 2019/09/18 | 東海 | 山田修 | 事例で学ぶ個人情報保護 | 1000 | 50 | 50000 |
| 119 | 2019/09/19 | 東海 | 近藤次郎 | 事例で学ぶ情報セキュリティ | 2000 | 60 | 120000 |
| 120 | 2019/09/20 | 東海 | 山田修 | 自信がつくビジネスマナー | 1700 | 20 | 34000 |
| 121 | 2019/09/21 | 東海 | 高梨美智子 | プレゼンテーションテクニック | 1800 | 30 | 54000 |
| 122 | 2019/09/22 | 関西 | 高梨美智子 | デジタルカメラ活用 | 2000 | 60 | 120000 |
| 123 | 2019/09/23 | 関西 | 山田修 | 事例で学ぶ情報セキュリティ | 2000 | 20 | 40000 |
| 124 | 2019/09/29 | 九州 | 近藤次郎 | 自信がつくビジネスマナー | 1700 | 60 | 102000 |
| 125 | 2019/09/25 | 関西 | 牧野聡子 | プレゼンテーションテクニック | 1800 | 10 | 18000 |
| 126 | 2019/09/26 | 関西 | 近藤次郎 | デジタルカメラ活用 | 2000 | 15 | 30000 |
| 127 | 2019/09/27 | 北海道 | 金田良子 | 事例で学ぶ個人情報保護 | 1000 | 15 | 15000 |
| 128 | 2019/09/28 | 関東 | 山崎健一 | はじめてでもわかるJava入門 | 2400 | 45 | 108000 |
| 129 | 2019/09/29 | 東海 | 高梨美智子 | Macromedia Flash 8 | 2800 | 50 | 140000 |
| 130 | 2019/09/30 | 関西 | 山崎健一 | LANの導入・構築・管理 | 2500 | 10 | 25000 |
使用する関数
Partition関数
| 書式 | Partition(number, start, stop, interval) |
| 説明 | 数値を一定の範囲で区切った中で、どの範囲に含まれるかを調べる関数。 |
| 指定項目 | 必須 | 説明 |
| number | 〇 | 範囲として使用したい数値フィールドを指定。この記事では価格帯として「金額」フィールドを指定。 |
| start | 〇 | 数値範囲の最小値を指定。 |
| stop | 〇 | 数値範囲の最大値を指定。 |
| interval | 〇 | 数値範囲の間隔値を指定。 |
集計手順
選択クエリの作成
テーブルの追加
①「作成」タブをクリック⇒②<クエリ>グループの「クエリデザイン」をクリックします。
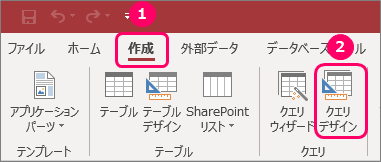
①「テーブル」タブをクリック⇒②「2019年9月売上一覧」を選択⇒③「追加」ボタンをクリック⇒④「閉じる」ボタンをクリックします。
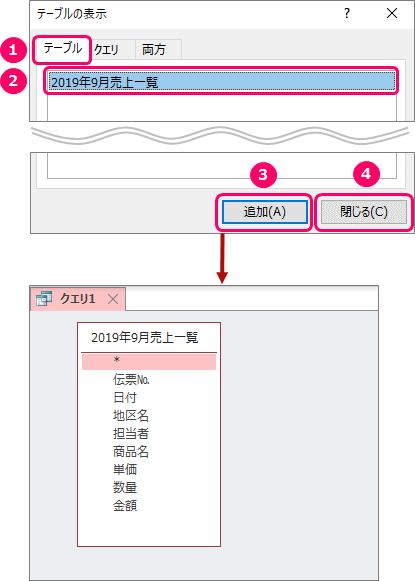
使用するフィールドの追加
「Ctrl」キーを押しながら、左クリックで「地区名」「数量」「金額」フィールドを選択します。
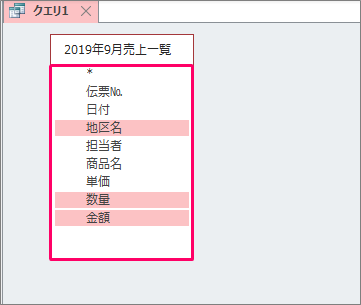
左クリックした状態で、「デザイングリッド」上にポインターを移動し、ドロップします。

すると、「デザイングリッド」上に、選択したフィールドが表示されます。
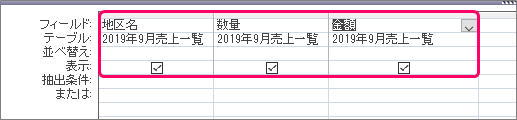
価格帯の設定
データグリッドの「金額」フィールドの部分を、「Partition(金額,0,1000000,10000)」と入力し、「Enter」キーを押します。
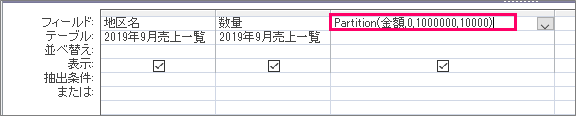
すると、「式1: Partition([金額],0,1000000,10000)」と自動変換されます。
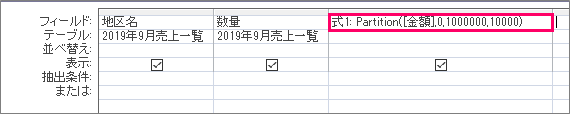
フィールド名の変更
フィールド名を「式1」から「価格帯」に変更します。
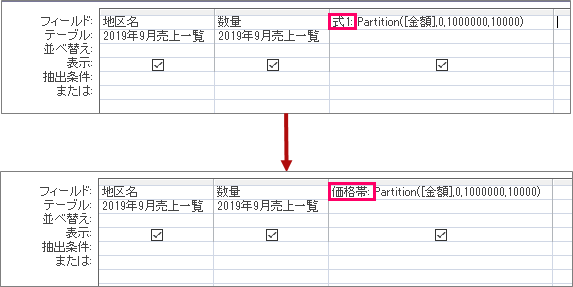
グループ化
データグリッド上で右クリック⇒ショートカットメニューから「集計」を選択します。
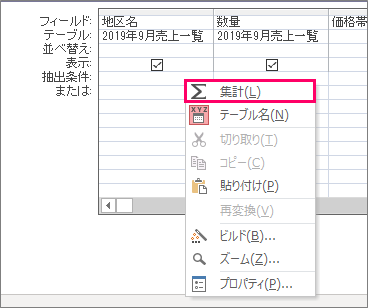
すると、データグリッドに「集計」行が追加されます。
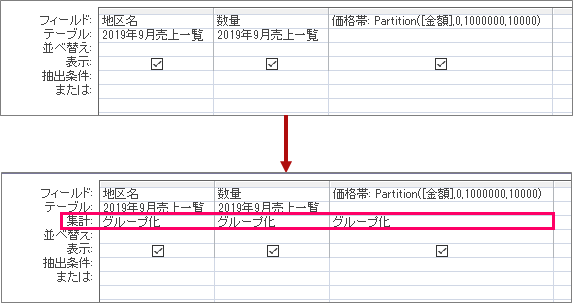
| 解説 | 「グループ化」とは、同じデータを1つにまとめることです。 |
|
例えば、地区名をグループ化した結果は、以下のようになります。
|
売上数を合計する設定を行う
データグリッドの①「グループ化」の部分をクリック⇒②「![]() 」ボタンをクリックします。
」ボタンをクリックします。
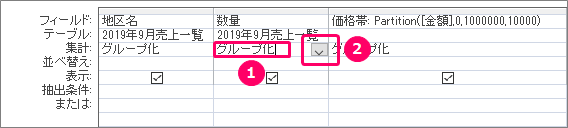
リストから「合計」を選択します。
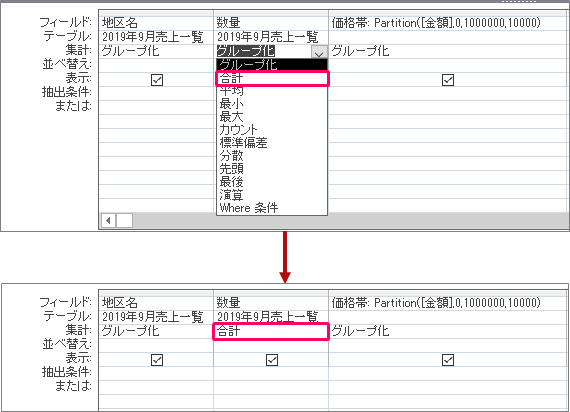
行列の入れ替えを行う
「地区名」フィールドを行から列に入れ替えます。
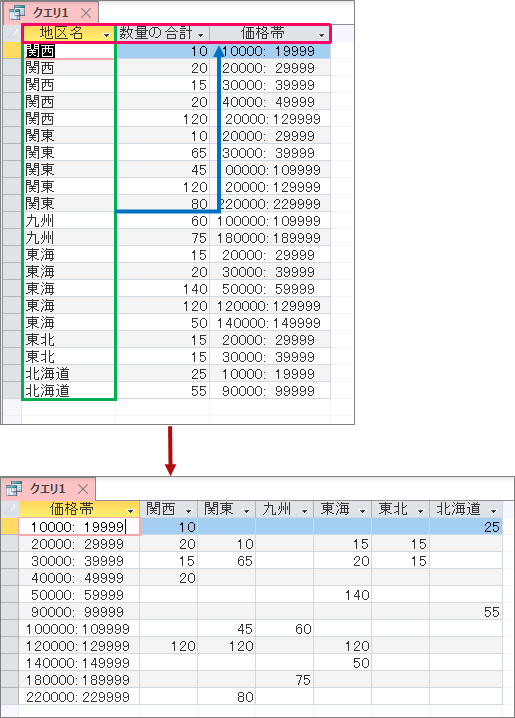
クロス集計の設定
①「デザイン」タブをクリック⇒②<クエリの種類>グループの「クロス集計」をクリックします。
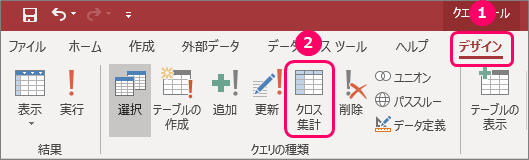
すると、データグリッドに「行列の入れ替え」行が追加されます。
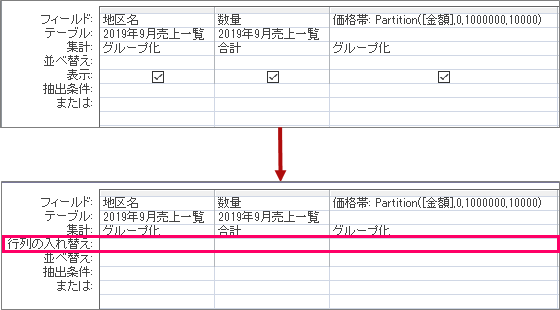
「地区名」の設定
データグリッドの①「空白」の部分をクリック⇒②「![]() 」ボタンをクリックします。
」ボタンをクリックします。
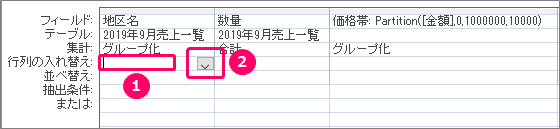
リストから「列見出し」を選択します。

「数量」の設定
データグリッドの①「空白」の部分をクリック⇒②「![]() 」ボタンをクリックします。
」ボタンをクリックします。
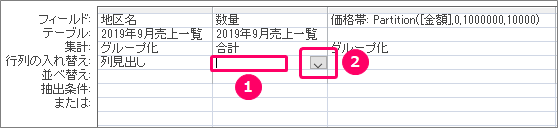
リストから「値」を選択します。
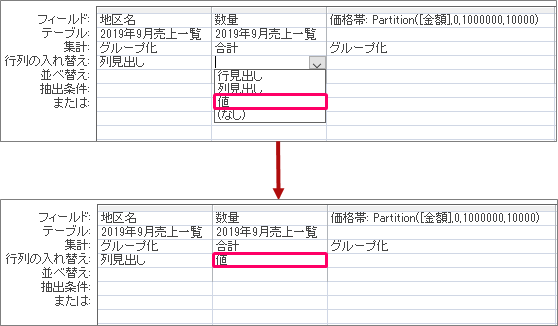
「価格帯」の設定
データグリッドの①「空白」の部分をクリック⇒②「![]() 」ボタンをクリックします。
」ボタンをクリックします。
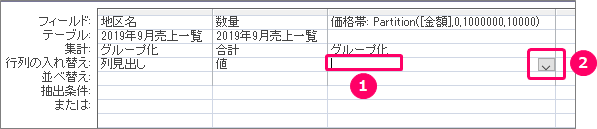
リストから「行見出し」を選択します。
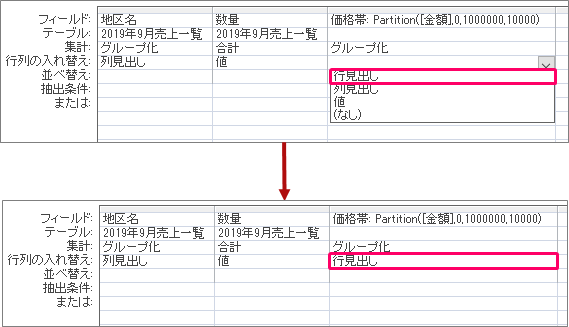
クエリの実行
①「デザイン」タブをクリック⇒②<結果>グループの「実行」をクリックします。
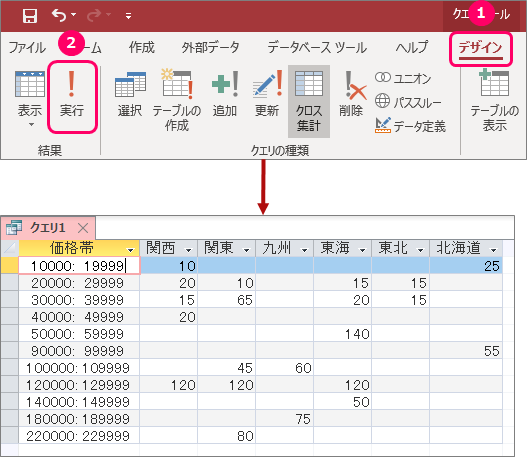
最後まで読んでいただき、ありがとうございました!