訪問して頂きありがとうございます。まさふくろーです。
この記事では、年代別の平均購入額を求める方法をご紹介します。
目次
年代別の平均購入額を求める
「購入一覧表」テーブルから、年代別の平均購入額を求める。
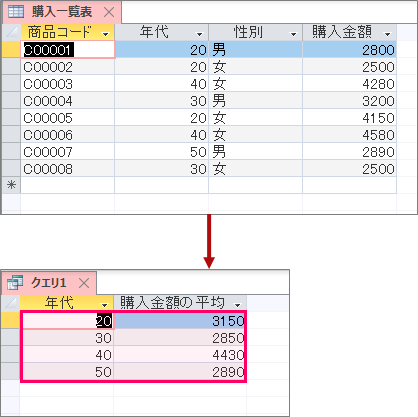
使用するサンプルデータ
| 商品コード | 年代 | 性別 | 購入金額 |
|---|---|---|---|
| C00001 | 20 | 男 | 2800 |
| C00002 | 20 | 女 | 2500 |
| C00003 | 40 | 女 | 4280 |
| C00004 | 30 | 男 | 3200 |
| C00005 | 20 | 女 | 4150 |
| C00006 | 40 | 女 | 4580 |
| C00007 | 50 | 男 | 2890 |
| C00008 | 30 | 女 | 2500 |
集計手順
選択クエリの作成
テーブルの追加
①「作成」タブをクリック⇒②<クエリ>グループの「クエリデザイン」をクリックします。
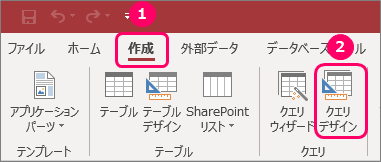
①「テーブル」タブをクリック⇒②「購入一覧表」を選択⇒③「追加」ボタンをクリック⇒④「閉じる」ボタンをクリックします。
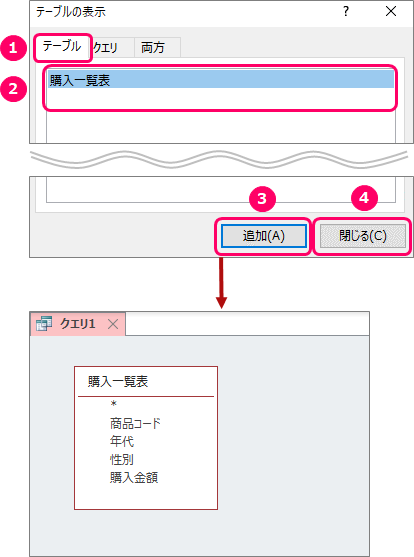
使用するフィールドの追加
「Ctrl」キーを押しながら、左クリックで「年代」「購入金額」フィールドを選択します。
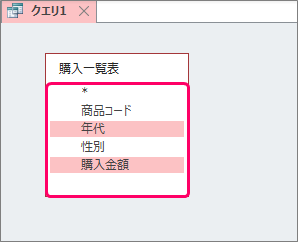
左クリックした状態で、「デザイングリッド」上にポインターを移動し、ドロップします。
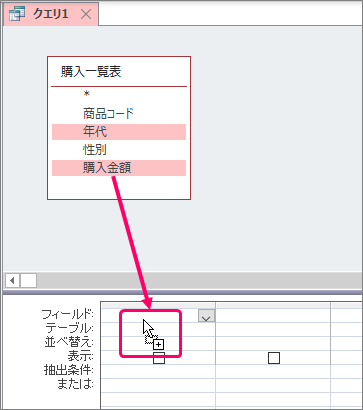
すると、「デザイングリッド」上に、選択したフィールドが表示されます。

グループ化
データグリッド上で右クリック⇒ショートカットメニューから「集計」を選択します。
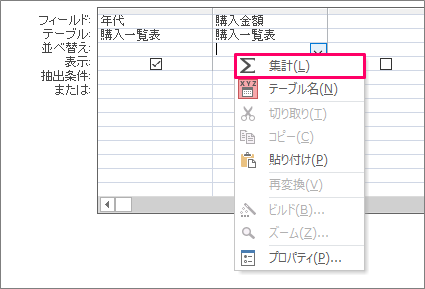
すると、データグリッドに「集計」項目が表示されます。
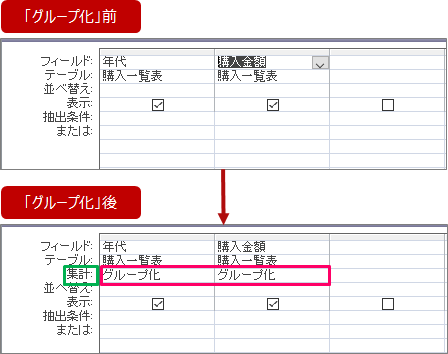
| 解説 | 「グループ化」とは、同じデータを1つにまとめることです。 |
|
例えば、年代をグループ化した結果は、以下のようになります。
|
購入金額を平均する設定を行う
データグリッドの①「グループ化」の部分をクリック⇒②「![]() 」ボタンをクリックします。
」ボタンをクリックします。
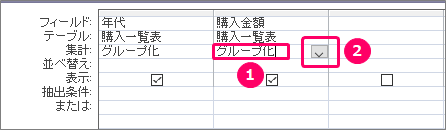
リストから「平均」を選択します。
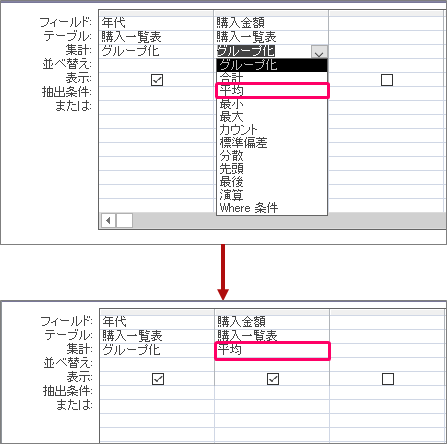
クエリの実行
①「デザイン」タブをクリック⇒②<結果>グループの「実行」をクリックします。
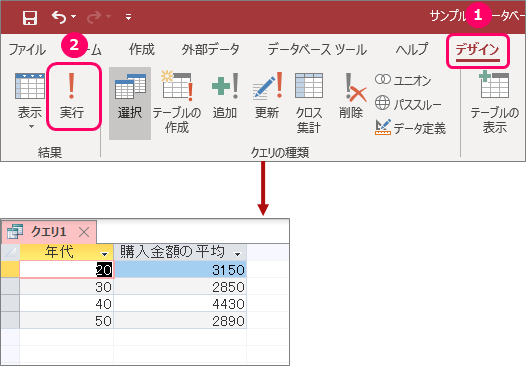
端数処理の手順
切り捨ての手順
フィールド名を「購入金額」から「購入金額の平均: 購入金額」に変更します。
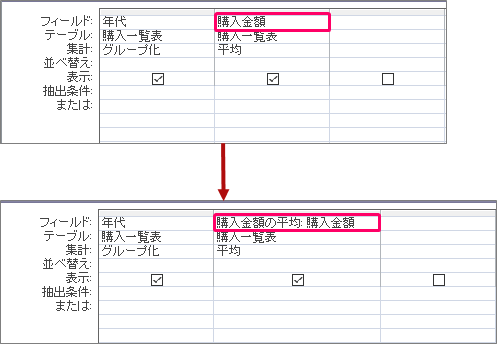
3番目のフィールドに「int(購入金額の平均)」と入力し、「Enter」キーを押します。

すると、フィールド名が「式1: Int([購入金額の平均])」、集計に「グループ化」が自動的に設定されます。

フィールド名を「式1」から「端数切り捨て」に修正、「Delete」キーで「グループ化」の文字を削除します。

クエリを実行します。
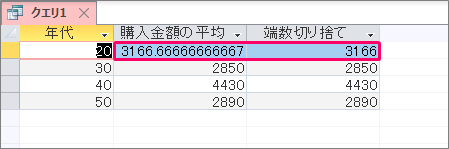
切り上げの手順
フィールド名を「購入金額」から「購入金額の平均: 購入金額」に変更します。
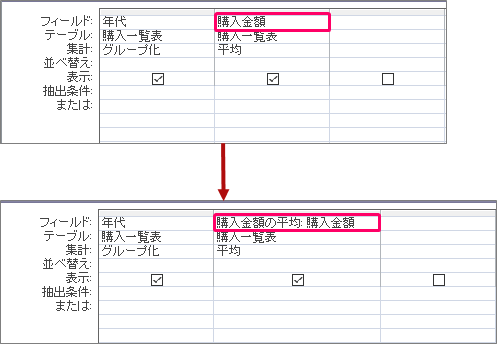
3番目のフィールドに「IIf(購入金額の平均=int(購入金額の平均),int(購入金額の平均),int(購入金額の平均+1))」と入力し、「Enter」キーを押します。
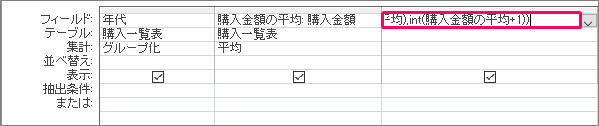
すると、フィールド名が「式1: IIf([購入金額の平均]=Int([購入金額の平均]),Int([購入金額の平均]),Int([購入金額の平均]+1))」、集計に「グループ化」が自動的に設定されます。

フィールド名を「式1」から「端数切り上げ」に修正、「Delete」キーで「グループ化」の文字を削除します。
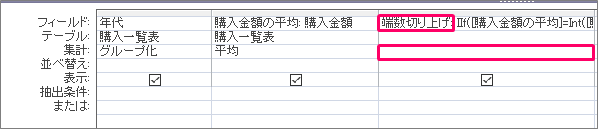
クエリを実行します。
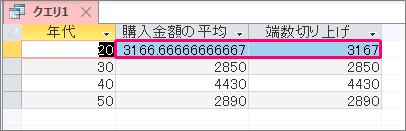
四捨五入の手順
フィールド名を「購入金額」から「購入金額の平均: 購入金額」に変更します。
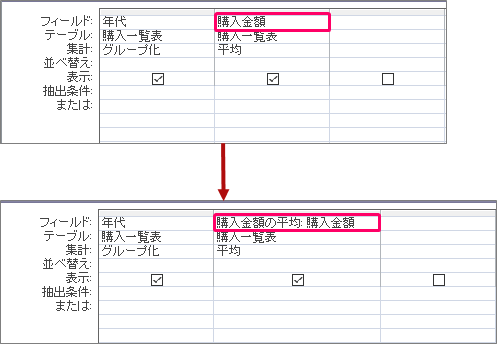
3番目のフィールドに「int(購入金額の平均+0.5)」と入力し、「Enter」キーを押します。
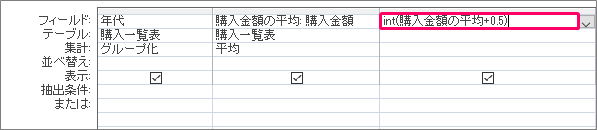
すると、フィールド名が「式1: Int([購入金額の平均]+0.5)」、集計に「グループ化」が自動的に設定されます。
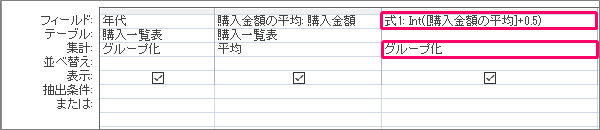
フィールド名を「式1」から「端数四捨五入」に修正、「Delete」キーで「グループ化」の文字を削除します。
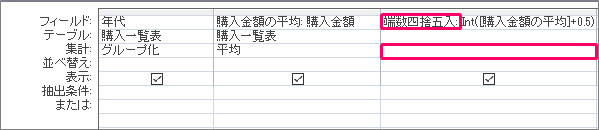
クエリを実行します。
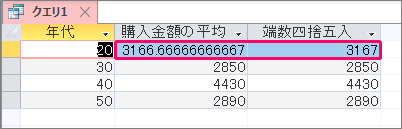
最後に
端数処理の種類には、切り捨て、切り上げ、四捨五入がありますが、Excelのようにそれぞれに対応する関数(ROUNDDOWN、ROUNDUP、ROUND)は、Accessにはありません。(ROUND関数はありますが、ExcelのROUND関数と挙動が異なるのでご注意ください。)
そのため、端数処理をする方法として、Accessで集計した結果をExcelに出力して加工する方法も良いのではないかと思います。
最後まで読んでいただき、ありがとうございました!



