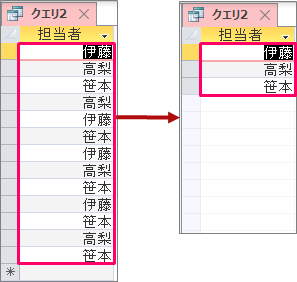訪問して頂きありがとうございます。まさふくろーです。
この記事では、日付から年月単位に変換して集計する方法をご紹介します。
目次
日付から年月単位に変換して集計する
「売上日報」テーブルの「日付」から「年月」単位の「売上金額」を求める。
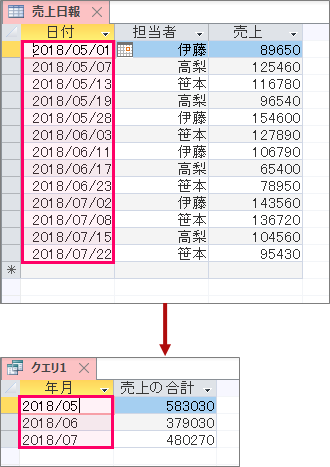
使用するサンプルデータ
| 日付 | 担当者 | 売上 |
|---|---|---|
| 2018/05/01 | 伊藤 | 89650 |
| 2018/05/07 | 高梨 | 125460 |
| 2018/05/13 | 笹本 | 116780 |
| 2018/05/19 | 高梨 | 96540 |
| 2018/05/28 | 伊藤 | 154600 |
| 2018/06/03 | 笹本 | 127890 |
| 2018/06/11 | 伊藤 | 106790 |
| 2018/06/17 | 高梨 | 65400 |
| 2018/06/23 | 笹本 | 78950 |
| 2018/07/02 | 伊藤 | 143560 |
| 2018/07/08 | 笹本 | 136720 |
| 2018/07/15 | 高梨 | 104560 |
| 2018/07/22 | 笹本 | 95430 |
使用する関数
Format関数
| 書式 | Format(Expression, [Format], [FirstDayOfWeek], [FirstWeekOfYear]) |
| 説明 | フィールドの値(Expression)を、[Format]で指定した書式に変換した値を返す関数。 |
| 指定項目 | 必須 | 説明 |
| Expression | 〇 | フィールド名を指定。 |
| Format | - | 有効な名前付き書式、またはユーザー定義書式を指定。 |
| FirstDayOfWeek | - | 週の始まりの曜日を表す定数。指定する機会はほぼありません。 |
| FirstWeekOfYear | - | 年の第 1 週を指定する定数。指定する機会はほぼありません。 |
| 指定項目:「Format」でよく使用する日付・時刻のユーザー定義書式 | |
| 記号 | 説明 |
| : | 時刻の区切り記号 |
| / | 日付の区切り記号 |
| d | 日の先頭に「0」を付けないで表示(1〜31) |
| dd | 日の先頭に「0」を付けて表示(01〜31) |
| m | 月の先頭に「0」を付けないで表示(1〜12)。h または hh の直後に m が続く場合は、月ではなく分が表示されます。 |
| mm | 月の先頭に「0」を付けて表示(01〜12)。h または hh の直後に m が続く場合は、月ではなく分が表示されます。 |
| yy | 西暦の年を下2桁の数値で表示 (00〜99) |
| yyyy | 西暦の年を4桁の数値で表示(100〜9999) |
| h | 時の先頭に「0」を付けないで表示(0〜23) |
| hh | 時の先頭に「0」を付けて表示(00〜23) |
| n | 分の先頭に「0」を付けないで表示(0〜59) |
| nn | 分の先頭に「0」を付けて表示(00〜59) |
| s | 秒の先頭に「0」を付けないで表示(0〜59) |
| ss | 秒の先頭に「0」を付けて表示(00〜59) |
| 指定項目:「FirstDayOfWeek」で指定できる定数 | ||
| 定数 | 値 | 説明 |
| vbSunday | 1 | 日曜日(既定値)。指定しなければこの値が設定されます。 |
| vbMonday | 2 | 月曜日 |
| vbTuesday | 3 | 火曜日 |
| vbWednesday | 4 | 水曜日 |
| vbThursday | 5 | 木曜日 |
| vbFriday | 6 | 金曜日 |
| vbSaturday | 7 | 土曜日 |
| 指定項目:「FirstWeekOfYear」で指定できる定数 | ||
| 定数 | 値 | 説明 |
| vbFirstJan1 | 1 | 1月1日が含まれる週から開始 (既定値)。指定しなければこの値が設定されます。 |
| vbFirstFourDays | 2 | 年の少なくとも 4 日が含まれる最初の週から開始。 |
| vbFirstFullWeek | 3 | 年の最初の完全な週から開始。 |
集計手順
選択クエリの作成
テーブルの追加
①「作成」タブをクリック⇒②<クエリ>グループの「クエリデザイン」をクリックします。
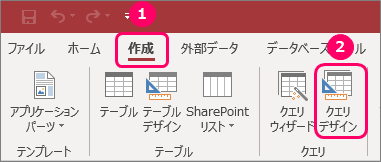
①「テーブル」タブをクリック⇒②「売上日報」を選択⇒③「追加」ボタンをクリック⇒④「閉じる」ボタンをクリックします。
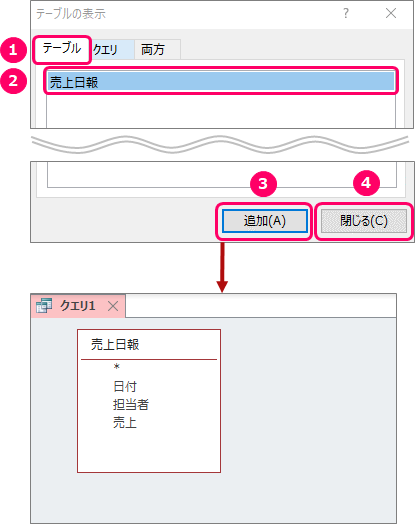
使用するフィールドの追加
「Ctrl」キーを押しながら、左クリックで「日付」「売上」フィールドを選択します。
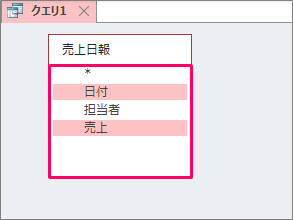
左クリックした状態で、「デザイングリッド」上にポインターを移動し、ドロップします。
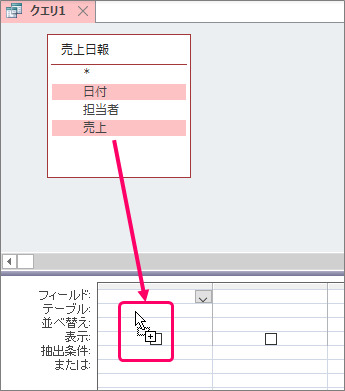
すると、「デザイングリッド」上に、選択したフィールドが表示されます。
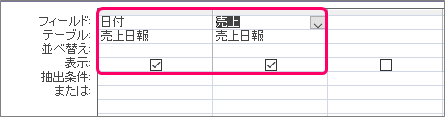
「日付」フィールドから「年月」への変換
データグリッドの「日付」フィールドの部分を、「format(日付,"yyyy/mm")」と入力し、「Enter」キーを押します。
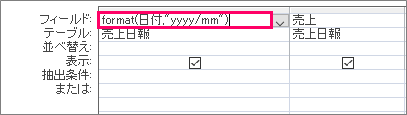
すると、「式1: Format([日付],"yyyy/mm")」と自動変換されます。

フィールド名の変更
フィールド名を「式1」から「年月」に変更します。
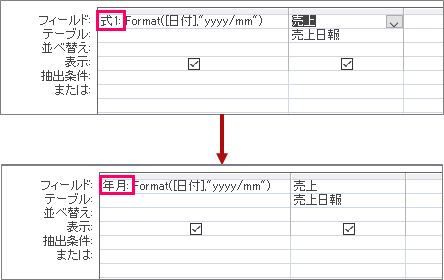
グループ化
データグリッド上で右クリック⇒ショートカットメニューから「集計」を選択します。
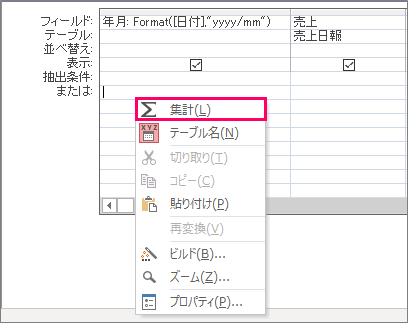
すると、データグリッドに「集計」行が追加されます。
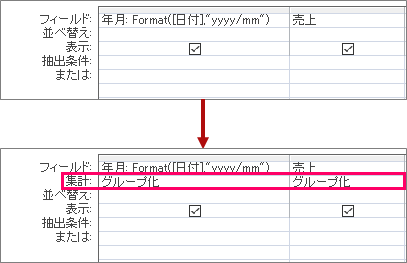
| 解説 | 「グループ化」とは、同じデータを1つにまとめることです。 |
|
例えば、担当者をグループ化した結果は、以下のようになります。
|
売上金額を合計する設定を行う
データグリッドの①「グループ化」の部分をクリック⇒②「![]() 」ボタンをクリックします。
」ボタンをクリックします。
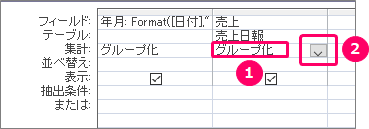
リストから「合計」を選択します。
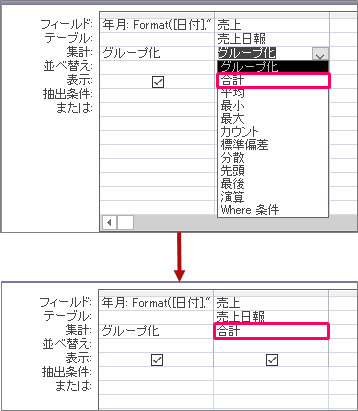
クエリの実行
①「デザイン」タブをクリック⇒②<結果>グループの「実行」をクリックします。
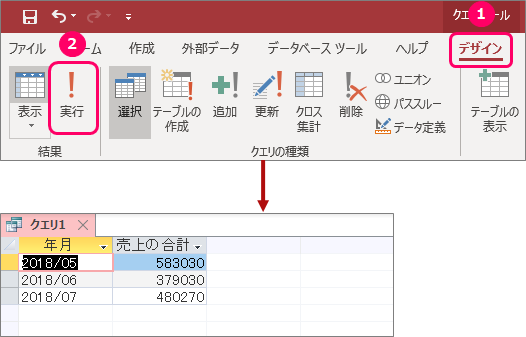
最後まで読んでいただき、ありがとうございました!
本のまとめ関連記事はこちら