訪問して頂きありがとうございます。まさふくろーです。
この記事では、「~以上」や「~以下」のデータを抽出する方法をご紹介します。
目次
「~以上」(数値)のデータを抽出する
商品マスタの在庫数が200以上のデータを抽出する。
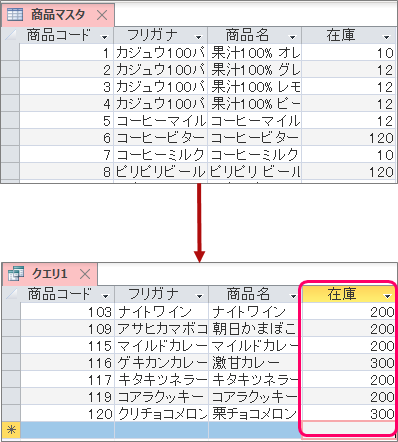
抽出手順
クエリを使用する場合
選択クエリの作成
①「作成」タブをクリック⇒②<クエリ>グループの「クエリデザイン」をクリックします。
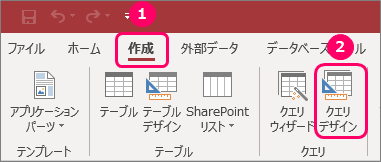
①「テーブル」タブをクリック⇒②「商品マスタ」を選択⇒③「追加」ボタンをクリック⇒④「閉じる」ボタンをクリックします。

「Ctrl」キーを押しながら、左クリックで必要なフィールドを選択します。
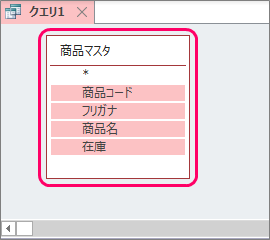
「商品コード」~「在庫」までなど連続したフィールドをまとめて選択するには、「Shift」キーを押しながら、左クリックします。
左クリックした状態で、「デザイングリッド」上にポインターを移動し、ドロップします。

すると、「デザイングリッド」上に、選択したフィールドが表示されます。

「在庫」フィールドの「抽出条件」行に「>=200」と入力します。

このように「>=」という比較演算子を使用することで、「在庫」が「200以上」のデータを抽出することができます。
選択クエリの実行
①「デザイン」タブをクリック⇒②<結果>グループの「実行」をクリックします。
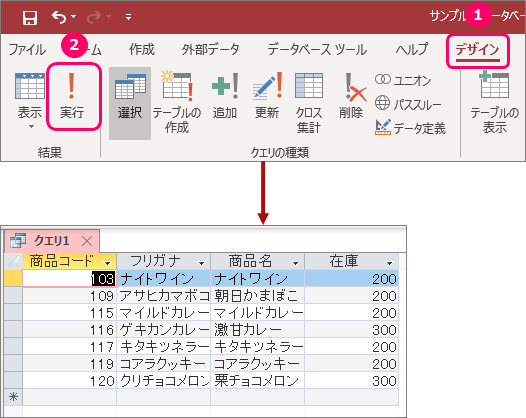
①「ホーム」タブをクリック⇒②「表示」をクリック⇒③「デザインビュー」を選択します。 
フィルターを使用する場合
「ナビゲーションウィンドウ」の「テーブル」オブジェクトにある「商品マスタ」をダブルクリックし、テーブルを開きます。
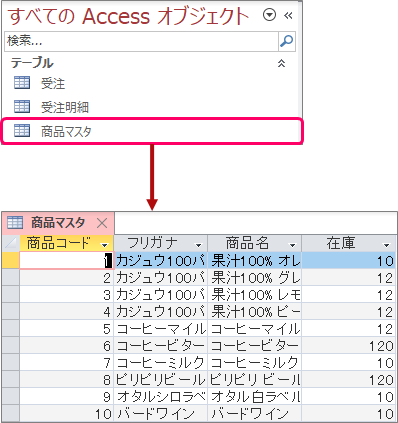
「在庫」フィールドの「▼」部分をクリックします。
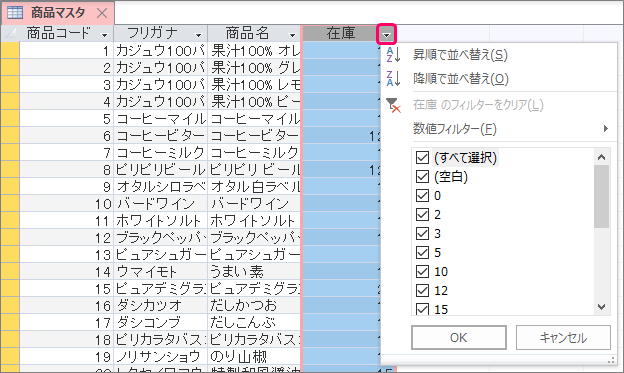
①「数値フィルター」を選択⇒②「指定の値より大きい」を選択します。
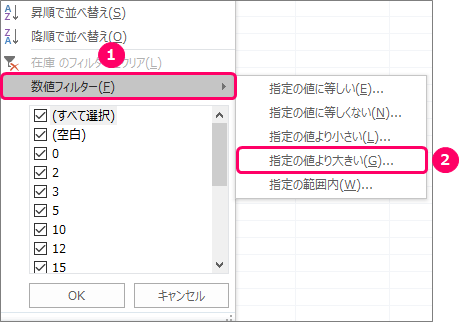
①「200」と入力⇒②「OK」ボタンをクリックします。

「~以下」(数値)のデータを抽出する
商品マスタの在庫数が5以下のデータを抽出する。
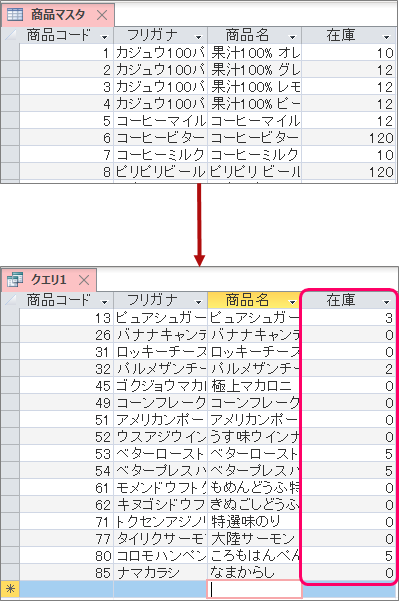
抽出手順
クエリを使用する場合
選択クエリの作成
①「作成」タブをクリック⇒②<クエリ>グループの「クエリデザイン」をクリックします。
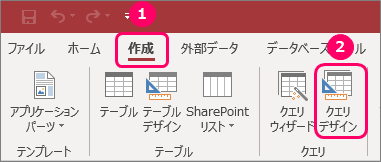
①「テーブル」タブをクリック⇒②「商品マスタ」を選択⇒③「追加」ボタンをクリック⇒④「閉じる」ボタンをクリックします。

「Ctrl」キーを押しながら、左クリックで必要なフィールドを選択します。
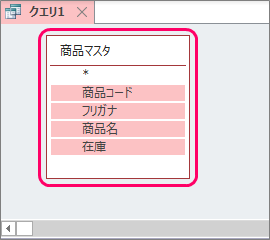
「商品コード」~「在庫」までなど連続したフィールドをまとめて選択するには、「Shift」キーを押しながら、左クリックします。
左クリックした状態で、「デザイングリッド」上にポインターを移動し、ドロップします。

すると、「デザイングリッド」上に、選択したフィールドが表示されます。

「在庫」フィールドの「抽出条件」行に「<=5」と入力します。
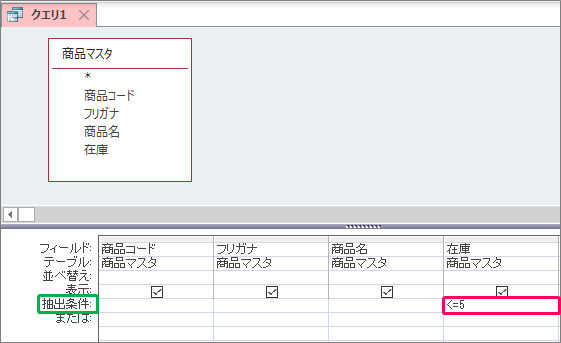
このように「<=」という比較演算子を使用することで、「在庫」が「5以下」のデータを抽出することができます。
選択クエリの実行
①「デザイン」タブをクリック⇒②<結果>グループの「実行」をクリックします。
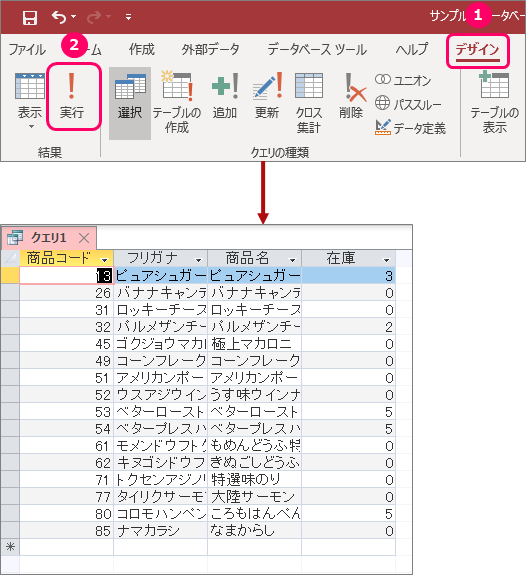
①「ホーム」タブをクリック⇒②「表示」をクリック⇒③「デザインビュー」を選択します。 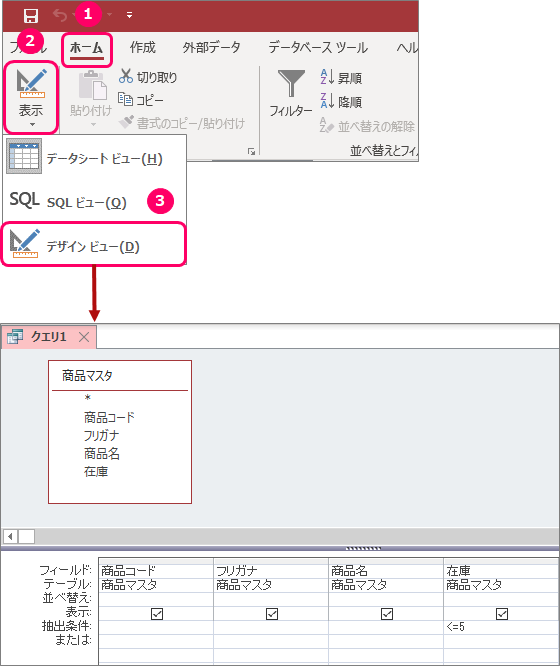
フィルターを使用する場合
「ナビゲーションウィンドウ」の「テーブル」オブジェクトにある「商品マスタ」をダブルクリックし、テーブルを開きます。
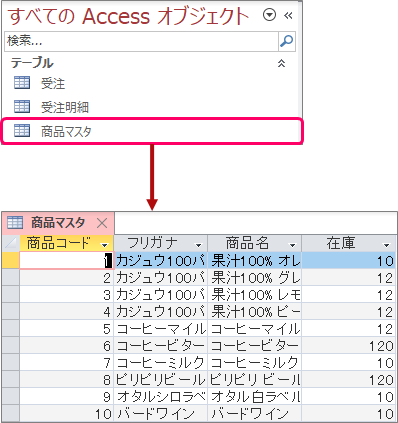
「在庫」フィールドの「▼」部分をクリックします。
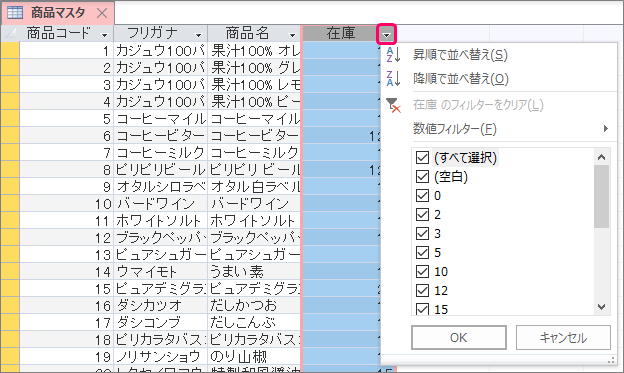
①「数値フィルター」を選択⇒②「指定の値より小さい」を選択します。

①「5」と入力⇒②「OK」ボタンをクリックします。
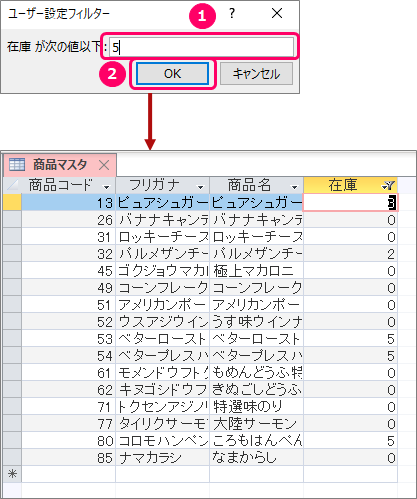
比較演算子の種類
クエリの抽出条件に比較演算子を使用することにより、必要なデータだけを抽出することができます。比較演算子の種類は以下のとおりです。
| 比較演算子の種類 | |
| 比較演算子 | 意味 |
| = | 等しい |
| < | より小さい |
| > | より大きい |
| <= | 以下 |
| >= | 以上 |
| <> | 等しくない |
最後まで読んでいただき、ありがとうございました!


