訪問して頂きありがとうございます。まさふくろーです。
この記事では、特定の文字を含むデータを抽出する方法をご紹介します。
目次
特定の文字を含むデータを抽出する(前方一致)
得意先マスタから、住所1が「札幌市」で始まるデータを抽出する。
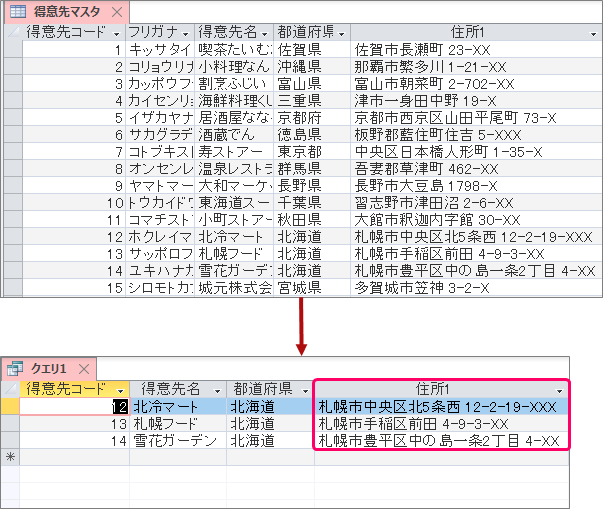
抽出手順
クエリを使用する場合
選択クエリの作成
①「作成」タブをクリック⇒②<クエリ>グループの「クエリデザイン」をクリックします。
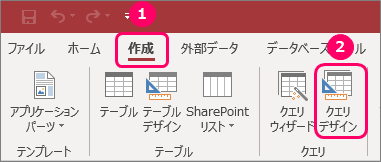
①「テーブル」タブをクリック⇒②「得意先マスタ」を選択⇒③「追加」ボタンをクリック⇒④「閉じる」ボタンをクリックします。
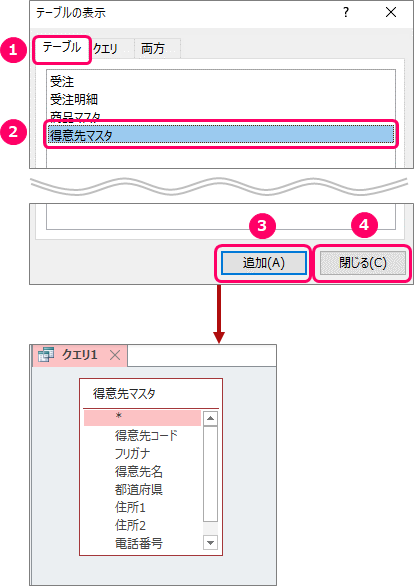
「Ctrl」キーを押しながら、左クリックで必要なフィールドを選択します。
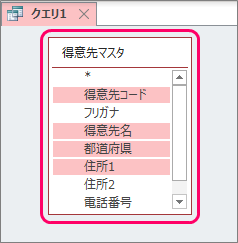
「得意先名」~「住所1」までなど連続したフィールドをまとめて選択するには、「Shift」キーを押しながら、左クリックします。
左クリックした状態で、「デザイングリッド」上にポインターを移動し、ドロップします。

すると、「デザイングリッド」上に、選択したフィールドが表示されます。

「住所1」フィールドの「抽出条件」行に「Like 札幌市*」と入力します。「"」(二重引用符)は自動的に付け加えられます。

| 解説 | 「Like 札幌市*」とは、「住所1」が「札幌市」で始まるデータを抽出するという意味になります。 |
| 「Like」演算子は、文字の一部を抽出するようなデータ(完全一致ではないデータ)を抽出する際に使用します。 | |
| 「*」はワイルドカードと呼ばれる特殊な記号で、「0字以上の任意の文字列」を表します。 | |
| 「Like」演算子と「*」はセットで使用されます。 |
選択クエリの実行
①「デザイン」タブをクリック⇒②<結果>グループの「実行」をクリックします。
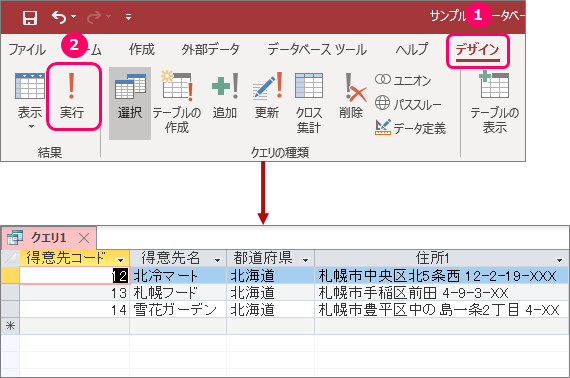
①「ホーム」タブをクリック⇒②「表示」をクリック⇒③「デザインビュー」を選択します。 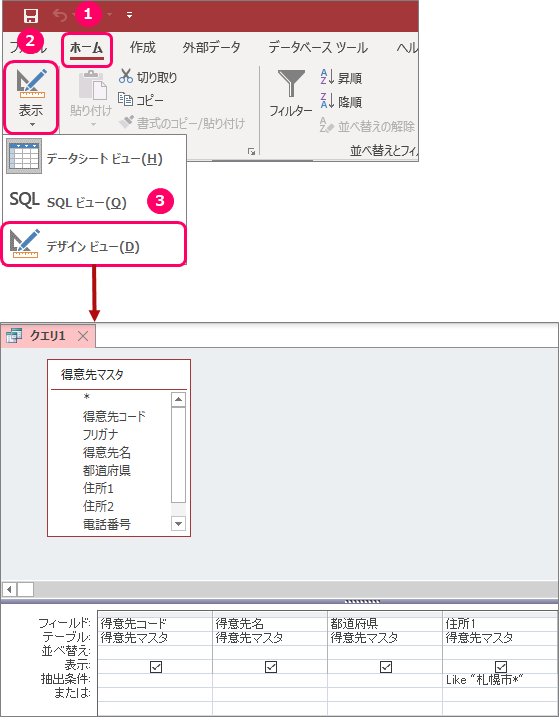
フィルターを使用する場合
「ナビゲーションウィンドウ」の「テーブル」オブジェクトにある「得意先マスタ」テーブルをダブルクリックし、テーブルを開きます。

「住所1」フィールドの「▼」部分をクリックします。

①「テキストフィルター」を選択⇒②「指定の値を含む」を選択します。

①「住所1 が次の値を含む」欄に「札幌市*」と入力⇒②「OK」ボタンをクリックします。
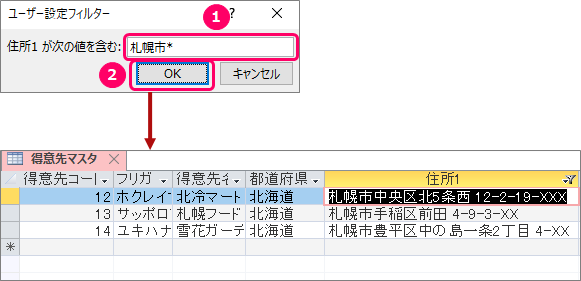
特定の文字を含むデータを抽出する(部分一致)
得意先マスタから、住所1に「中央区」という文字が含まれるデータを抽出する。
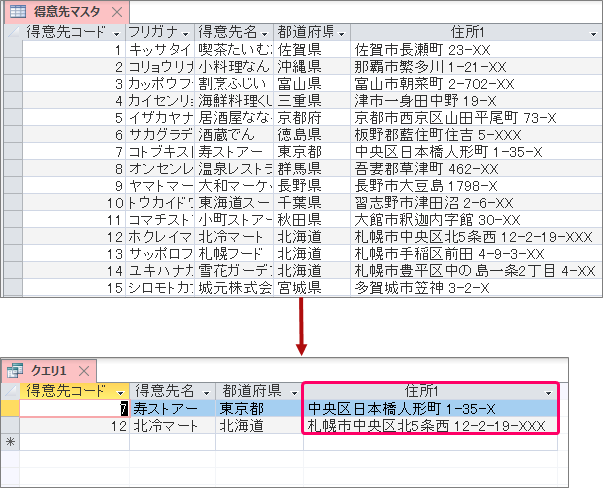
抽出手順
クエリを使用する場合
選択クエリの作成
①「作成」タブをクリック⇒②<クエリ>グループの「クエリデザイン」をクリックします。
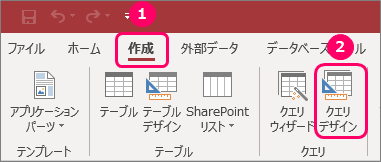
①「テーブル」タブをクリック⇒②「得意先マスタ」を選択⇒③「追加」ボタンをクリック⇒④「閉じる」ボタンをクリックします。
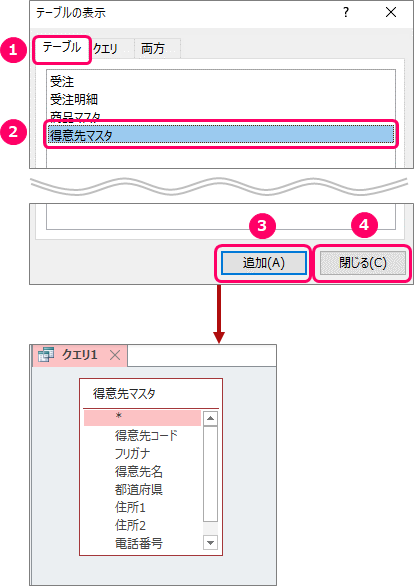
「Ctrl」キーを押しながら、左クリックで必要なフィールドを選択します。
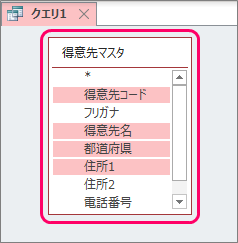
「得意先名」~「住所1」までなど連続したフィールドをまとめて選択するには、「Shift」キーを押しながら、左クリックします。
左クリックした状態で、「デザイングリッド」上にポインターを移動し、ドロップします。

すると、「デザイングリッド」上に、選択したフィールドが表示されます。

「住所1」フィールドの「抽出条件」行に「Like *中央区*」と入力します。「"」(二重引用符)は自動的に付け加えられます。
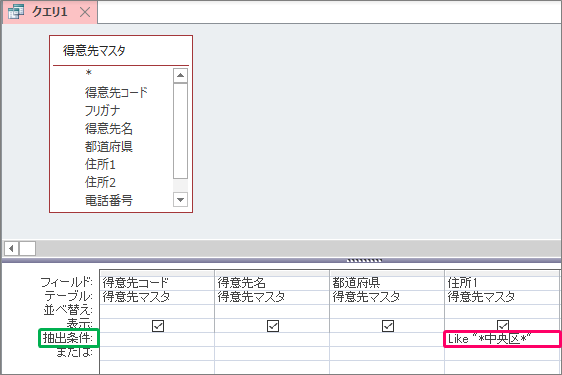
| 解説 | 「Like *中央区*」とは、「住所1」に「中央区」という文字が含まれるデータを抽出するという意味になります。 |
| 「Like」演算子は、文字の一部を抽出するようなデータ(完全一致ではないデータ)を抽出する際に使用します。 | |
| 「*」はワイルドカードと呼ばれる特殊な記号で、「0字以上の任意の文字列」を表します。 | |
| 「Like」演算子と「*」はセットで使用されます。 | |
| 「中央区」の前後に「*」を付けることによって、文字列の中に「中央区」という文字が含まれるデータをすべて抽出することができます。 |
選択クエリの実行
①「デザイン」タブをクリック⇒②<結果>グループの「実行」をクリックします。

①「ホーム」タブをクリック⇒②「表示」をクリック⇒③「デザインビュー」を選択します。 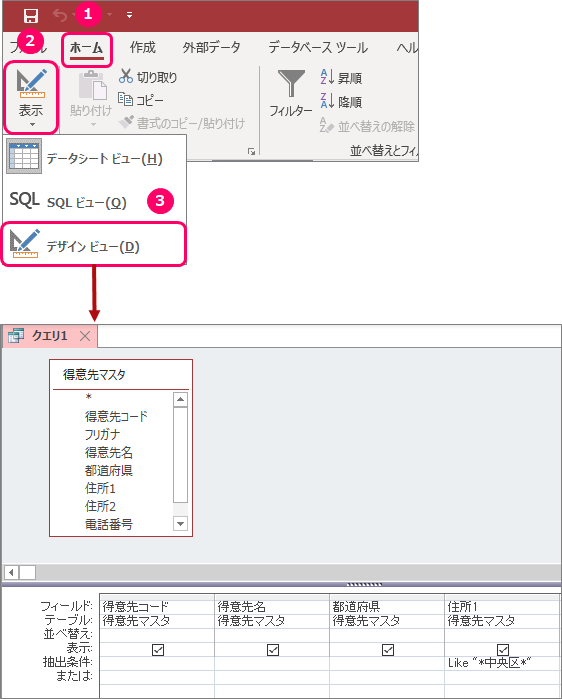
フィルターを使用する場合
「ナビゲーションウィンドウ」の「テーブル」オブジェクトにある「得意先マスタ」テーブルをダブルクリックし、テーブルを開きます。

「住所1」フィールドの「▼」部分をクリックします。

①「テキストフィルター」を選択⇒②「指定の値を含む」を選択します。

①「住所1 が次の値を含む」欄に「中央区」と入力⇒②「OK」ボタンをクリックします。
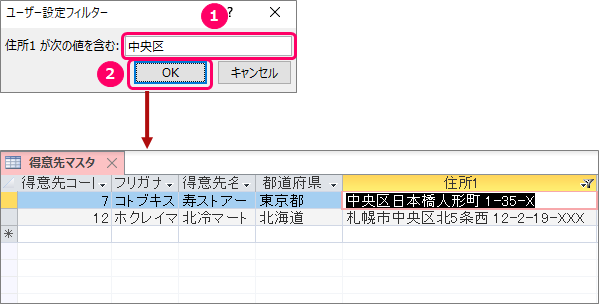
特定の文字を含むデータを抽出する(後方一致)
得意先マスタから、得意先名が「株式会社」で終わるデータを抽出する。
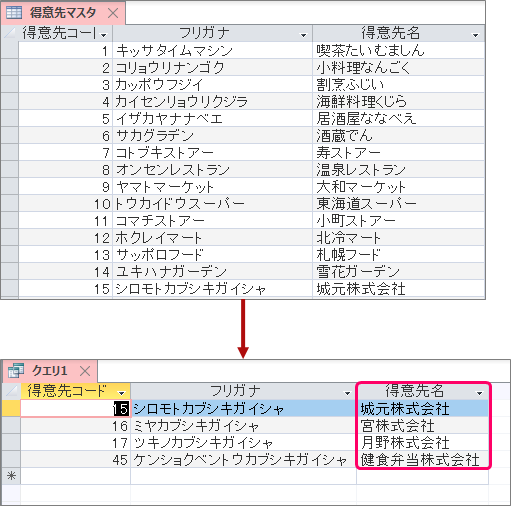
抽出手順
クエリを使用する場合
選択クエリの作成
①「作成」タブをクリック⇒②<クエリ>グループの「クエリデザイン」をクリックします。
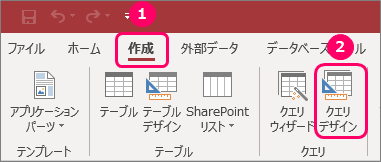
①「テーブル」タブをクリック⇒②「得意先マスタ」を選択⇒③「追加」ボタンをクリック⇒④「閉じる」ボタンをクリックします。
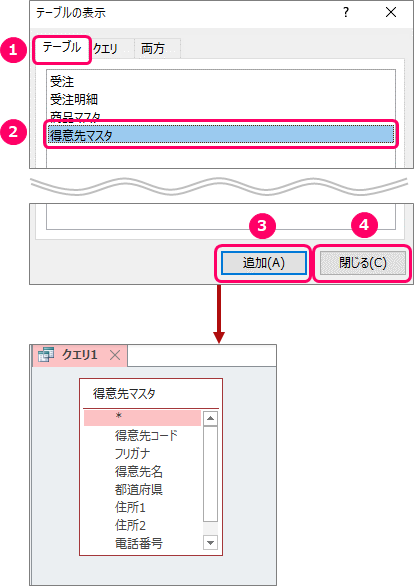
「Ctrl」キーを押しながら、左クリックで必要なフィールドを選択します。

「得意先コード」~「得意先名」までなど連続したフィールドをまとめて選択するには、「Shift」キーを押しながら、左クリックします。
左クリックした状態で、「デザイングリッド」上にポインターを移動し、ドロップします。
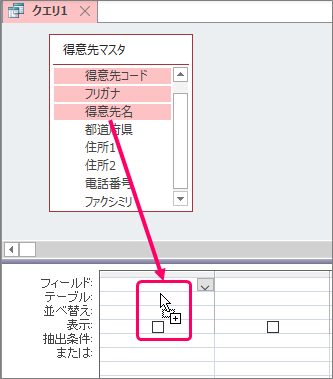
すると、「デザイングリッド」上に、選択したフィールドが表示されます。
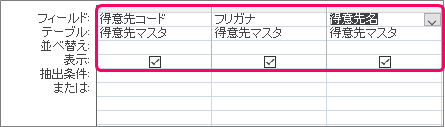
「得意先名」フィールドの「抽出条件」行に「Like *株式会社」と入力します。「"」(二重引用符)は自動的に付け加えられます。
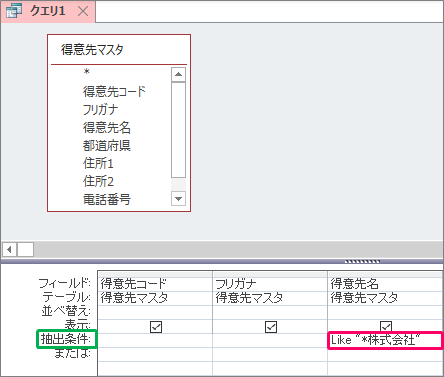
| 解説 | 「Like *株式会社」とは、「得意先名」が「株式会社」で終わるデータを抽出するという意味になります。 |
| 「Like」演算子は、文字の一部を抽出するようなデータ(完全一致ではないデータ)を抽出する際に使用します。 | |
| 「*」はワイルドカードと呼ばれる特殊な記号で、「0字以上の任意の文字列」を表します。 | |
| 「Like」演算子と「*」はセットで使用されます。 |
選択クエリの実行
①「デザイン」タブをクリック⇒②<結果>グループの「実行」をクリックします。
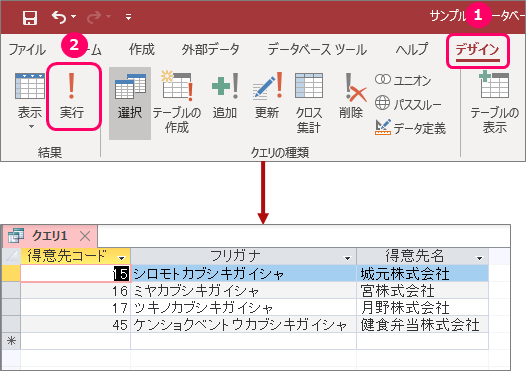
①「ホーム」タブをクリック⇒②「表示」をクリック⇒③「デザインビュー」を選択します。 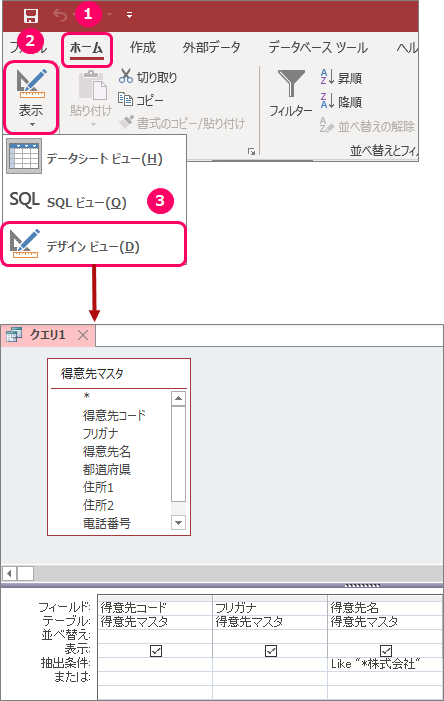
フィルターを使用する場合
「ナビゲーションウィンドウ」の「テーブル」オブジェクトにある「得意先マスタ」テーブルをダブルクリックし、テーブルを開きます。
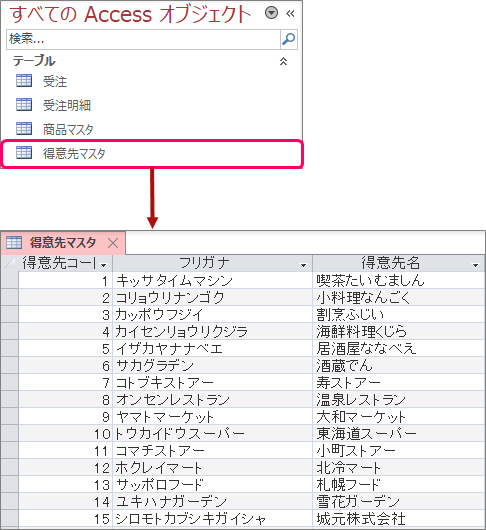
「得意先名」フィールドの「▼」部分をクリックします。

①「テキストフィルター」を選択⇒②「指定の値を含む」を選択します。
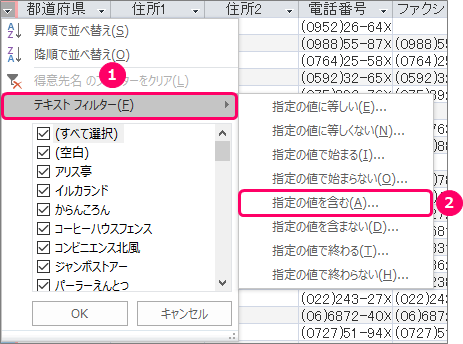
①「得意先名 が次の値を含む」欄に「*株式会社」と入力⇒②「OK」ボタンをクリックします。
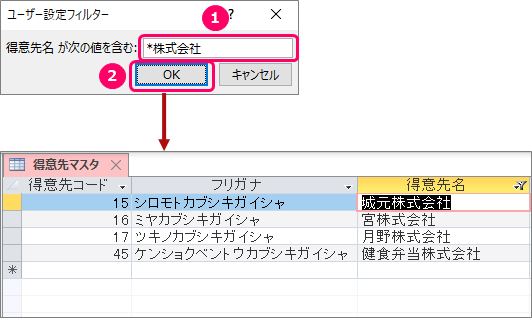
ワイルドカードの種類
| ワイルドカード | 説明 | 使用例 | 抽出結果 |
| * | 0字以上の任意の文字列 | Like 札幌市* | 札幌市で始まる文字 |
| ? | 任意の1文字 | Like 第?営業部 | 第一営業部、第1営業部、第二営業部など |
| # | 任意の1桁の数字 | Like 1#3 | 103、113、123、193など |
| [] | []内のいずれかの文字 | Like 第[一二]営業部 | 第一営業部、第二営業部(第1営業部、第三営業部などは検索されない) |
| [!] | []内のいずれの文字も含まない | Like 第[!一二]営業部 | 第1営業部、第三営業部など(第一営業部、第二営業部は検索されない) |
| [-] | []内で指定した文字範囲 | Like b[a-c]d | bad、bbd、bcd |
最後まで読んでいただき、ありがとうございました!


