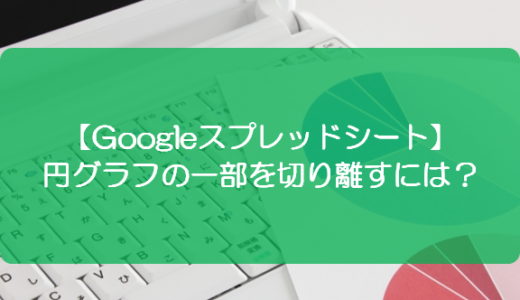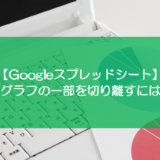訪問して頂きありがとうございます。まさふくろーです。
この記事では、2軸グラフを作成する方法をご紹介します。
目次
2軸グラフを作成する
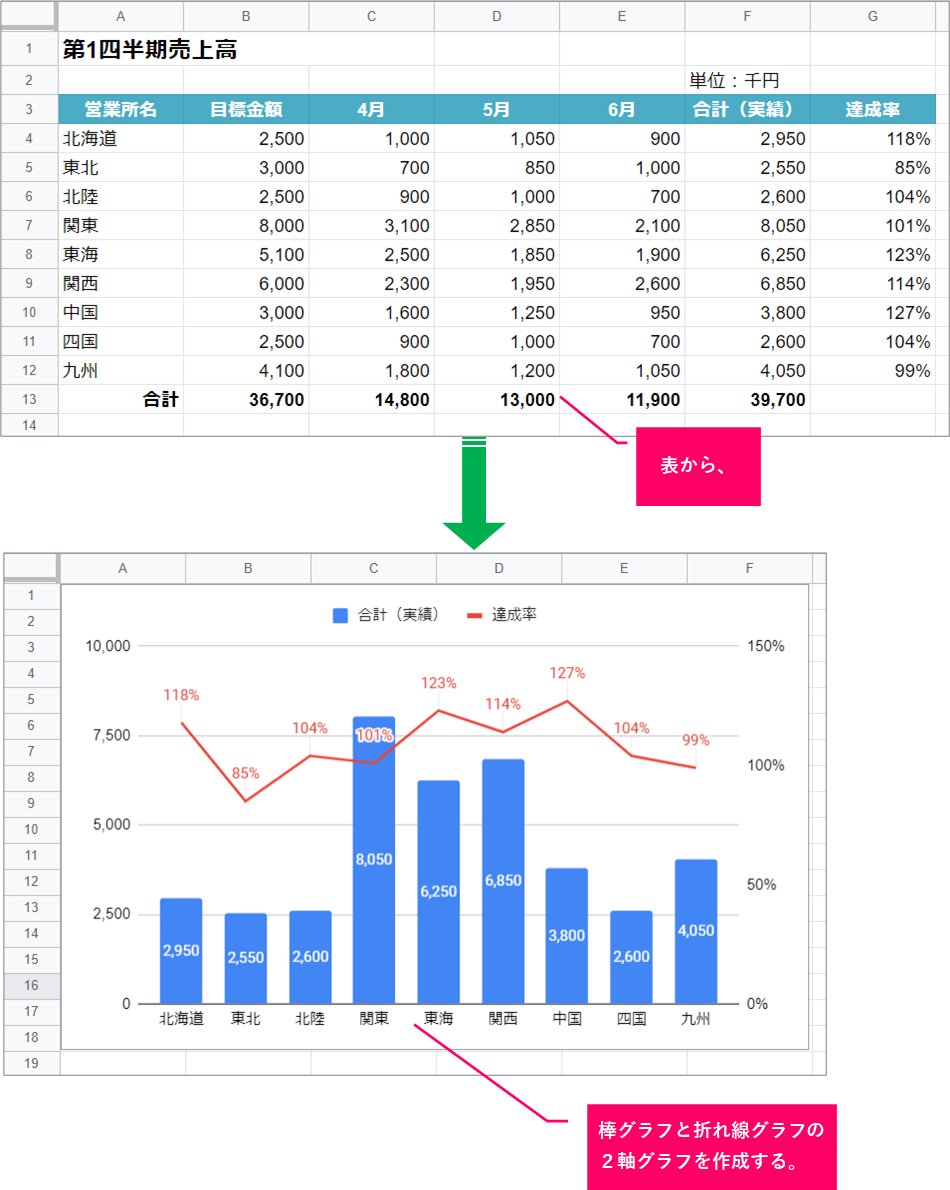
サンプルデータ
| 営業所名 | 目標金額 | 4月 | 5月 | 6月 | 合計(実績) | 達成率 |
| 北海道 | 2,500 | 1,000 | 1,050 | 900 | 2,950 | 118% |
| 東北 | 3,000 | 700 | 850 | 1,000 | 2,550 | 85% |
| 北陸 | 2,500 | 900 | 1,000 | 700 | 2,600 | 104% |
| 関東 | 8,000 | 3,100 | 2,850 | 2,100 | 8,050 | 101% |
| 東海 | 5,100 | 2,500 | 1,850 | 1,900 | 6,250 | 123% |
| 関西 | 6,000 | 2,300 | 1,950 | 2,600 | 6,850 | 114% |
| 中国 | 3,000 | 1,600 | 1,250 | 950 | 3,800 | 127% |
| 四国 | 2,500 | 900 | 1,000 | 700 | 2,600 | 104% |
| 九州 | 4,100 | 1,800 | 1,200 | 1,050 | 4,050 | 99% |
| 合計 | 36,700 | 14,800 | 13,000 | 11,900 | 39,700 |
手順
おおまかな流れ
詳細
Step.1 グラフの種類を選択
「挿入」をクリックします。
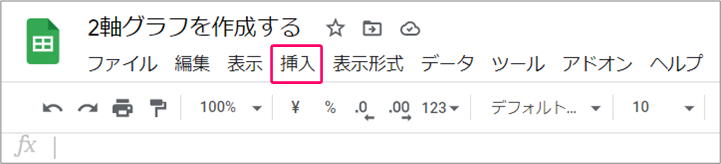
グラフの種類「複合グラフ」を選択します。
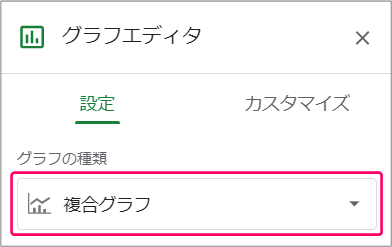
Step.2 X軸の設定(店舗)
「X軸を追加」部分をクリックします。

マウスをドラッグし、データ範囲を選択します。(「営業所名」部分)
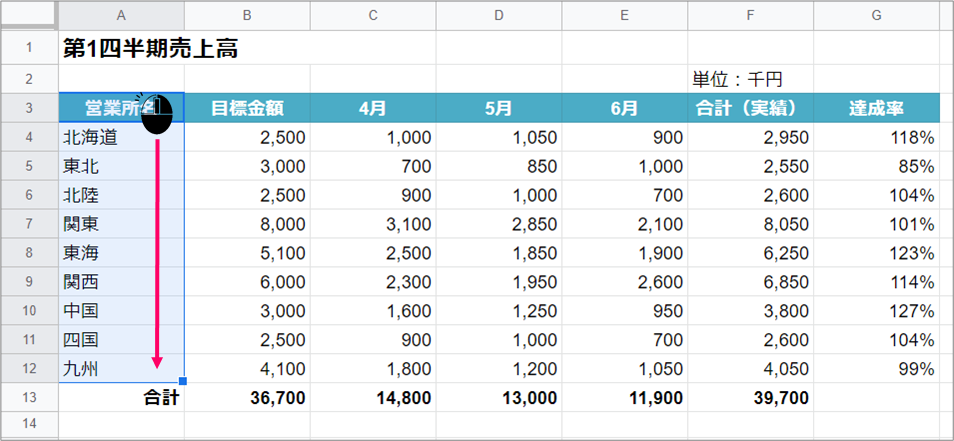
「OK」をクリックします。
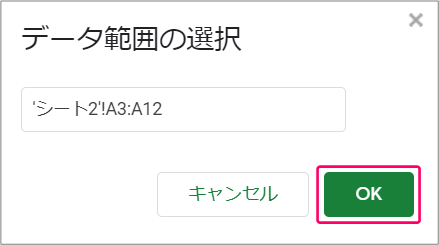
Step.3 系列の設定(合計(実績))
「系列を追加」部分をクリックします。
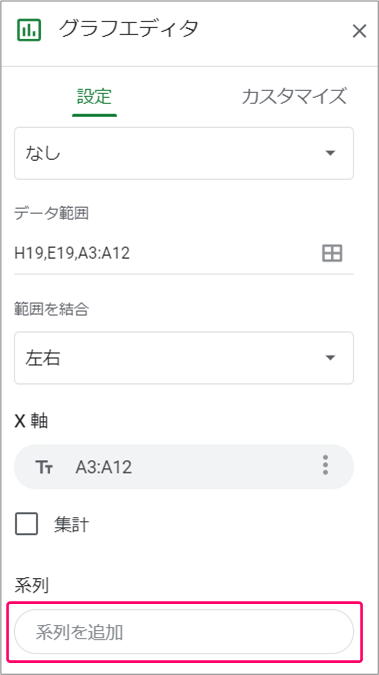
マウスをドラッグし、データ範囲を選択します。(「合計(実績)」部分)

「OK」をクリックします。

すると、「合計(実績)」のグラフが出来上がります。
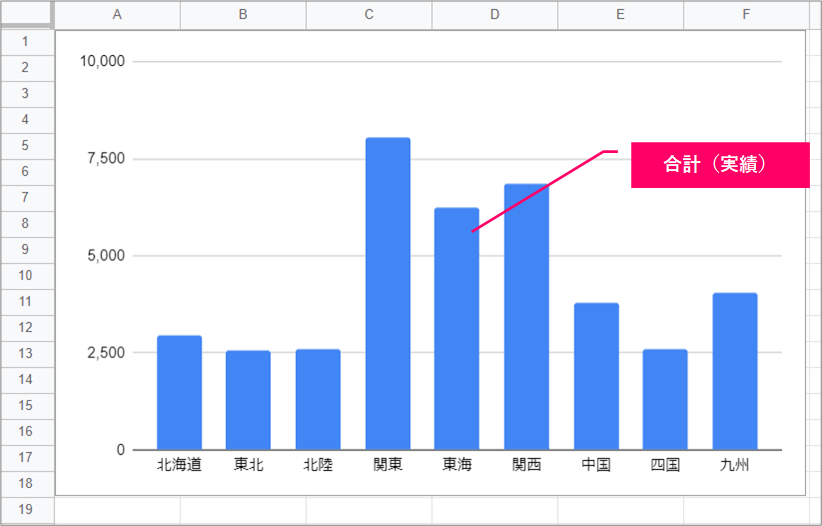
Step.4 系列の設定(達成率)
「系列を追加」部分をクリックします。
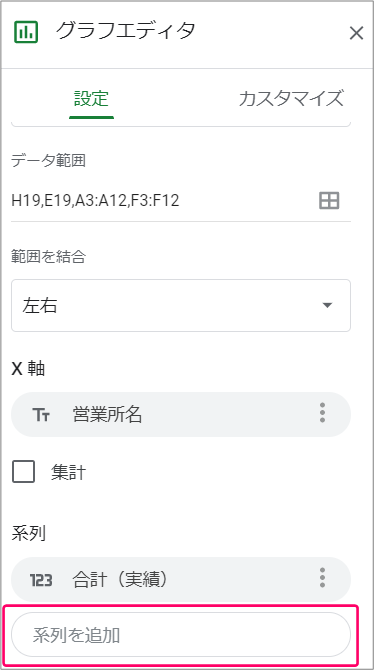
「データ範囲を選択」アイコンをクリックします。
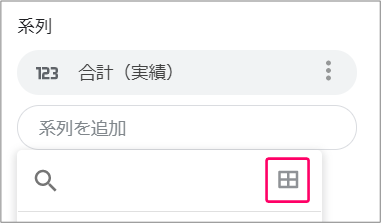
マウスをドラッグし、データ範囲を選択します。(「達成率」部分)
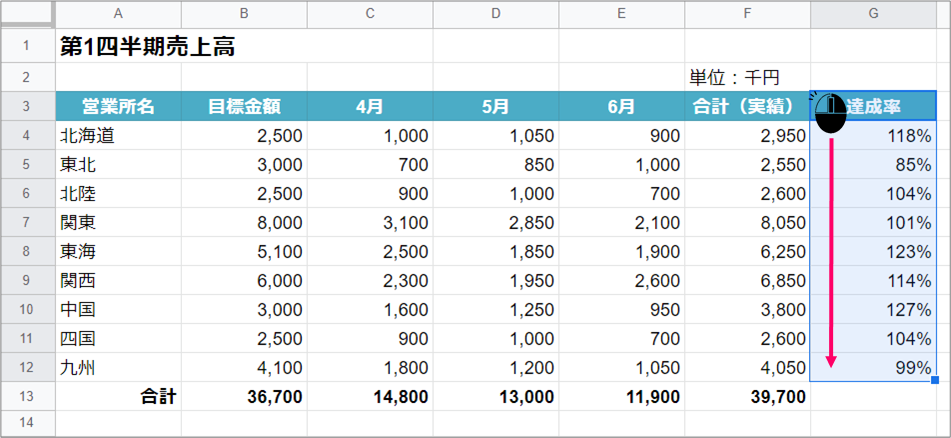
「OK」をクリックします。
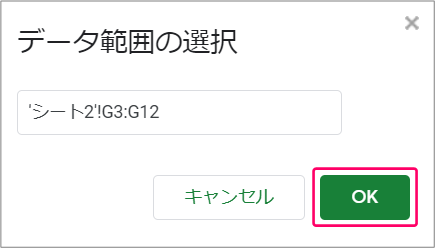
すると、「達成率」のグラフが追加されます。
この段階では、「達成率」の系列軸が左になっていて、「合計(実績)」の系列軸と被っているため、正しく表示されていません。
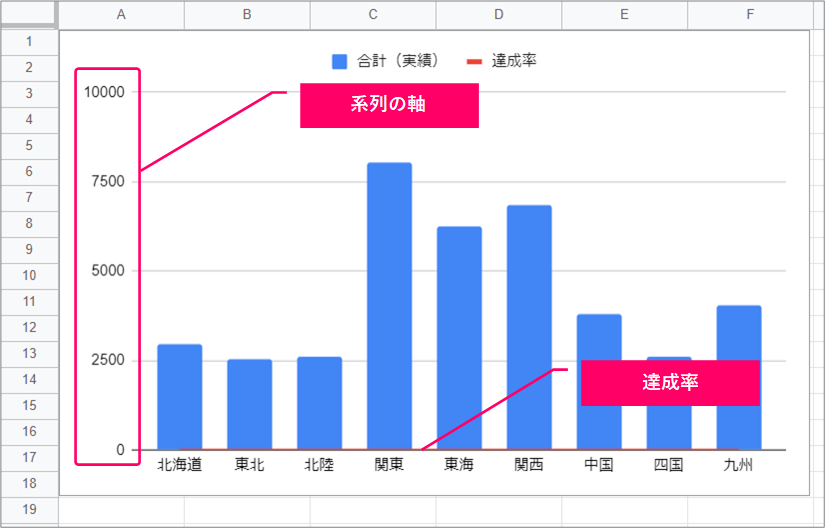
Step.5 系列を右軸に表示(達成率)
「カスタマイズ」をクリックします。
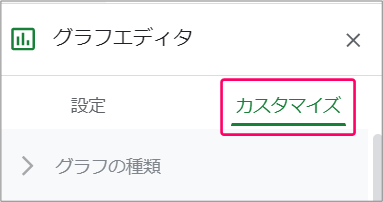
「系列」をクリックします。
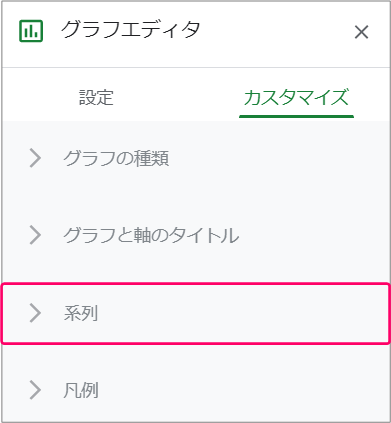
「達成率」を選択します。
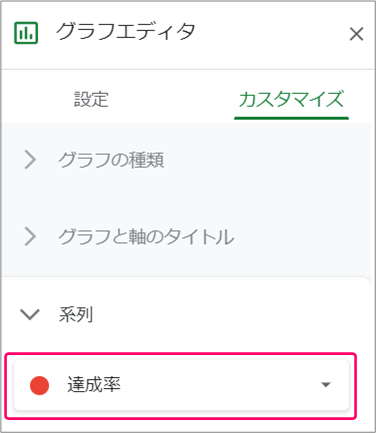
「右軸」を選択します。
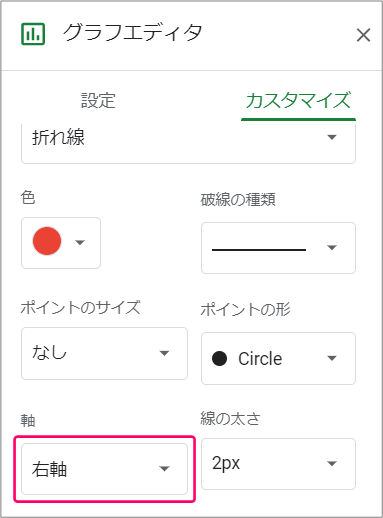
すると、「達成率」のグラフが正しく表示されます。
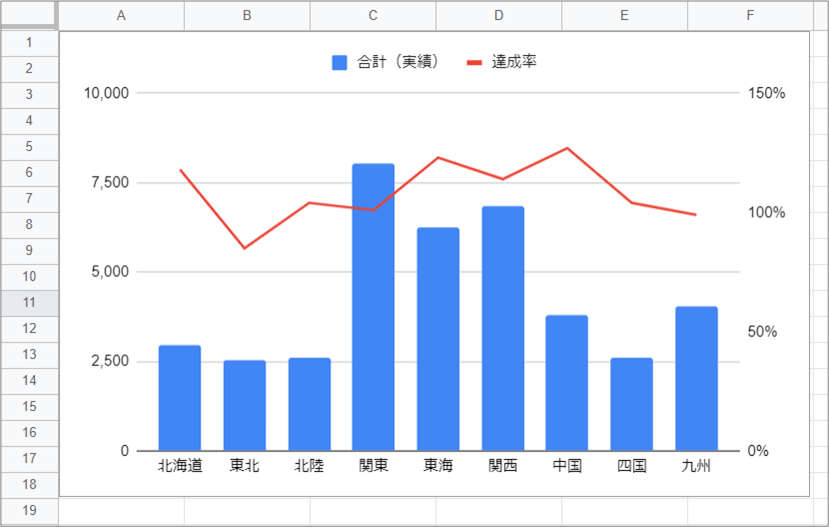
Step.6 データラベルの表示(データの表示)
「カスタマイズ」をクリックします。
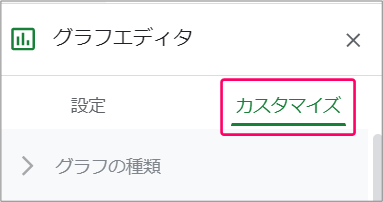
「系列」をクリックします。
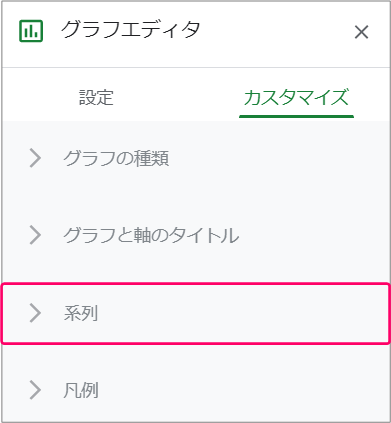
「すべての系列に適用」を選択します。
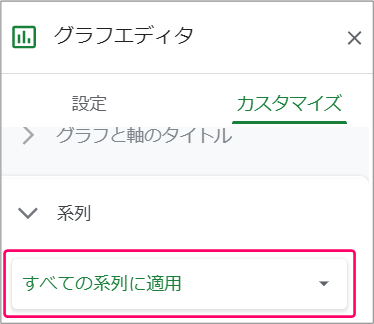
「データラベル」をチェックします。
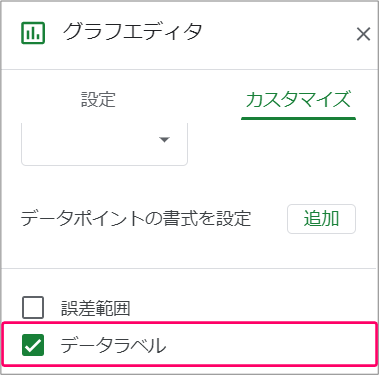
すると、グラフ上にデータが表示されます。
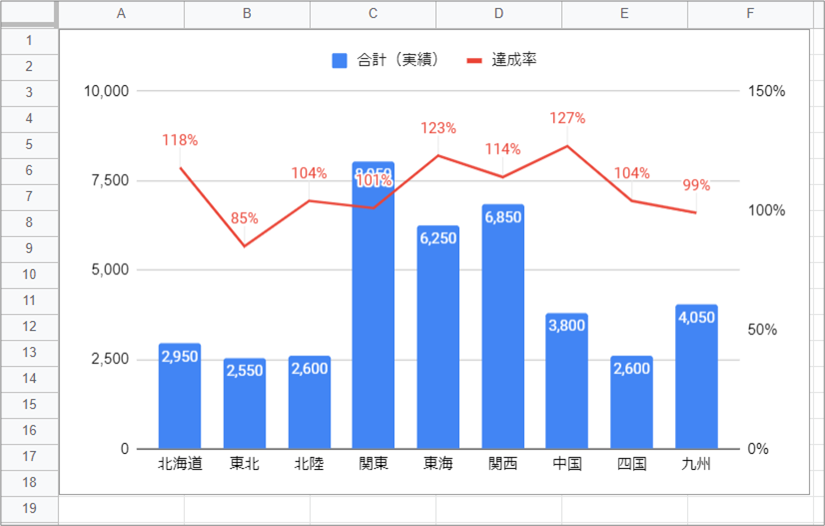
Step.7 データラベルの表示(位置の調整)
「カスタマイズ」をクリックします。
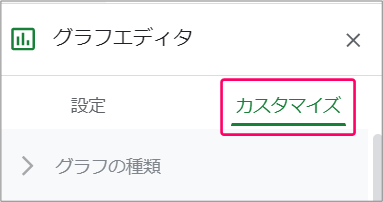
「系列」をクリックします。
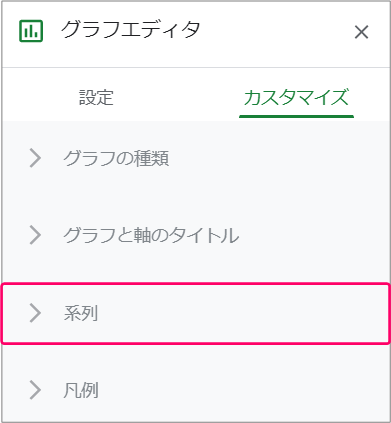
「合計(実績)」を選択します。
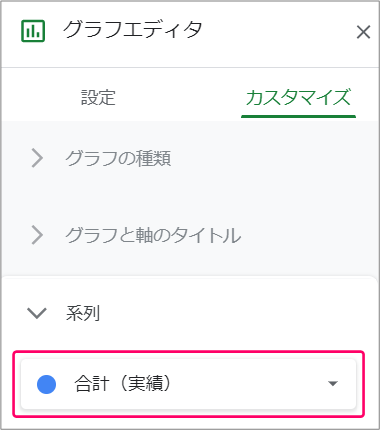
位置「中央」を選択します。
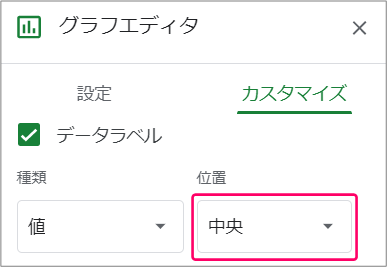
すると、「合計(実績)」のグラフ中央にデータが表示されます。

関連記事
折れ線グラフの途中から破線(点線)にする
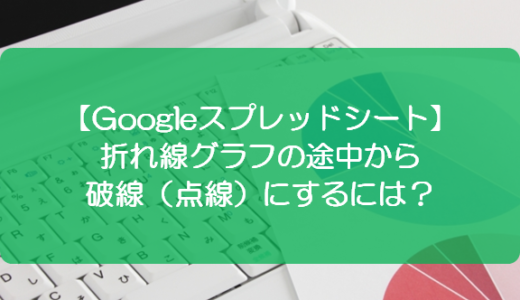 【スプレッドシート】折れ線グラフの途中から破線(点線)にするには?
【スプレッドシート】折れ線グラフの途中から破線(点線)にするには?
棒グラフと折れ線グラフを組み合わせる
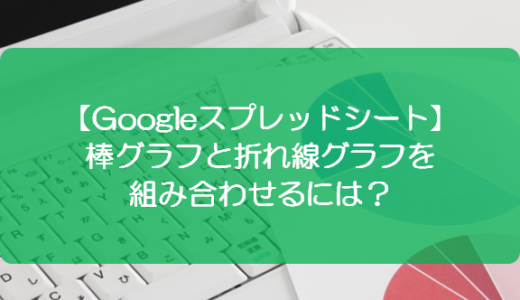 【スプレッドシート】棒グラフと折れ線グラフを組み合わせるには?
【スプレッドシート】棒グラフと折れ線グラフを組み合わせるには?
複数の表を一つのグラフにまとめて比較する
 【スプレッドシート】複数の表を一つのグラフにまとめて比較するには?
【スプレッドシート】複数の表を一つのグラフにまとめて比較するには?
円グラフで割合(パーセント)を表示する
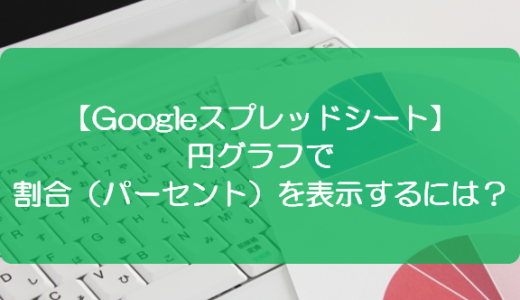 【スプレッドシート】円グラフで割合(パーセント)を表示するには?
【スプレッドシート】円グラフで割合(パーセント)を表示するには?
円グラフの一部を切り離す
最後まで読んでいただき、ありがとうございました!