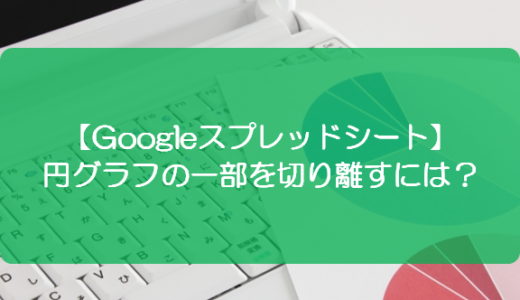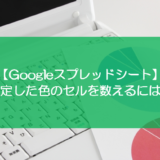訪問して頂きありがとうございます。まさふくろーです。
この記事では、複数の表を一つのグラフにまとめて比較する方法をご紹介します。
目次
複数の表を一つのグラフにまとめて比較する
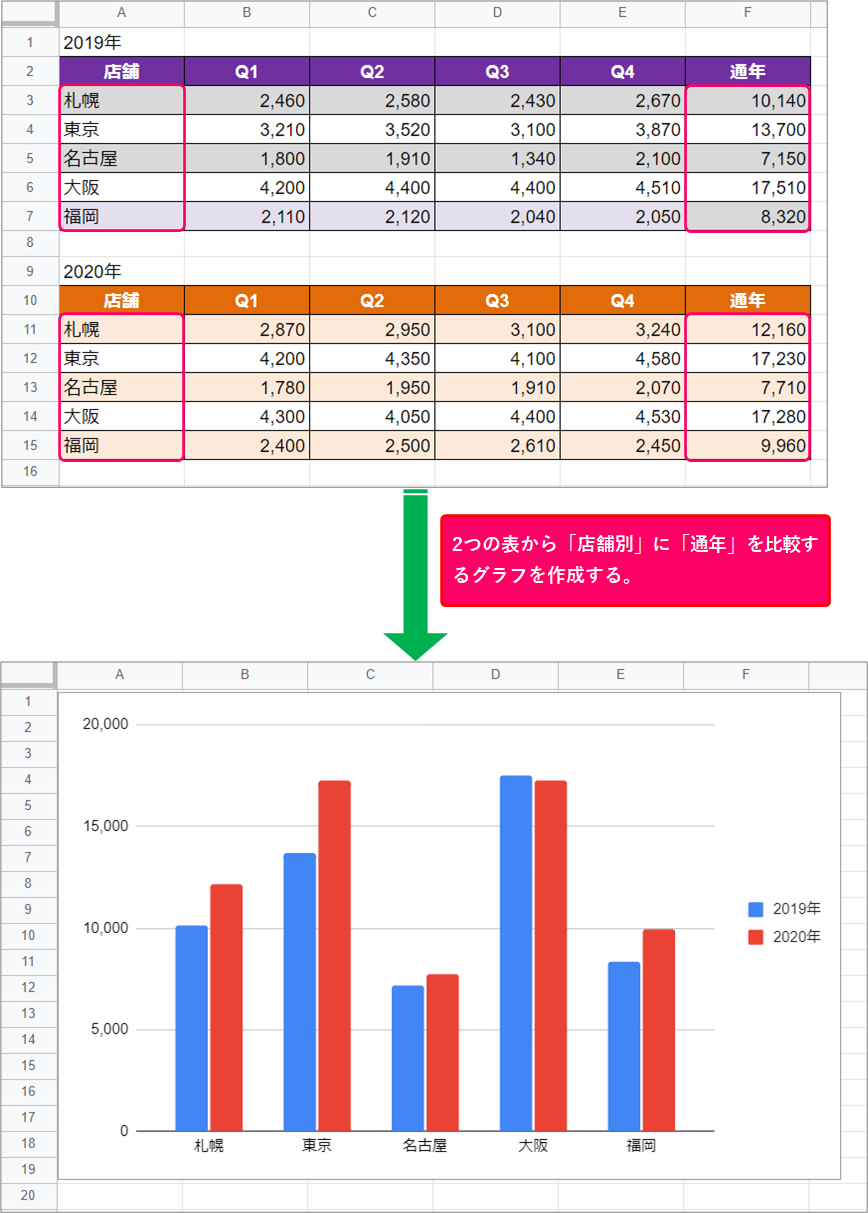
サンプルデータ
| 2019年 | |||||
| 店舗 | Q1 | Q2 | Q3 | Q4 | 通年 |
| 札幌 | 2,460 | 2,580 | 2,430 | 2,670 | 10,140 |
| 東京 | 3,210 | 3,520 | 3,100 | 3,870 | 13,700 |
| 名古屋 | 1,800 | 1,910 | 1,340 | 2,100 | 7,150 |
| 大阪 | 4,200 | 4,400 | 4,400 | 4,510 | 17,510 |
| 福岡 | 2,110 | 2,120 | 2,040 | 2,050 | 8,320 |
| 2020年 | |||||
| 店舗 | Q1 | Q2 | Q3 | Q4 | 通年 |
| 札幌 | 2,870 | 2,950 | 3,100 | 3,240 | 12,160 |
| 東京 | 4,200 | 4,350 | 4,100 | 4,580 | 17,230 |
| 名古屋 | 1,780 | 1,950 | 1,910 | 2,070 | 7,710 |
| 大阪 | 4,300 | 4,050 | 4,400 | 4,530 | 17,280 |
| 福岡 | 2,400 | 2,500 | 2,610 | 2,450 | 9,960 |
手順
おおまかな流れ
詳細
Step.1 グラフの種類を選択
「挿入」をクリックします。
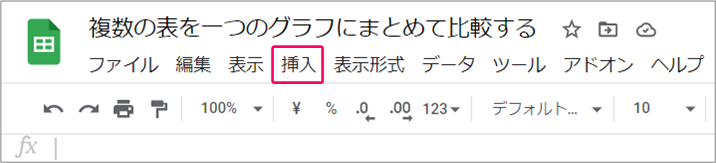
グラフの種類「縦棒グラフ」を選択します。
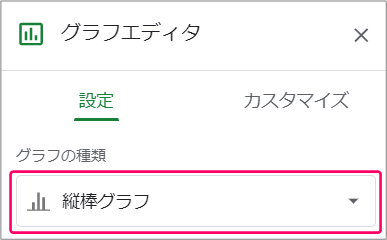
Step.2 X軸の設定(店舗)
「X軸を追加」部分をクリックします。
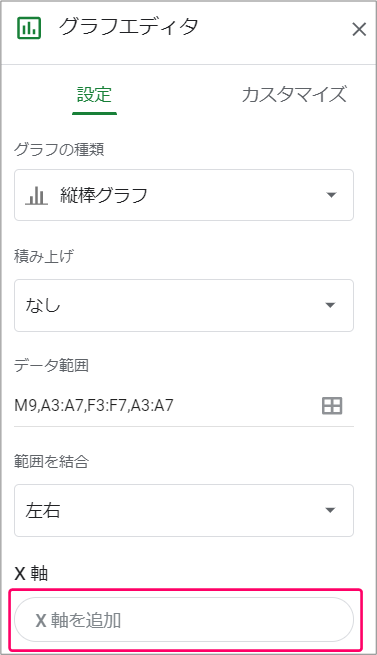
「データ範囲を選択」アイコンをクリックします。
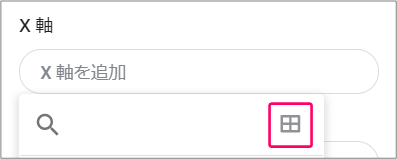
マウスをドラッグし、データ範囲を選択します。(2019年の「店舗」部分)
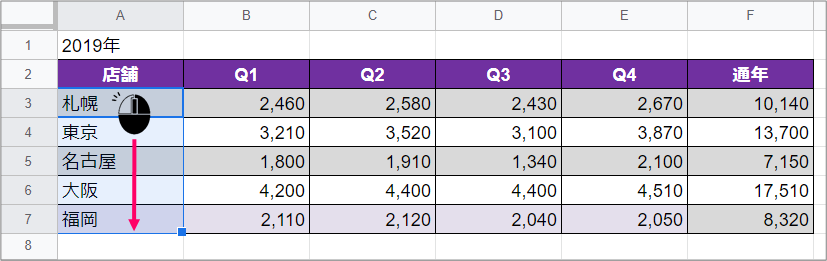
「OK」をクリックします。
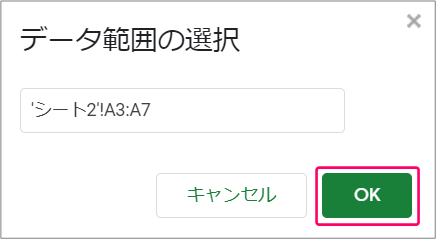
Step.3 系列の設定(通年(2019年分))
「系列を追加」部分をクリックします。
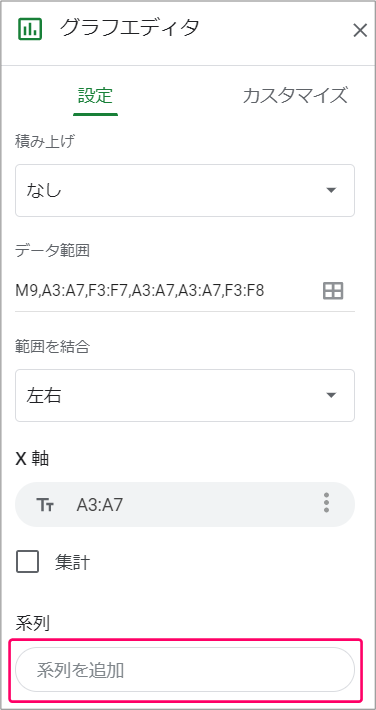
「データ範囲を選択」アイコンをクリックします。
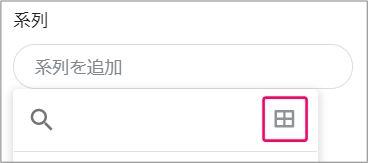
マウスをドラッグし、データ範囲を選択します。(2019年の「通年」部分)
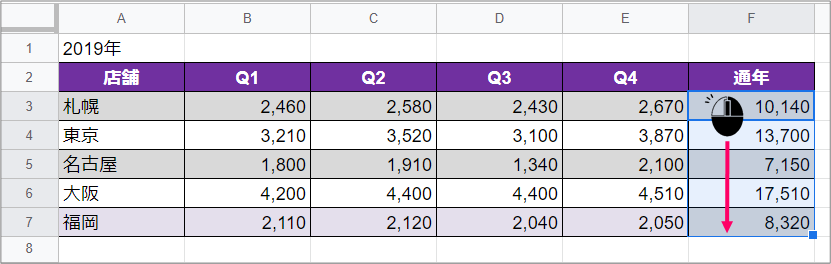
「OK」をクリックします。
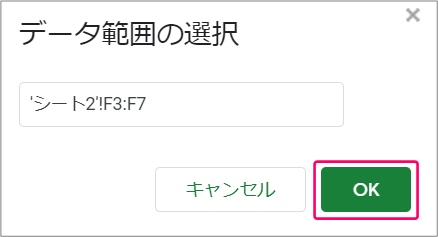
すると、2019年分のグラフが出来上がります。
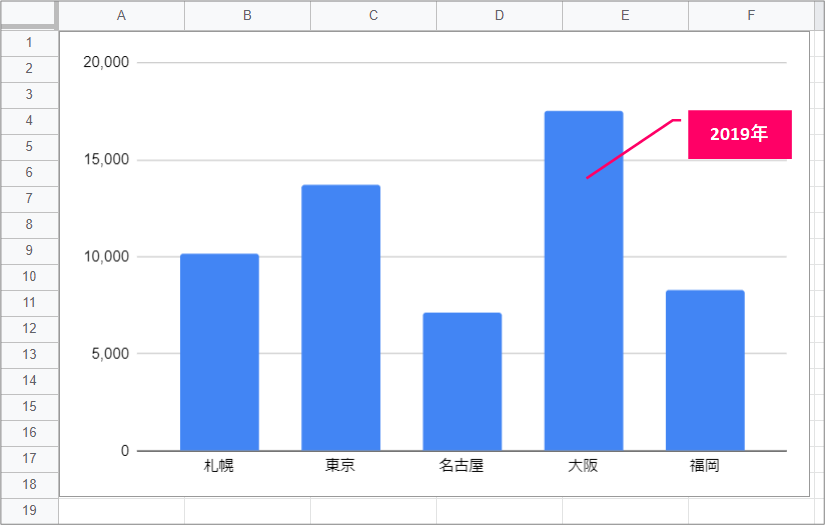
Step.4 系列の設定(通年(2020年分))
「系列を追加」部分をクリックします。
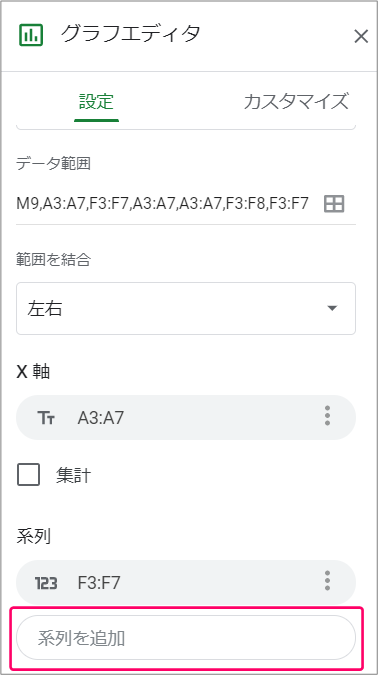
「データ範囲を選択」アイコンをクリックします。
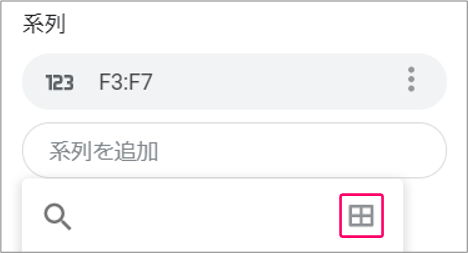
マウスをドラッグし、データ範囲を選択します。(2020年の「通年」部分)
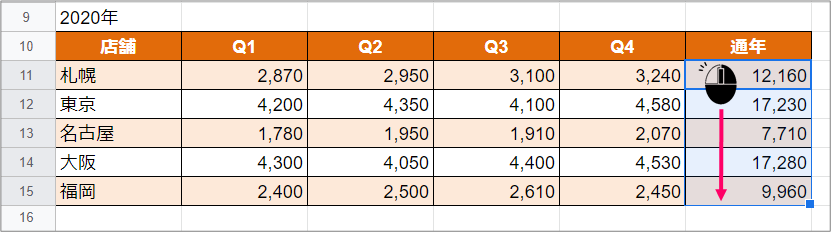
「OK」をクリックします。
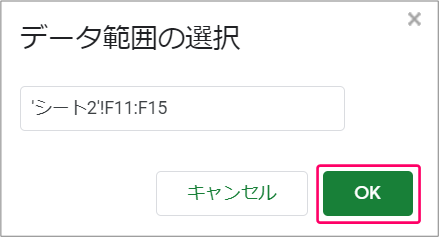
すると、2020年分のグラフが出来上がります。
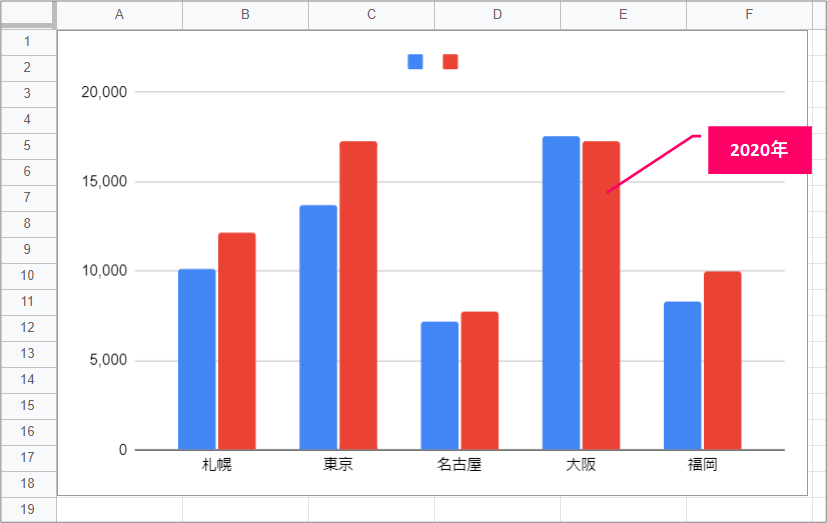
Step.5 凡例の設定(文字の入力)
凡例の青い部分をダブルクリックします。
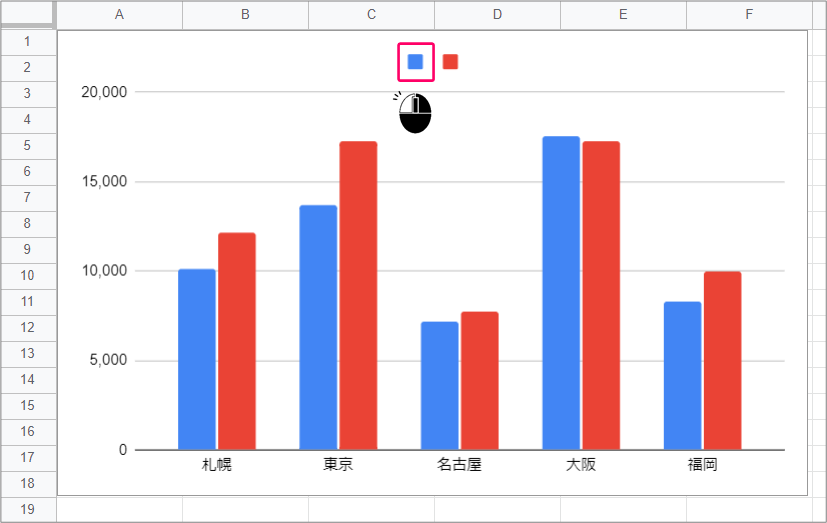
すると、文字が入力できる状態になるので、「2019年」と入力します。
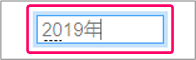
同様に、凡例の赤い部分をダブルクリックし、「2020年」と入力します。

Step.6 凡例の設定(位置の調整)
「カスタマイズ」をクリックします。
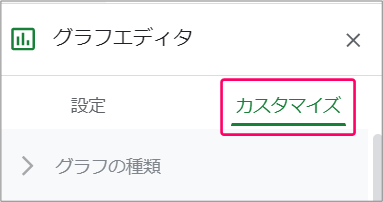
「凡例」をクリックします。
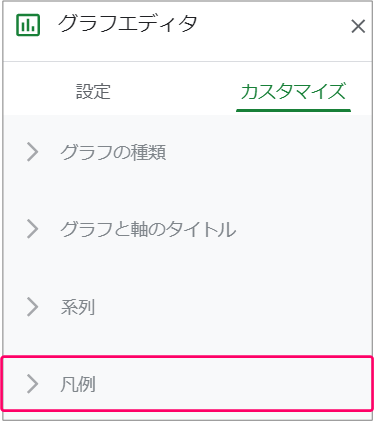
位置「右」を選択します。
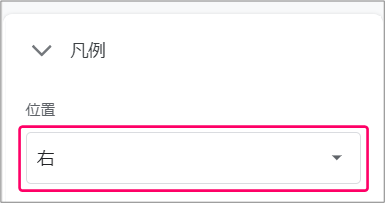
マウスをクリックし、青い枠が表示される状態にします。
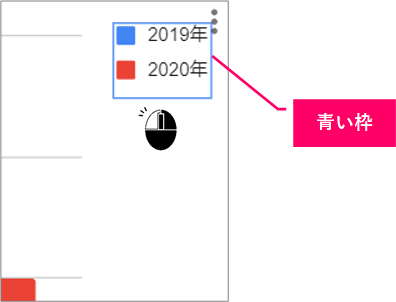
マウスをドラッグし、凡例の位置を調整します。
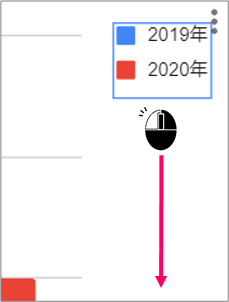
関連記事
折れ線グラフの途中から破線(点線)にする
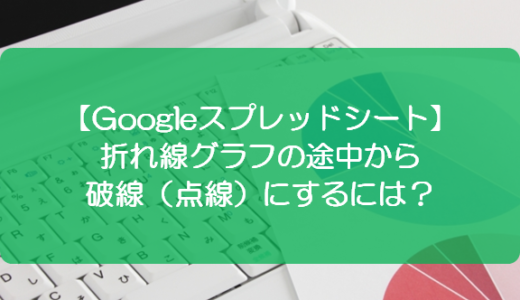 【スプレッドシート】折れ線グラフの途中から破線(点線)にするには?
【スプレッドシート】折れ線グラフの途中から破線(点線)にするには?
棒グラフと折れ線グラフを組み合わせる
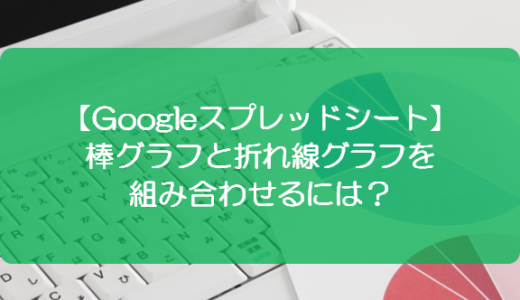 【スプレッドシート】棒グラフと折れ線グラフを組み合わせるには?
【スプレッドシート】棒グラフと折れ線グラフを組み合わせるには?
円グラフで割合(パーセント)を表示する
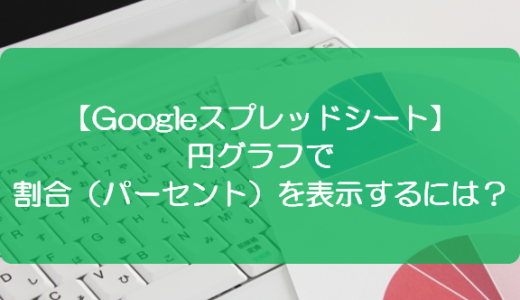 【スプレッドシート】円グラフで割合(パーセント)を表示するには?
【スプレッドシート】円グラフで割合(パーセント)を表示するには?
円グラフの一部を切り離す
2軸グラフを作成する
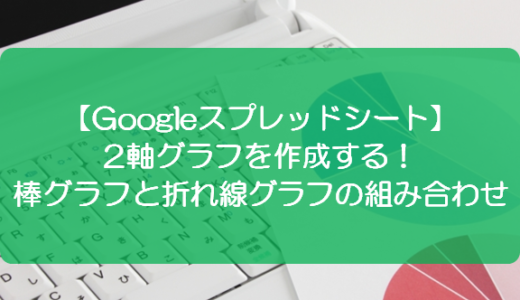 【スプレッドシート】2軸グラフを作成する!棒グラフと折れ線グラフの組み合わせ
【スプレッドシート】2軸グラフを作成する!棒グラフと折れ線グラフの組み合わせ
最後まで読んでいただき、ありがとうございました!