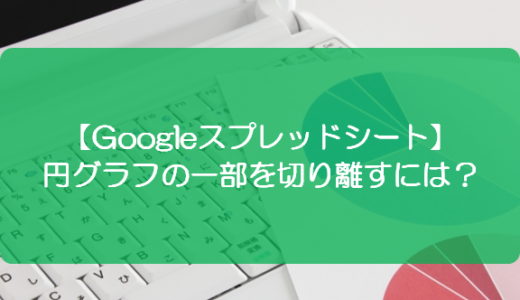訪問して頂きありがとうございます。まさふくろーです。
この記事では、棒グラフと折れ線グラフを組み合わせる方法をご紹介します。
目次
棒グラフと折れ線グラフを組み合わせる
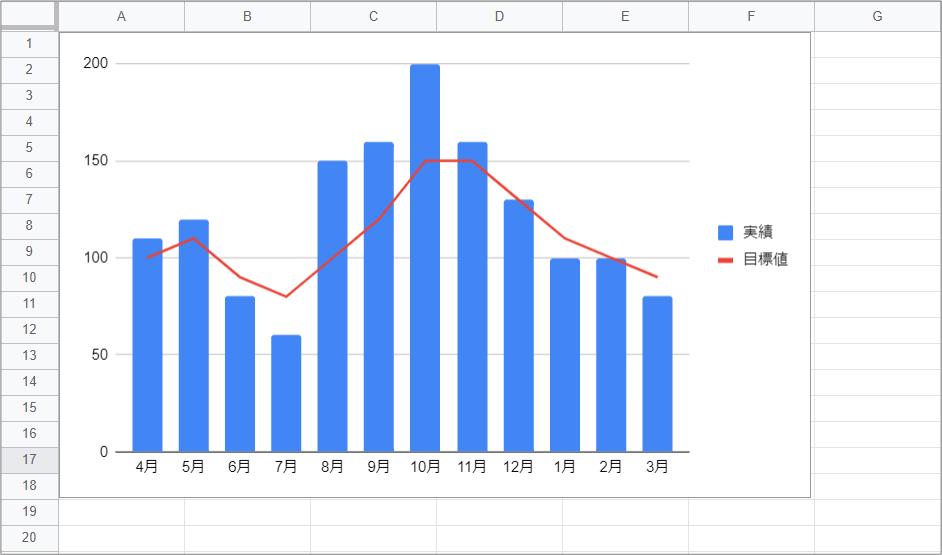
サンプルデータ
| 目標値 | 実績 | |
| 4月 | 100 | 110 |
| 5月 | 110 | 120 |
| 6月 | 90 | 80 |
| 7月 | 80 | 60 |
| 8月 | 100 | 150 |
| 9月 | 120 | 160 |
| 10月 | 150 | 200 |
| 11月 | 150 | 160 |
| 12月 | 130 | 130 |
| 1月 | 110 | 100 |
| 2月 | 100 | 100 |
| 3月 | 90 | 80 |
手順
おおまかな流れ
詳細
Step.1 グラフの種類を選択
「挿入」をクリックします。

グラフの種類「複合グラフ」を選択します。
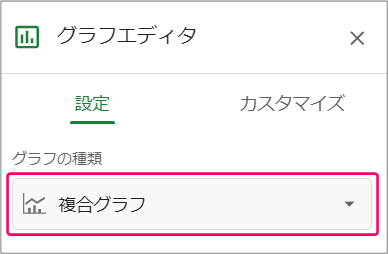
Step.2 X軸の設定(月)
「X軸を追加」部分をクリックします。
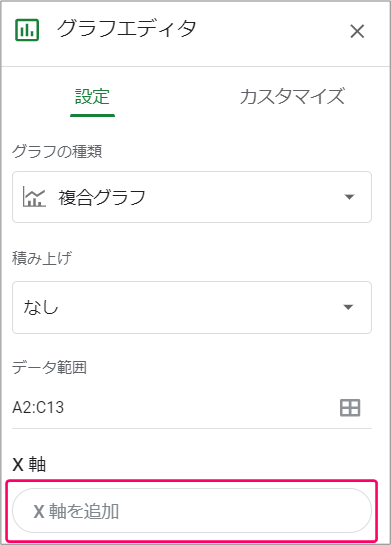
「データ範囲を選択」アイコンをクリックします。
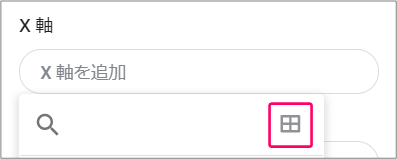
マウスをドラッグし、データ範囲を選択します。(月の部分)
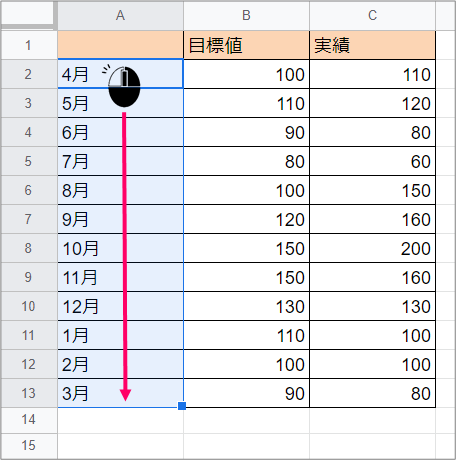
「OK」をクリックします。
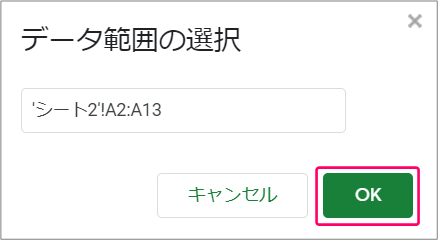
Step.3 系列の設定(実績)
「系列を追加」部分をクリックします。
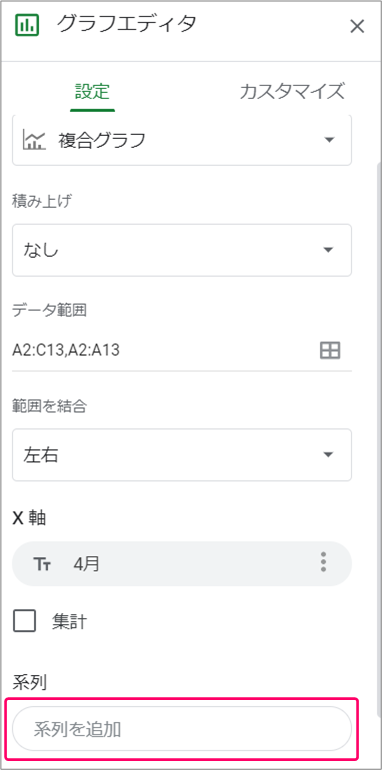
「データ範囲を選択」アイコンをクリックします。
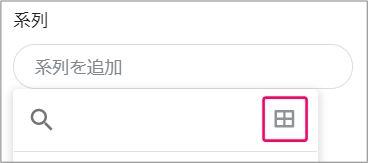
マウスをドラッグし、データ範囲を選択します。(実績の部分)
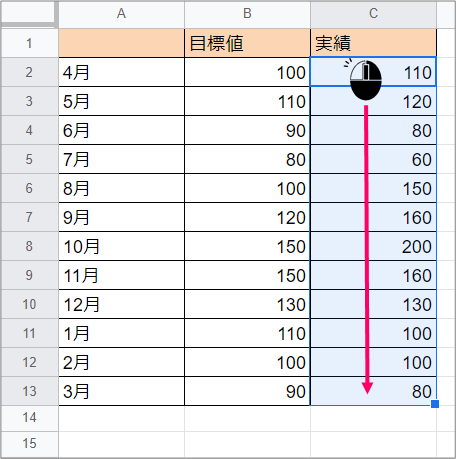
「OK」をクリックします。
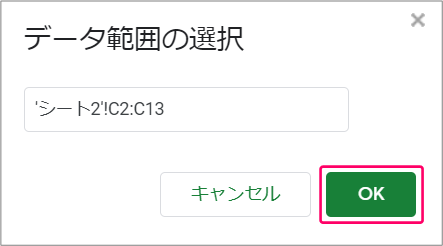
すると、実績部分のグラフが出来上がります。

Step.4 系列の設定(目標)
「系列を追加」部分をクリックします。
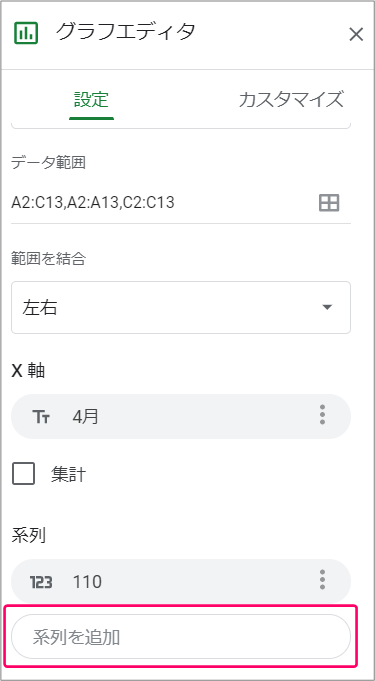
「データ範囲を選択」アイコンをクリックします。
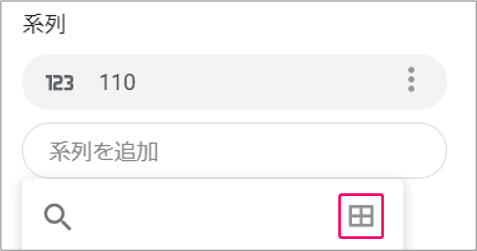
マウスをドラッグし、データ範囲を選択します。(目標値の部分)
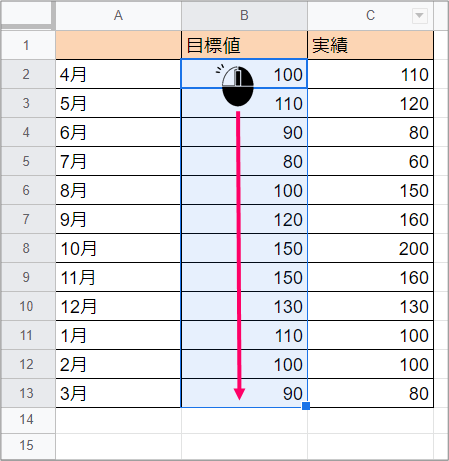
すると、目標値部分のグラフが出来上がります。
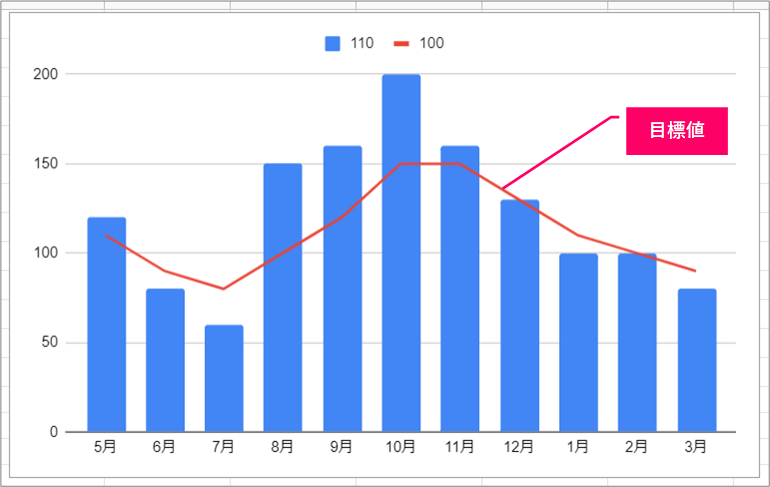
Step.5 凡例の設定(文字の入力)
凡例の青い部分をダブルクリックします。
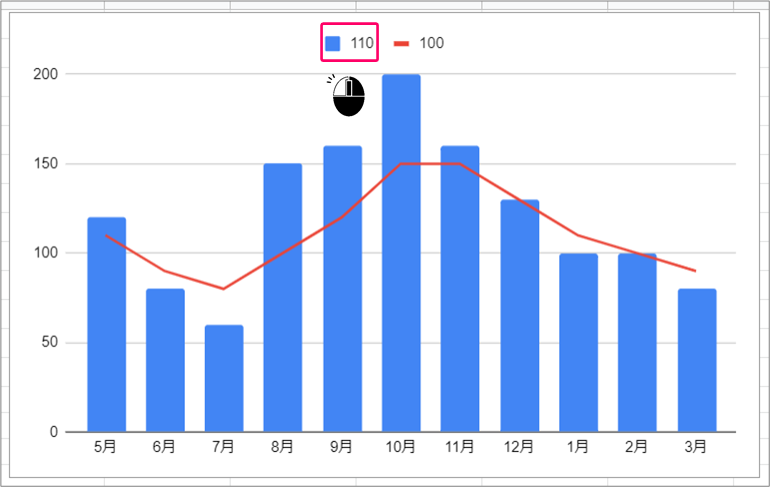
すると、文字が入力できる状態になるので、「実績」と入力します。
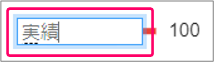
同様に、凡例の赤い部分をダブルクリックし、「目標値」と入力します。
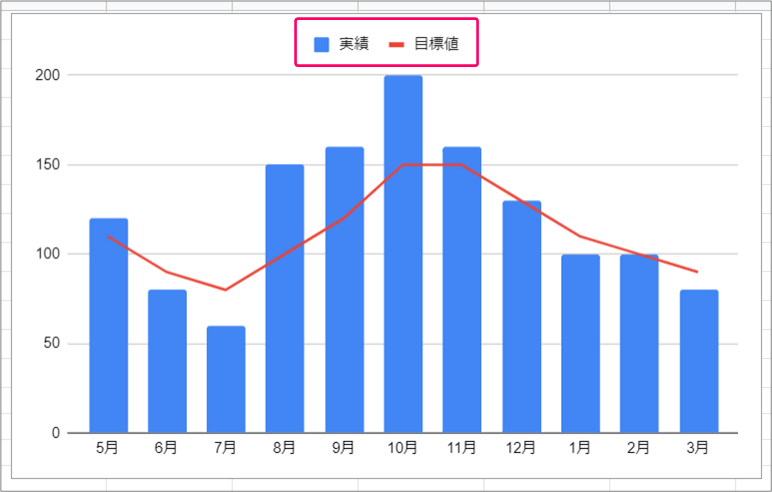
Step.6 凡例の設定(位置の調整)
「カスタマイズ」をクリックします。
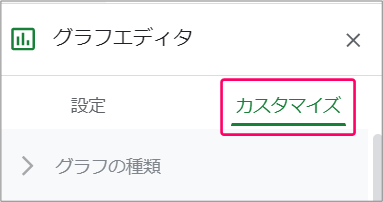
「凡例」をクリックします。
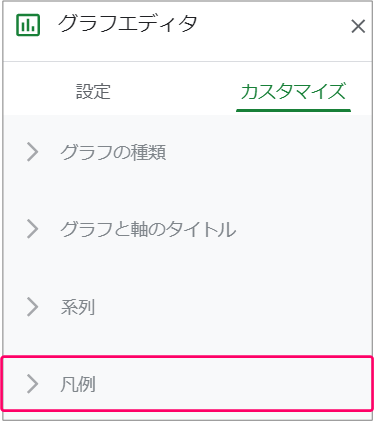
位置「右」を選択します。
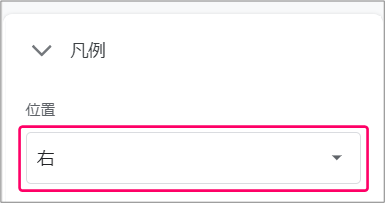
マウスをクリックし、青い枠が表示される状態にします。
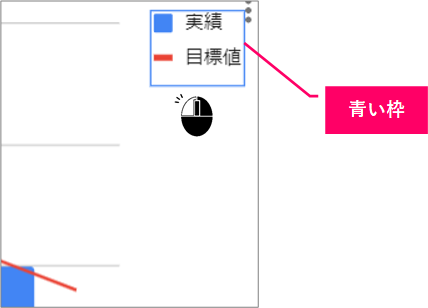
マウスをドラッグし、凡例の位置を調整します。
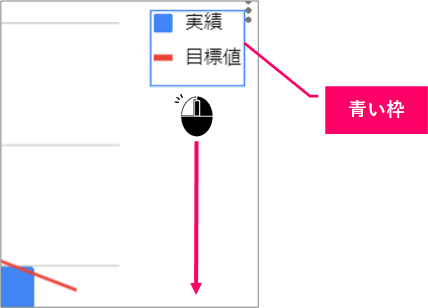
関連記事
折れ線グラフの途中から破線(点線)にする
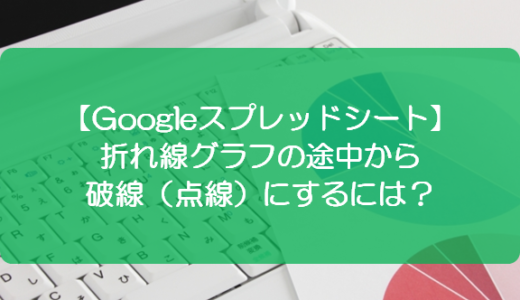 【スプレッドシート】折れ線グラフの途中から破線(点線)にするには?
【スプレッドシート】折れ線グラフの途中から破線(点線)にするには?
複数の表を一つのグラフにまとめて比較する
 【スプレッドシート】複数の表を一つのグラフにまとめて比較するには?
【スプレッドシート】複数の表を一つのグラフにまとめて比較するには?
円グラフで割合(パーセント)を表示する
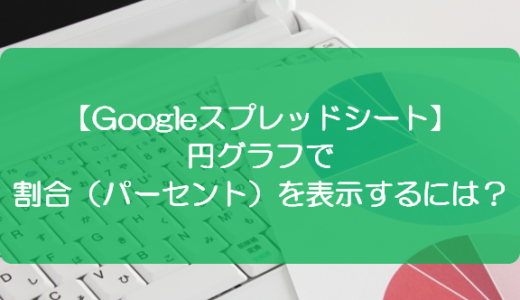 【スプレッドシート】円グラフで割合(パーセント)を表示するには?
【スプレッドシート】円グラフで割合(パーセント)を表示するには?
円グラフの一部を切り離す
2軸グラフを作成する
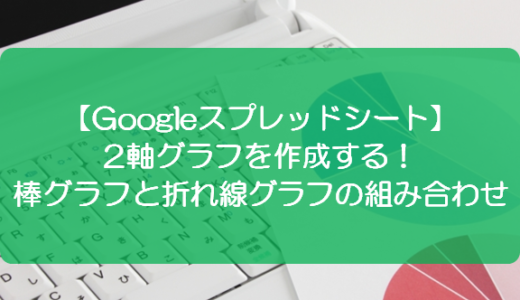 【スプレッドシート】2軸グラフを作成する!棒グラフと折れ線グラフの組み合わせ
【スプレッドシート】2軸グラフを作成する!棒グラフと折れ線グラフの組み合わせ
最後まで読んでいただき、ありがとうございました!