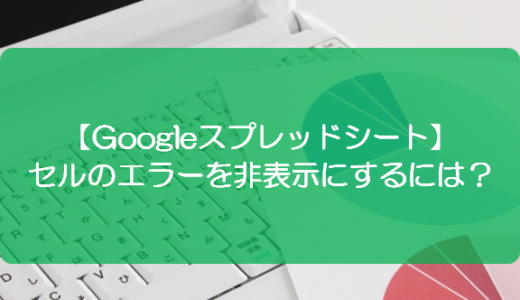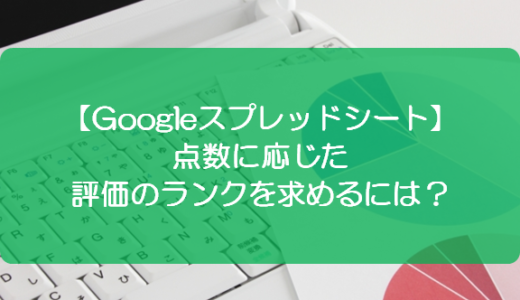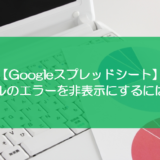訪問して頂きありがとうございます。まさふくろーです。
この記事では、商品番号を入力すると商品名や価格が表示されるようにする方法をご紹介します。
目次
商品番号を入力すると商品名や価格が表示されるようにする
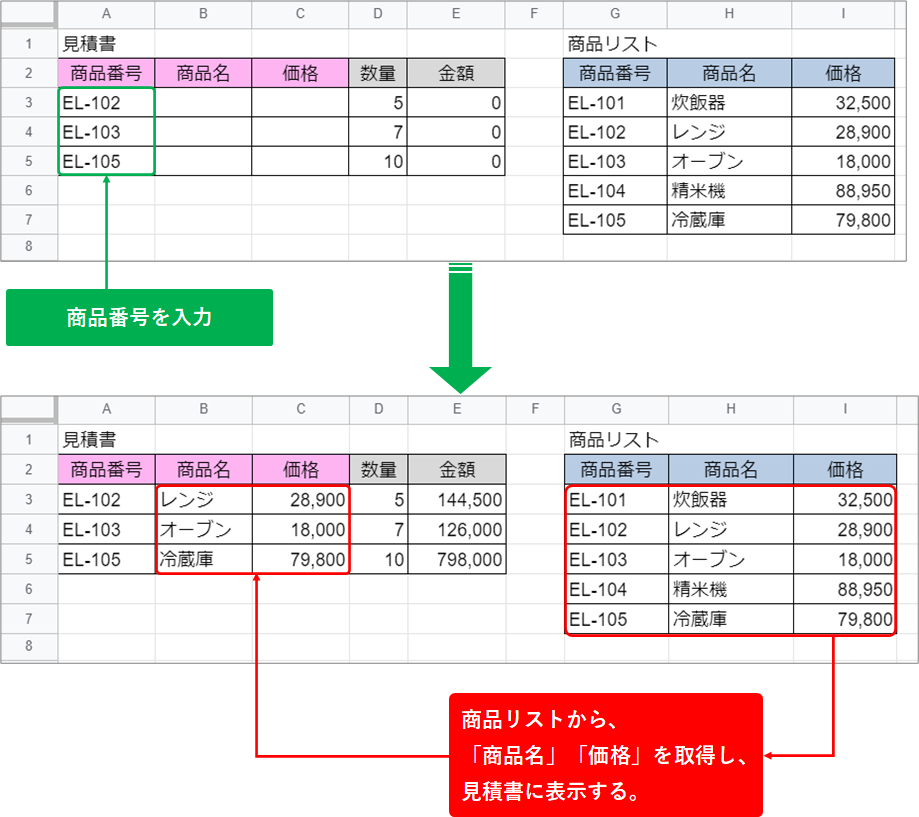
サンプルデータ
| 商品リスト | ||
| 商品番号 | 商品名 | 価格 |
| EL-101 | 炊飯器 | 32,500 |
| EL-102 | レンジ | 28,900 |
| EL-103 | オーブン | 18,000 |
| EL-104 | 精米機 | 88,950 |
| EL-105 | 冷蔵庫 | 79,800 |
使用する関数
VLOOKUP関数
VLOOKUP(検索キー, 範囲, 番号, [並べ替え済み])
| 説明 |
| VLOOKUP関数は、検索キーをもとに表を検索して値を取り出します。 |
| 指定項目 | 必須 | 説明 |
| 検索キー | 〇 | 検索する値を指定します。 |
| 範囲 |
〇 |
検索対象の範囲です。 |
| 範囲の先頭列で検索キーとして指定したキーを検索します。 |
||
| 番号 |
〇 |
値を返す列の番号です。 |
| 範囲の先頭列を「1」とします。 |
||
| 並べ替え済み |
- |
「TRUE」または「FALSE」を指定します。 |
| 省略した場合は、「TRUE」になります。 |
||
| 「TRUE」を指定すると「検索値」にもっとも近い値が検索されます。 |
||
| 「FALSE」を指定すると「検索値」と完全に一致する値が検索されます。 |
||
| 「TRUE」を指定するときは、左端列のデータを昇順に並べておく必要があります。 |
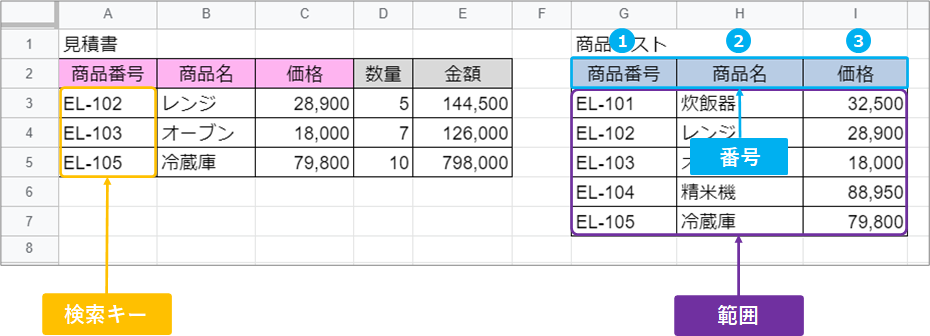
設定手順
数式の設定(商品名)
セルに「=VLOOKUP(A3,G3:I7,2,FALSE)」と入力します。
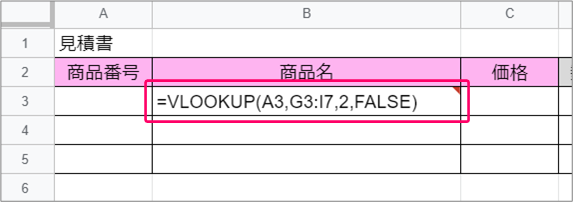
「F4」キーを押し、「検索キー」「範囲」部分を絶対参照にします。

セルの端にマウスポインターを合わせ、「+」状態にします。
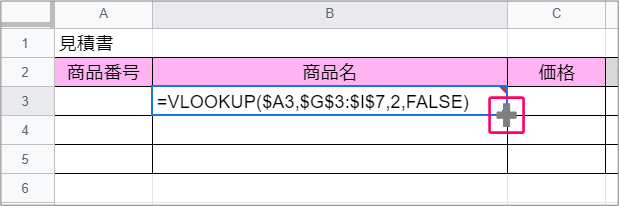
マウスをドラッグし、他セルにも数式をコピーします。
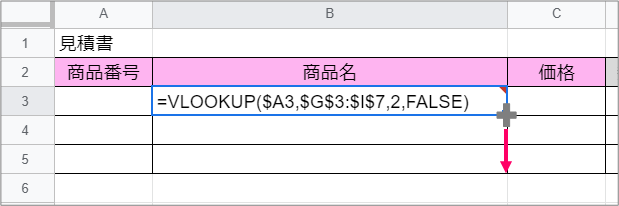
すると、「商品名」を取得することができます。
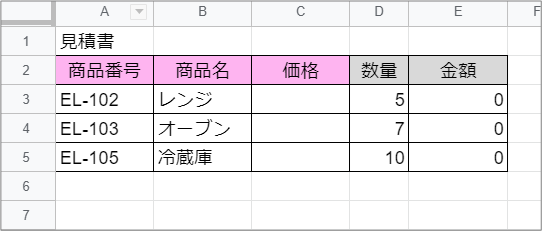
数式の設定(価格)
セルに「=VLOOKUP(A3,G3:I7,3,FALSE)」と入力します。
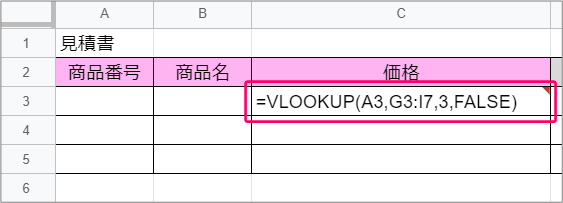
「F4」キーを押し、「検索キー」「範囲」部分を絶対参照にします。
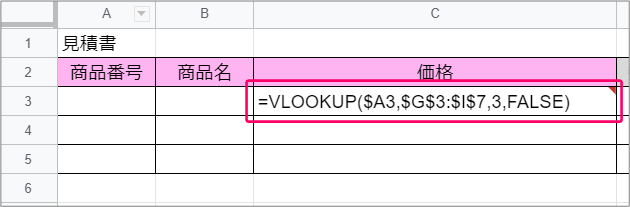
セルの端にマウスポインターを合わせ、「+」状態にします。

マウスをドラッグし、他セルにも数式をコピーします。
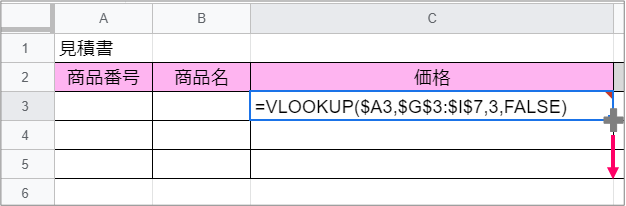
すると、「価格」を取得することができます。
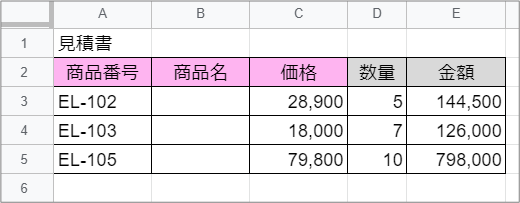
絶対参照とは
一方、「$」記号を付けなかった場合、式をコピーすると、コピー先に合わせて参照するセルが自動的に変わります。この参照方式を「相対参照」と言います。
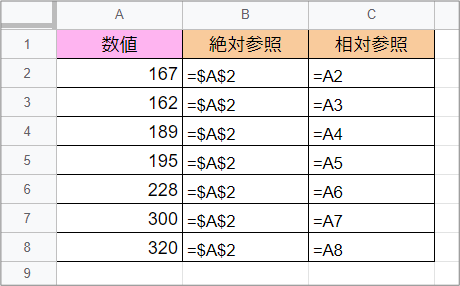
関連記事
セルのエラーを非表示にする
プルダウンリストと別セルの関連付けを行う
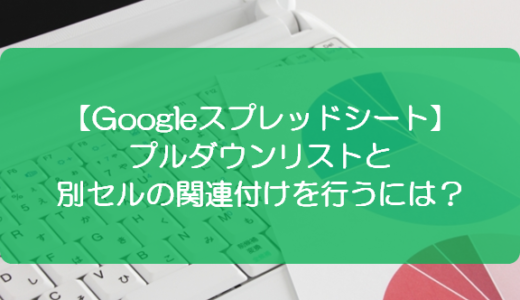 【スプレッドシート】プルダウンリストと別セルの関連付けを行うには?
【スプレッドシート】プルダウンリストと別セルの関連付けを行うには?
点数に応じた評価のランクを求める
最後まで読んでいただき、ありがとうございました!