訪問して頂きありがとうございます。まさふくろーです。
エクセルのプルダウンリスト機能を使う際、複数のプルダウンリストを連動したいときってありませんか?
①大分類「食品」選択

②中分類には「食品」に関連する項目「生鮮食品」「加工食品」のみを表示
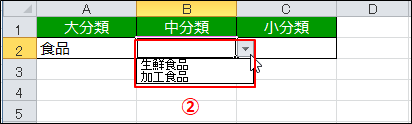
③中分類「生鮮食品」を選択すると、④小分類には、生鮮食品に関連する項目のみを表示
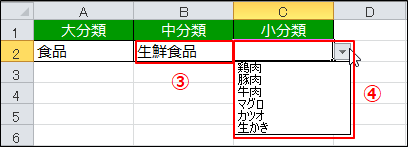
今回は、複数のプルダウンリスト(リストボックス)の連動の仕方をご紹介します。
目次
プルダウンリストに設定する表を作成
大分類の表を作成
まずは、大分類に設定する表を以下赤枠のように作成します。
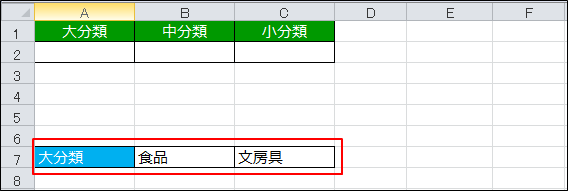
中分類の表を作成
大分類と同じ要領で、中分類に設定する表を以下赤枠のように作成します。
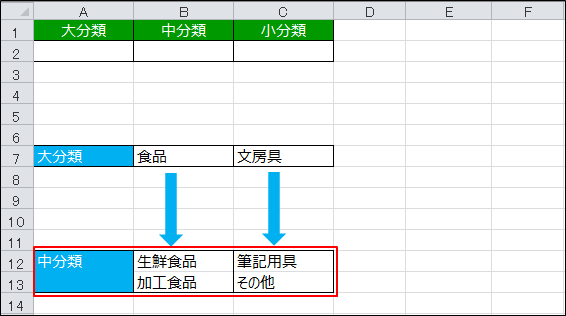
小分類の表を作成
小分類は、中分類の各項目を以下赤枠のように横並びにした表を作成します。
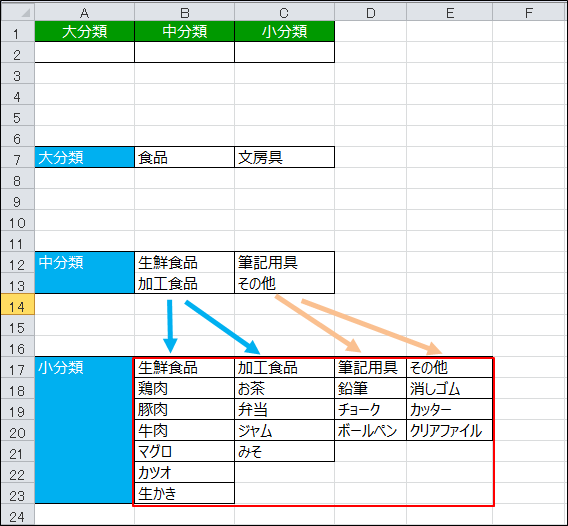
各表の関連付け
大分類と中分類の関連付け
中分類の表「生鮮食品」「加工食品」を以下赤枠のように選択状態にします。

名前ボックス(赤枠)に「食品」と入力し、Enterキーを押します。
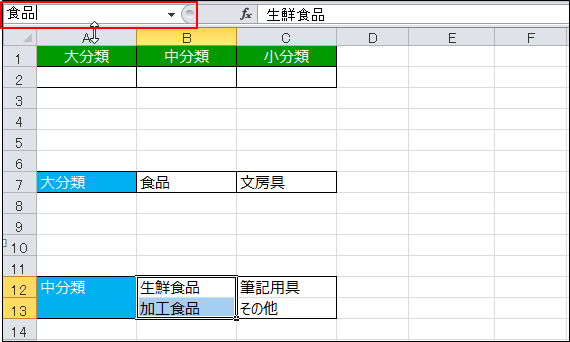
「筆記用具」「その他」を以下赤枠のように選択状態にします。

名前ボックス(赤枠)に「文房具」と入力し、Enterキーを押します。
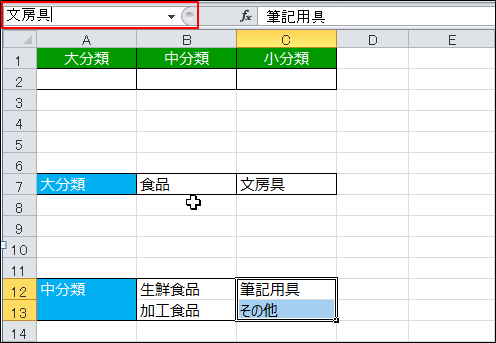
これで、大分類と中分類が関連付けられました。
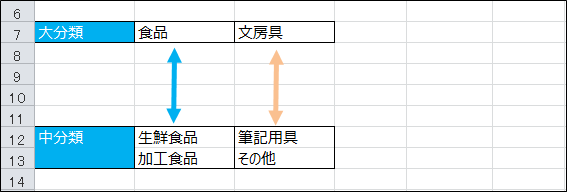
中分類と小分類の関連付け
小分類の表「鶏肉」~「生かき」を以下赤枠のように選択状態にします。
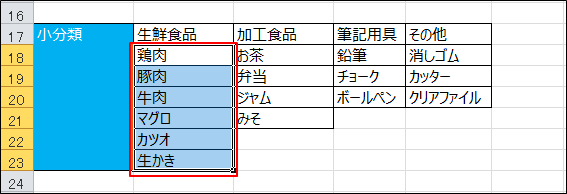
名前ボックス(赤枠)に「生鮮食品」と入力し、Enterキーを押します。
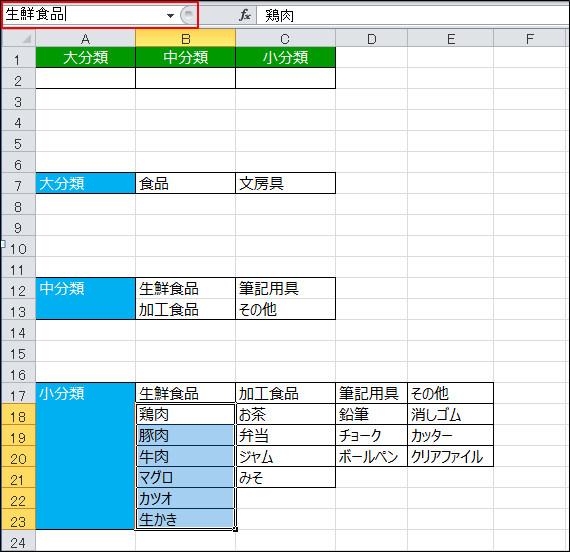
「お茶」~「みそ」を以下赤枠のように選択状態にします。
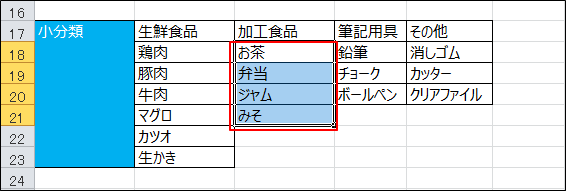
名前ボックス(赤枠)に「加工食品」と入力し、Enterキーを押します。
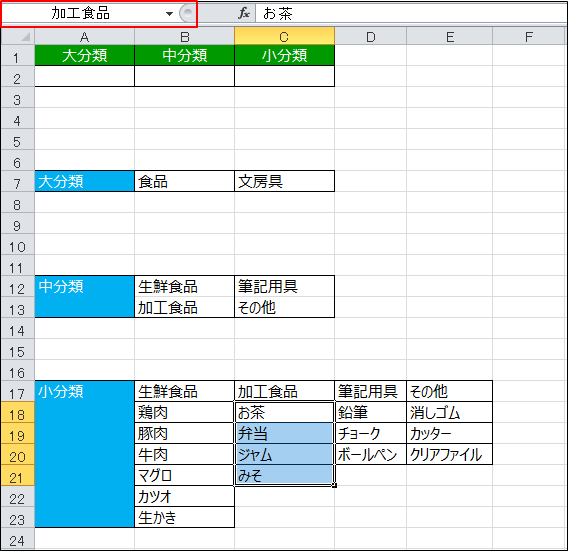
「鉛筆」~「ボールペン」を以下赤枠のように選択状態にします。
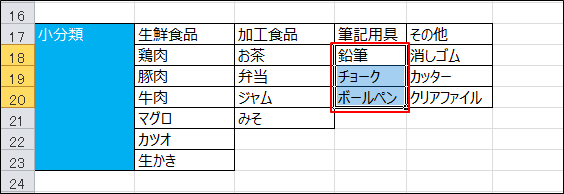
名前ボックス(赤枠)に「筆記用具」と入力し、Enterキーを押します。

「消しゴム」~「クリアファイル」を以下赤枠のように選択状態にします。
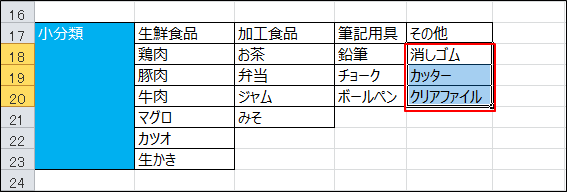
名前ボックス(赤枠)に「その他」と入力し、Enterキーを押します。
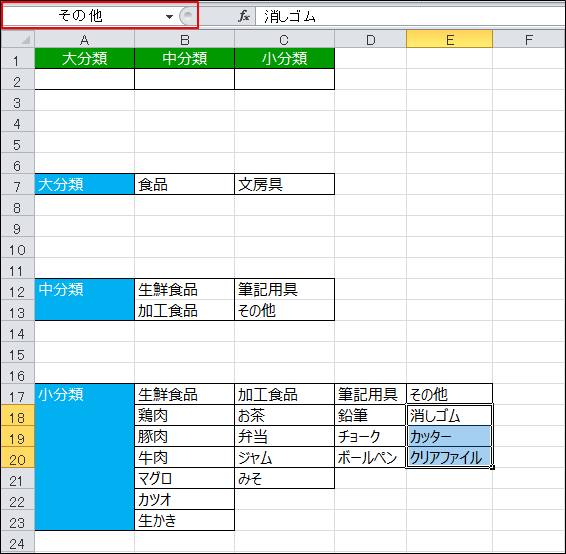
これで、中分類と小分類が関連付けられました。
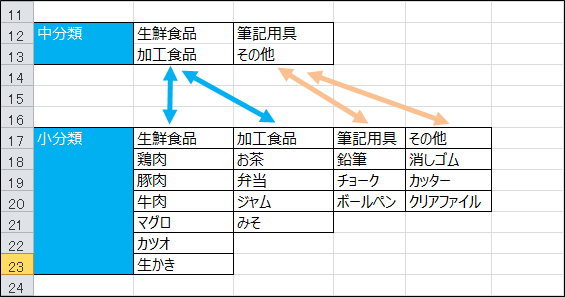
データの入力規則の登録
大分類の入力規則の登録
「大分類」を以下赤枠のように選択状態にします。

①「データ」タブをクリック⇒②「データの入力規則」ボタンをクリック⇒③「データの入力規則」を選択します。
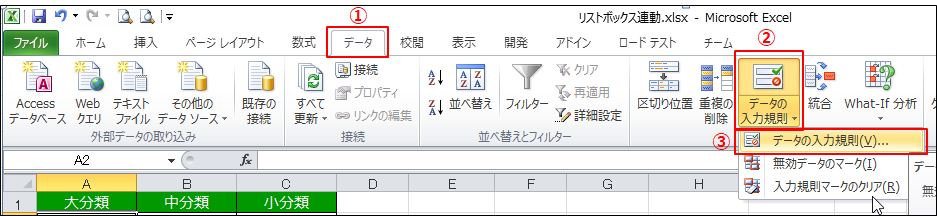
①「設定」タブをクリック⇒②入力値の種類「リスト」を選択します。
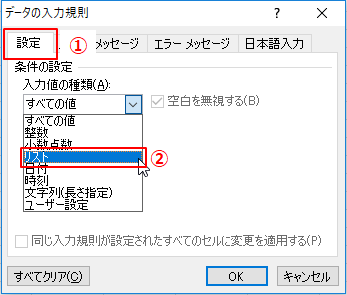
「![]() 」マークをクリックします。
」マークをクリックします。
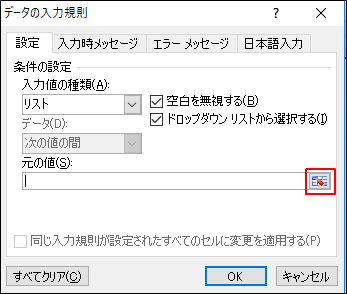
入力規則の範囲を大分類の表部分にし、「![]() 」マークをクリックします。
」マークをクリックします。

![]()
「元の値」に式が設定されている事を確認し、OKボタンをクリックします。
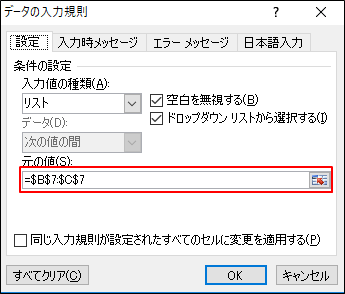
中分類の入力規則の登録
「中分類」を以下赤枠のように選択状態にします。

①「データ」タブをクリック⇒②「データの入力規則」ボタンをクリック⇒③「データの入力規則」を選択します。
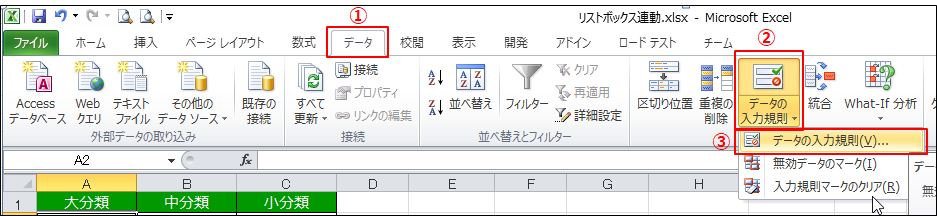
①「設定」タブをクリック⇒②入力値の種類「リスト」を選択します。
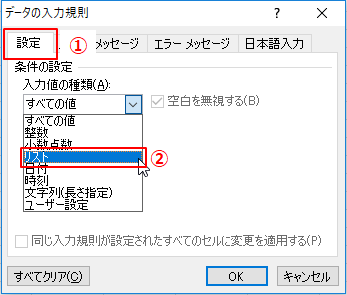
「元の値」に式「=INDIRECT(A2)」と入力し、OKボタンをクリックします。
この式では、大分類(A2セル)を参照しています。
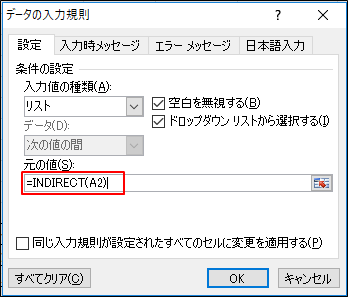
![]()
以下のようなメッセージが表示されたら、「はい」をクリックします。
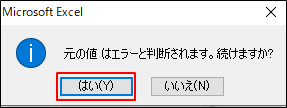
小分類の入力規則の登録
「小分類」を以下赤枠のように選択状態にします。

①「データ」タブをクリック⇒②「データの入力規則」ボタンをクリック⇒③「データの入力規則」を選択します。
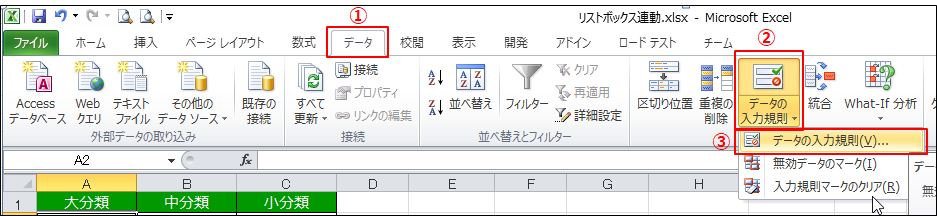
①「設定」タブをクリック⇒②入力値の種類「リスト」を選択します。
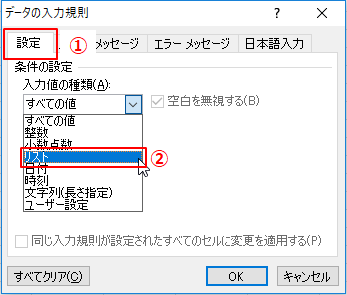
「元の値」に式「=INDIRECT(B2)」と入力し、OKボタンをクリックします。
この式では、中分類(B2セル)を参照しています。

![]()
以下のようなメッセージが表示されたら、「はい」をクリックします。
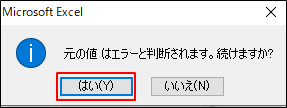
動作確認
以下表のように、絞り込みができているか確認します。
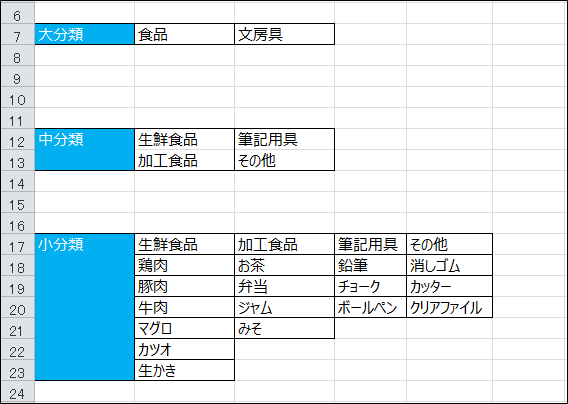
大分類「食品」を選択すると、中分類「生鮮食品」「加工食品」のみが選択できるようになっています。

中分類「生鮮食品」を選択すると、小分類「鶏肉」~「生かき」のみが選択できるようになっています。
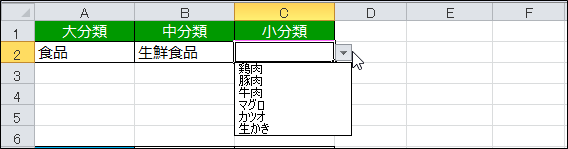
最後まで読んでいただき、ありがとうございました!
関連記事・本のまとめ記事


