訪問して頂きありがとうございます。まさふくろーです。
プログラムの勉強をするために本を読んでいるだけでは、どのように動くかイメージしづらいし、手を動かさないとなかなか覚えられないですよね。
そこで今回は、Visual Studioの学習環境を作ってみました。(一切、お金はかかりません!)
目次
準備するもの
Visual Studioのインストーラー
1.マイクロソフトのホームページを開きます。
2.「Visual Studio Community」ボタンをクリックします。
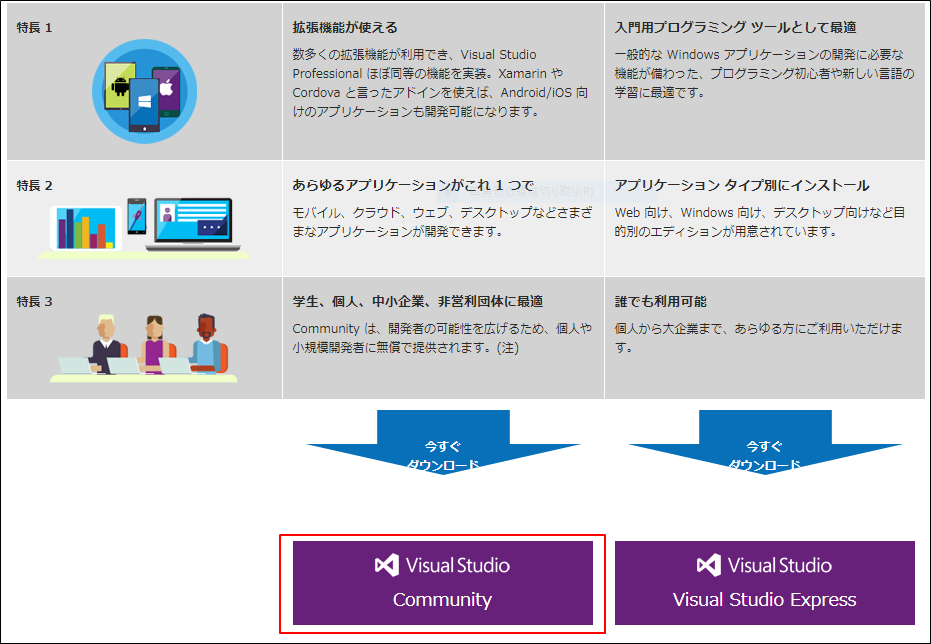
![]()
3.「VS Community 2017 のダウンロード」をクリックします。
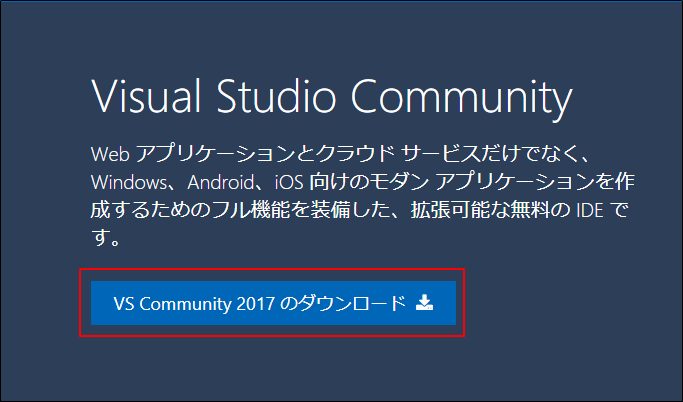
![]()
4.以下ページが表示され、自動的にダウンロードが始まります。
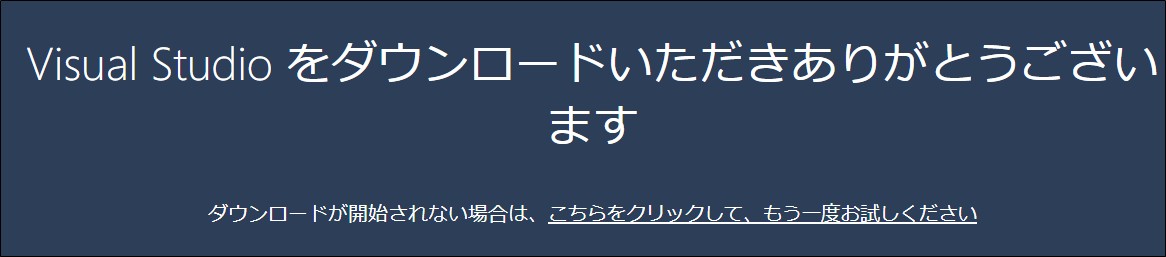
NET Frameworkのインストーラー(OSのバージョンによる)
OSのバージョンが古い場合は、.NET Frameworkを個別にインストールする必要があります。
先に.NET FrameworkのバージョンをアップグレードしないとVisual Studio Communityがインストールできません。
例として、OSがWindows7の場合、Visual Studio Communityがインストールできないと思われます。
Visual Studio Communityがインストールできない場合は、.NET Frameworkを先にインストールしましょう!
1.マイクロソフトのホームページを開きます。
2.以下赤枠のリンクをクリックします。
「Webインストーラー」「オフライン インストーラー」の2種類ありますが、インストールするパソコンが、ネットが繋がる環境であれば、どちらでも構いません。

![]()
3.「Download」ボタンをクリックします。
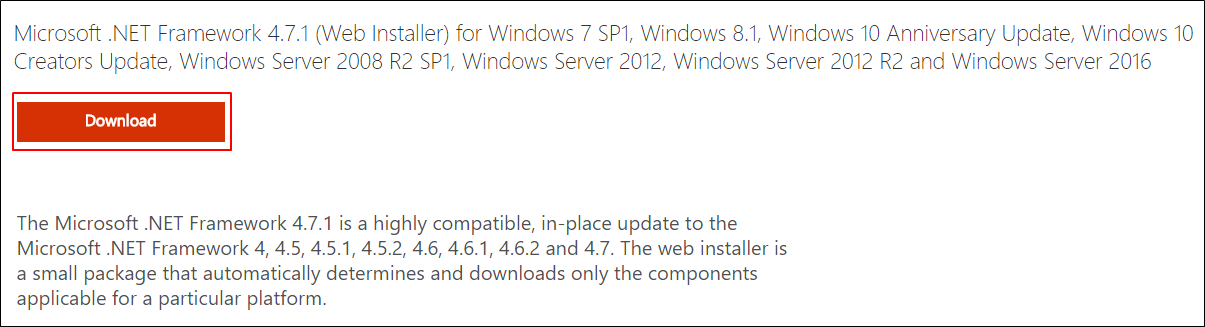
![]()
4.以下ページが表示され、自動的にダウンロードが始まります。

インストール
Visual Studio Communityのインストール
1.vs_community__〇〇〇.exeファイルをダブルクリックします。
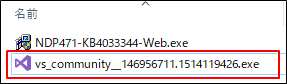
2.「続行」ボタンをクリックします。
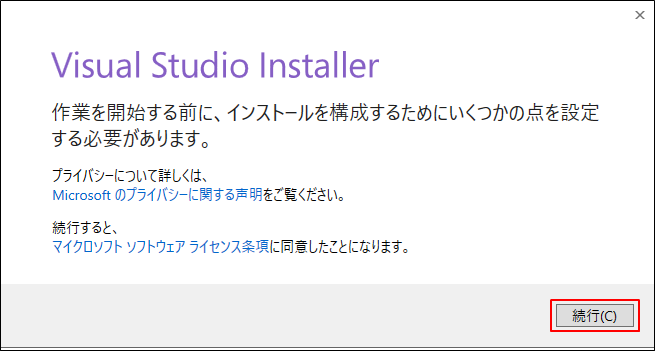
3.「インストール」ボタンをクリックします。
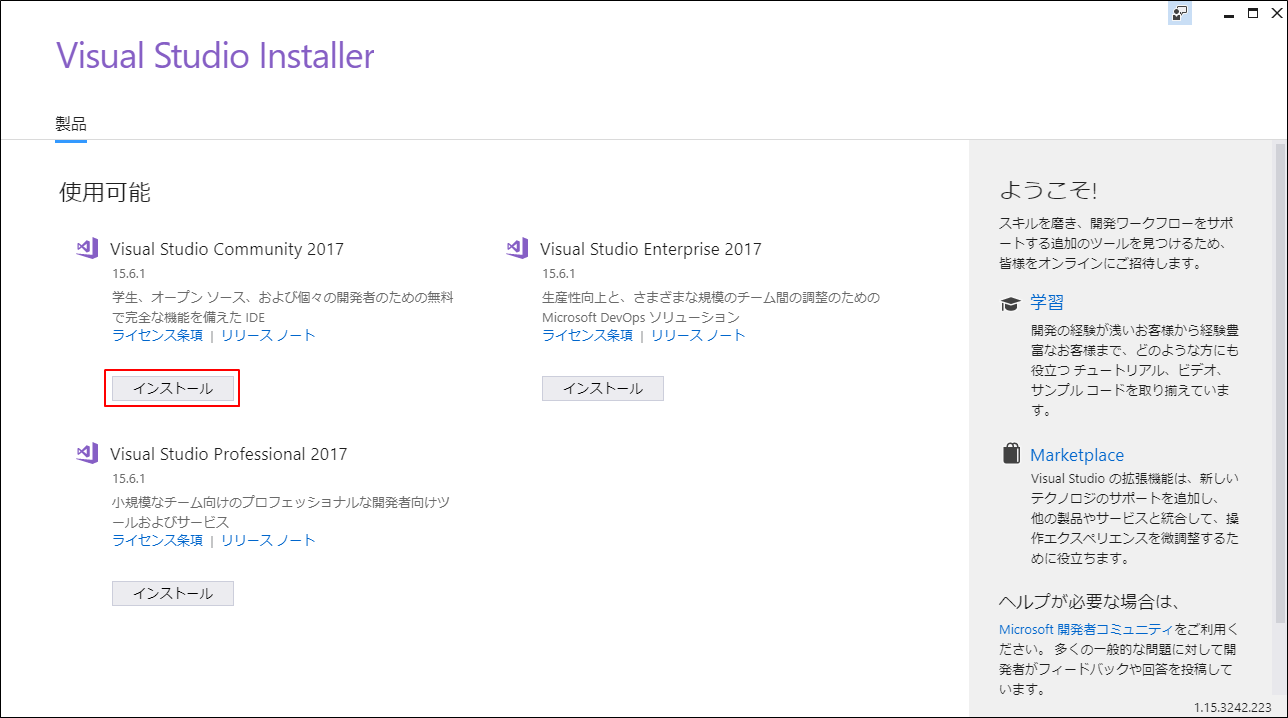
![]()
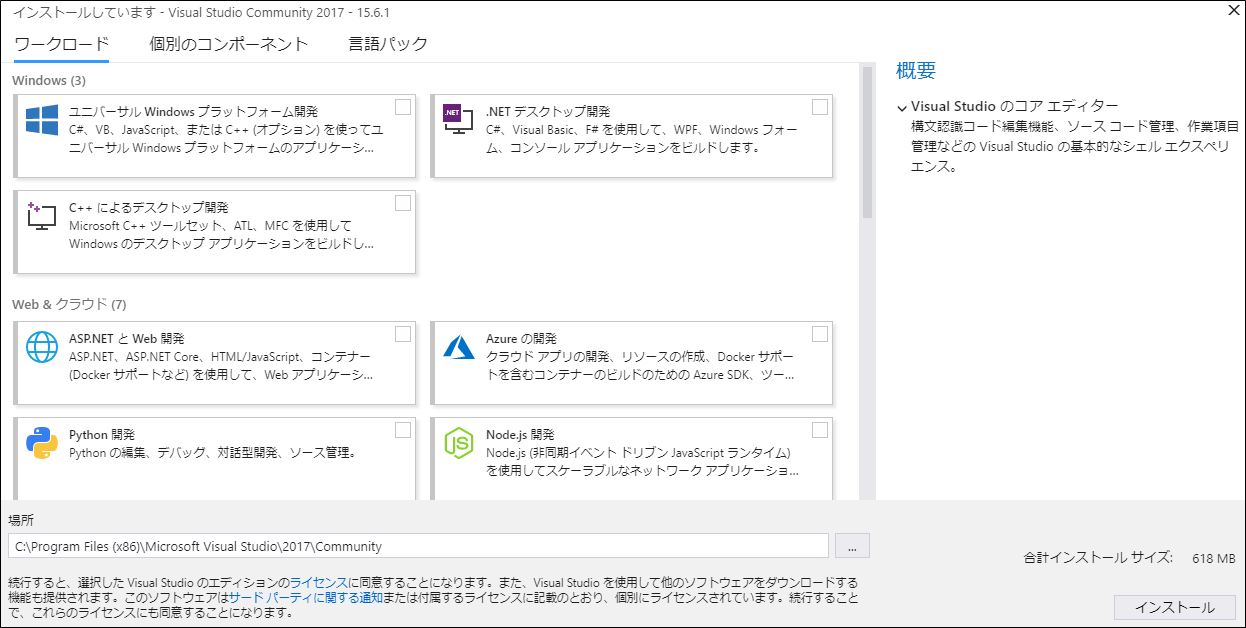
4.インストールする項目を選択します。
今回は、「.NET デスクトップ開発」「データの保存と処理」のみをインストールします。学習する上では、この2つで十分かと思います。その他にもいろいろな機能がありますので、気になるものがあればインストールしてみてくださいね。
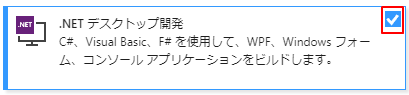
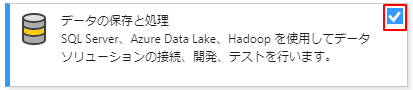
5.「インストール」ボタンをクリックし、インストールを開始します。
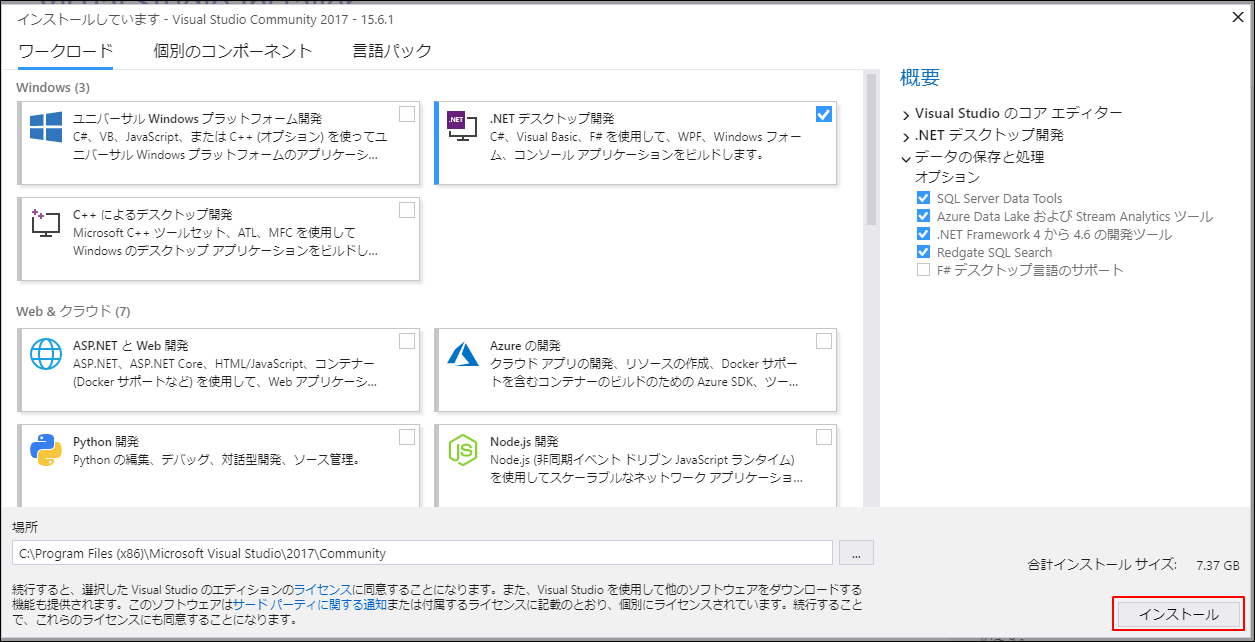
![]()
しばらく時間がかかりますので、お茶でも飲みながらゆっくり待ちましょう!(約1時間くらいです。)
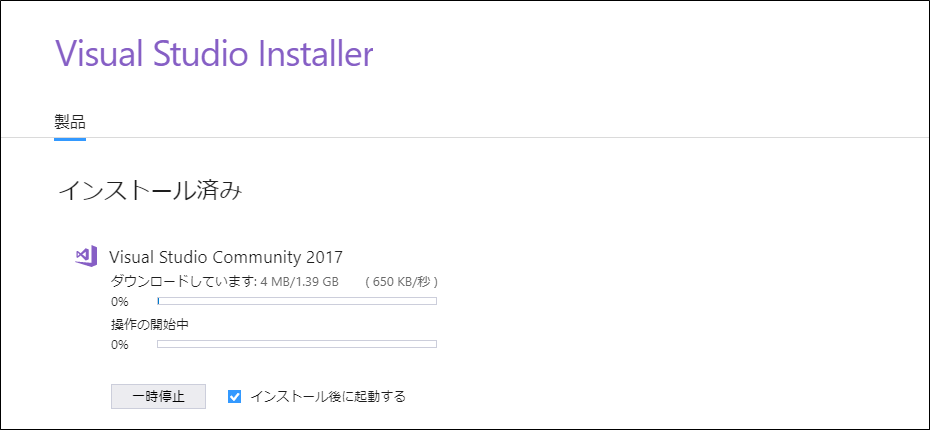
![]()
インストール完了です。
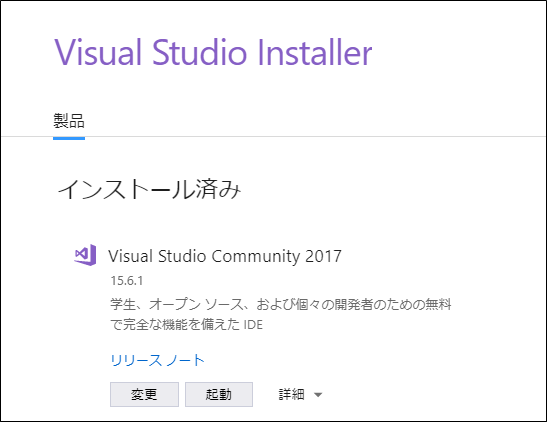
NET Frameworkのインストール
このインストールは、Visual Studio Communityのインストールができなかった場合にのみ行います。
1.NDP471-KB4033344-〇〇〇.exeファイルをダブルクリックします。
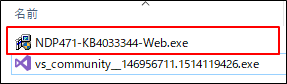
2.「続行」ボタンをクリックし、インストールを開始します。
各画面にて設定を変えずに「次へ」ボタンをクリックして完了です。
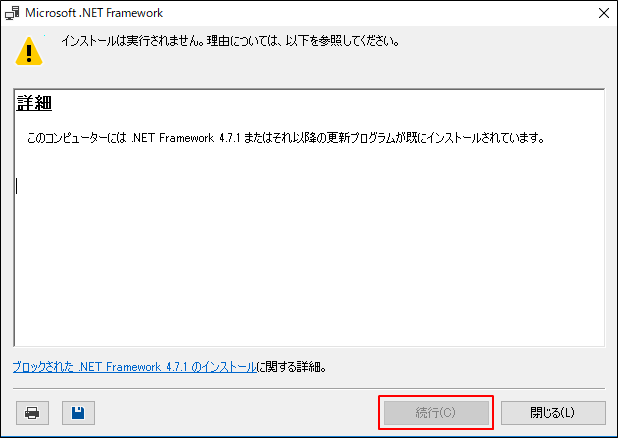
最後まで読んでいただき、ありがとうございました!


