訪問して頂きありがとうございます。まさふくろーです。
本格的にシステムを作る場合、データベースは必ず使用します。
そこで今回は、オープンソースRDBのPostgreSQLのインストール手順をまとめてみました。(一切、お金はかかりません!)
PostgreSQLインストーラーのダウンロード
1.PostgreSQLのダウンロードページを開きます。PostgreSQLのダウンロードページへ
2.「Download」リンクをクリックします。

3.お使いのOSを指定します。今回は、「Windows」リンクをクリックします。

4.「Download the installer」リンクをクリックします。
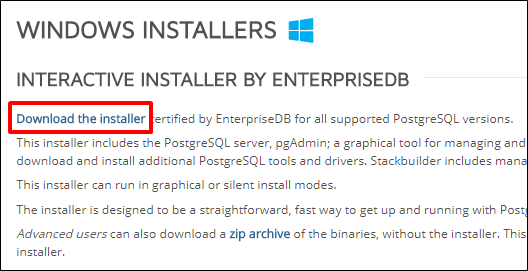
5.PostgreSQLのバージョンを指定します。今回は、最新の「PostgreSQL 10.3」を指定します。
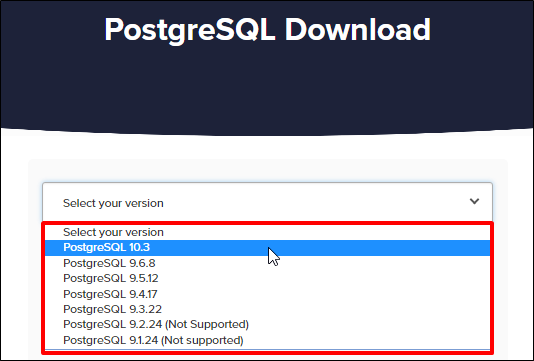
6.お使いのOSを指定します。今回は「Windows x86-64」を指定します。
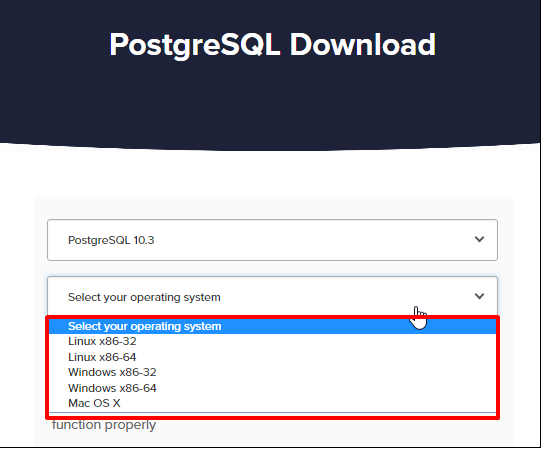
7.「DOWNLOAD NOW」ボタンをクリックし、ダウンロードします。

PostgreSQLのインストール
1.ダウンロードしたファイルをダブルクリックします。

![]()
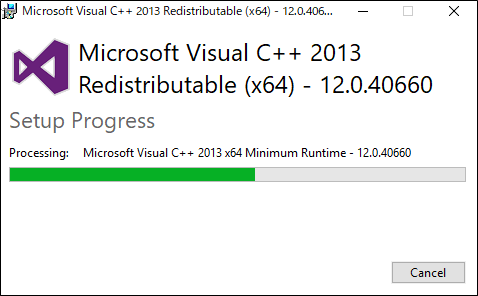
![]()
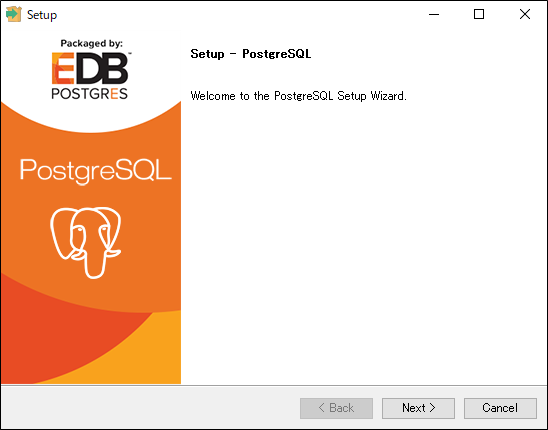
2.「Next >」ボタンをクリックします。
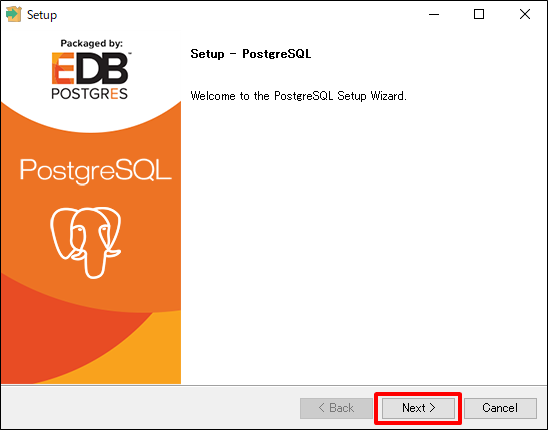
3.インストール場所を指定し、「Next >」ボタンをクリックします。
デフォルトは、「C:\Program Files」フォルダの配下になります。

4.インストールするソフトを指定し、「Next >」ボタンをクリックします。
デフォルトでは、すべてチェックが付いた状態です。
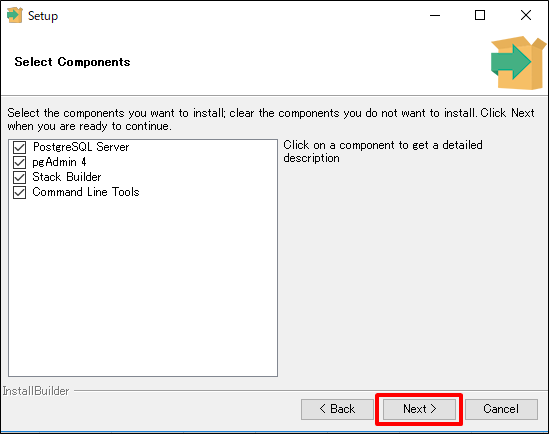
5.データファイル一式を保存する場所を指定し、「Next >」ボタンをクリックします。
デフォルトでは、「C:\Program Files\PostgreSQL」フォルダの配下になります。
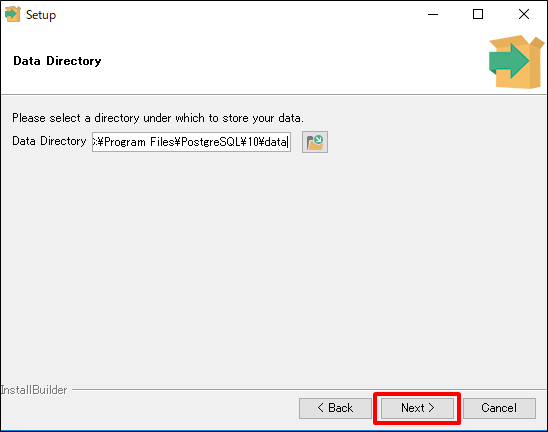
6.①任意の「パスワード」を入力⇒②「Next >」ボタンをクリックします。
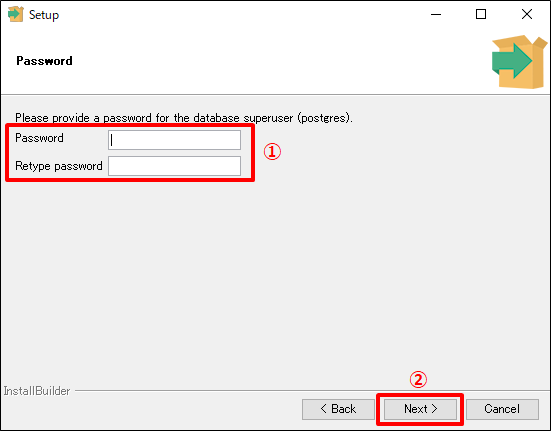
7.Port「5432」はデフォルトで設定されていますので、このまま「Next >」ボタンをクリックします。
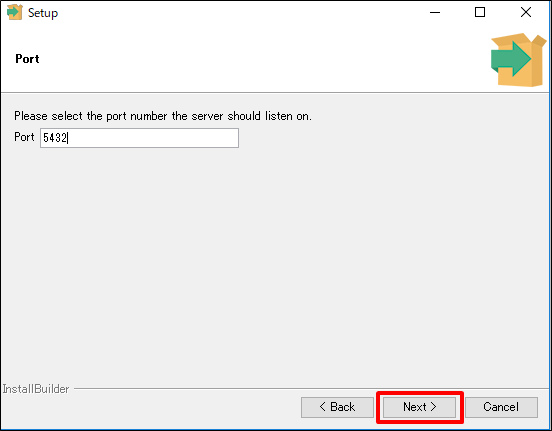
8.①Locale「C」を選択⇒②「Next >」ボタンをクリックします。
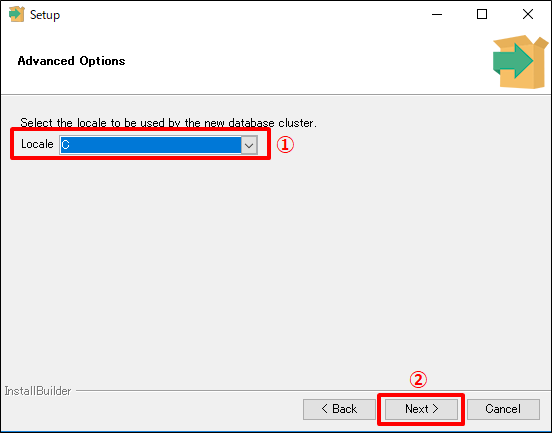
9.「Next >」ボタンをクリックすると、インストールがはじまります。

![]()

![]()
インストール完了です。「Finish」ボタンをクリックします。
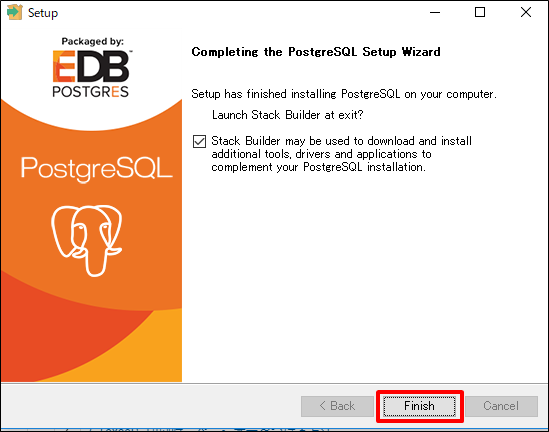
環境変数 PATH設定
コマンドプロンプトからPostgreSQL接続するには、PATH設定すると便利に使えます。
1.コントロールパネルの「システムとセキュリティ」をクリックします。
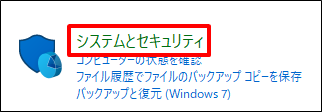
2.「システム」をクリックします。

3.「システムの詳細設定」をクリックします。

4.「環境変数」ボタンをクリックします。
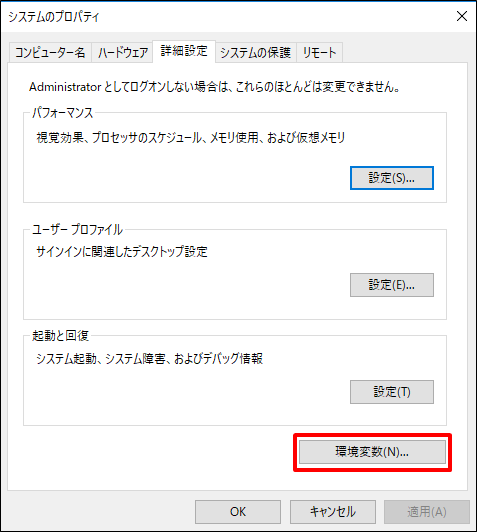
5.①「Path」を選択⇒②「編集」ボタンをクリックします。
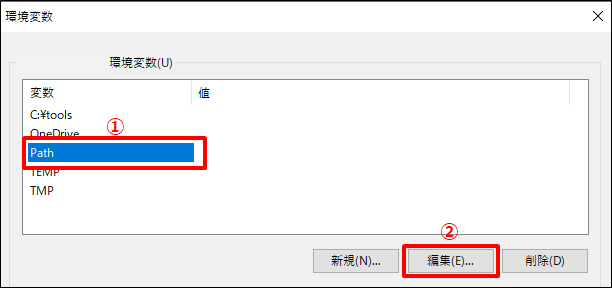
6.「新規」ボタンをクリックします。
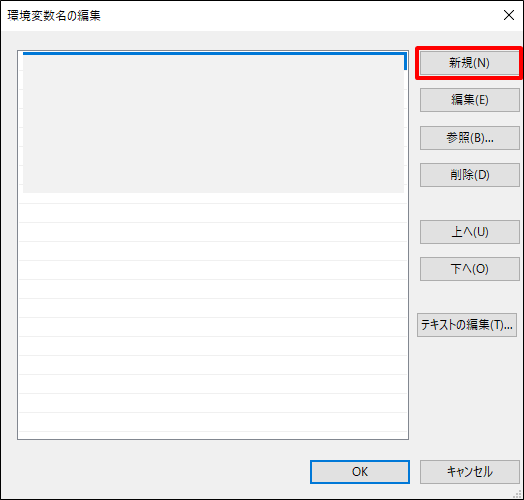
7.PostgreSQLをインストールした場所①「C:\Program Files\PostgreSQL\10\bin」と入力⇒②「OK」ボタンをクリックします。
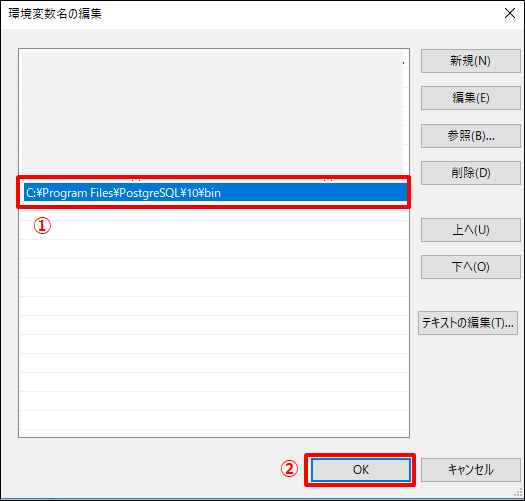
PATH設定の確認
1.コマンドプロンプトを起動し、以下コマンドを実行します。
|
1 |
psql -V |

![]()
以下のように、バージョンが表示されたら完成です!
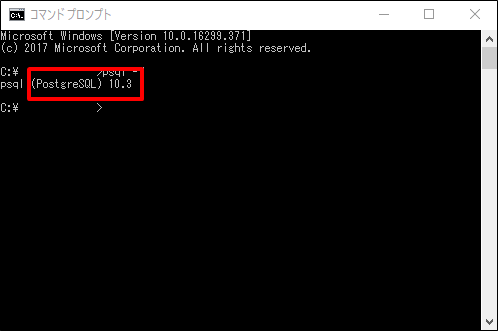
これで、コマンドプロンプトからPostgreSQLに接続し、SQLの実行ができるようになります。
最後まで読んでいただき、ありがとうございました!



