訪問して頂きありがとうございます。まさふくろーです。
僕は最初、以下理由により無料レンタルサーバー「Xdomain」を使用してました。
毎月の費用は、独自ドメイン費用のみ(月だいたい100円ほど)でした。 ![]()
ある程度、ブログを続けらそうだなぁということと、記事数が増えてきたということでエックスドメイン![]() からエックスサーバー
からエックスサーバー ![]() に切り替えました!
に切り替えました!
目次
XDomain側の作業
ファイルの吸い上げ
画像や動画などのメディアデータ、テーマ、プラグインファイルの吸い上げを行います。
FTPアカウント設定情報の表示
1.XDomain管理画面のインストール済みWordPress一覧より、移行するサイトの設定リンクをクリックします。

2.「各種管理設定」項目の「FTPアカウント設定」ボタンをクリックし、FTPアカウント設定情報を表示します。
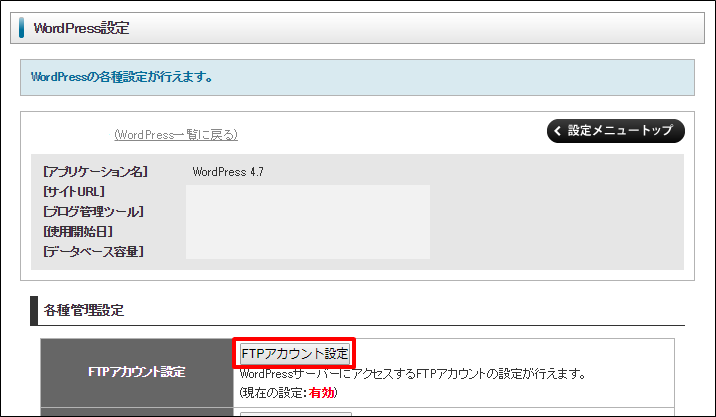
![]()
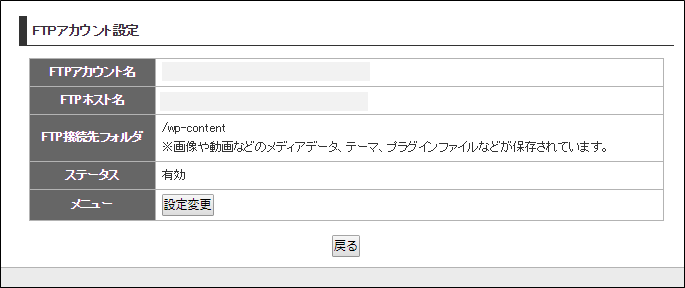
フリーソフト「FileZilla Client」で画像ファイルなどを吸い上げ
FileZilla(ファイルジラ)とは、サーバー(WordPressサーバーなど)と呼ばれる入れ物に保存してある画像ファイルなどを閲覧、ダウンロードできるソフトです。
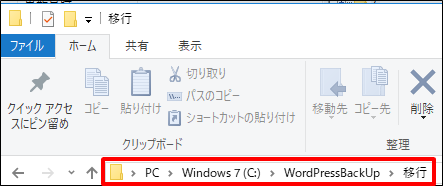
2.FileZillaを起動し、①ホスト名、ユーザー名、パスワードを入力⇒②「クイック接続」ボタンをクリックし、WordPressサーバーに接続します。
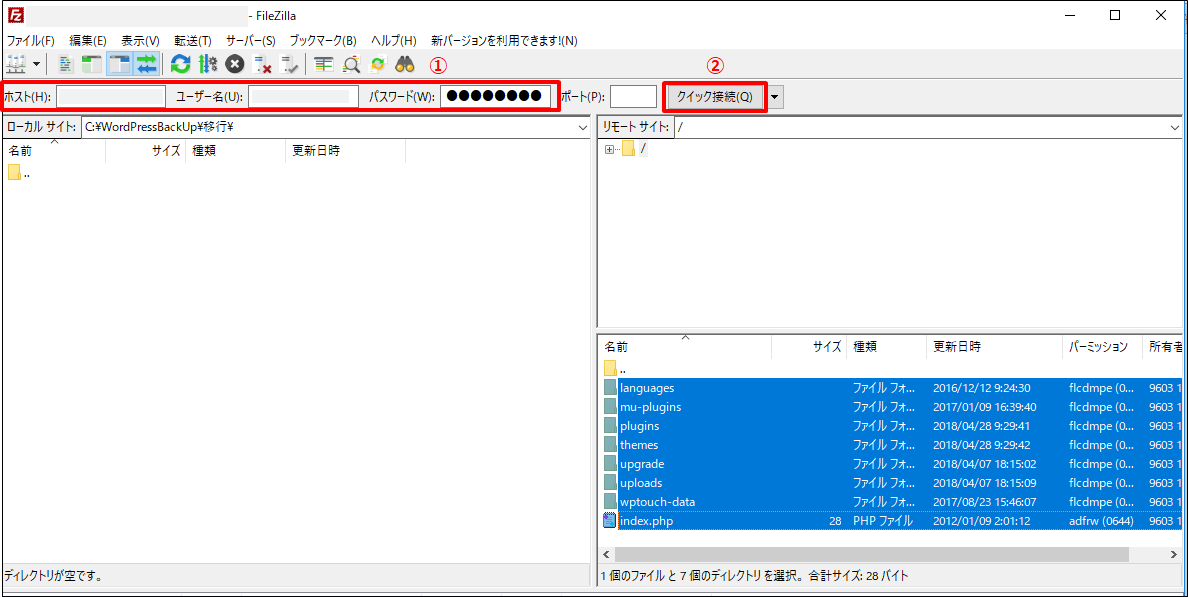
| ホスト名 | 以下画面のFTPホスト名 |
| ユーザー名 | 以下画面のFTPアカウント名 |
| パスワード | FTPアカウント作成時に設定したパスワード |
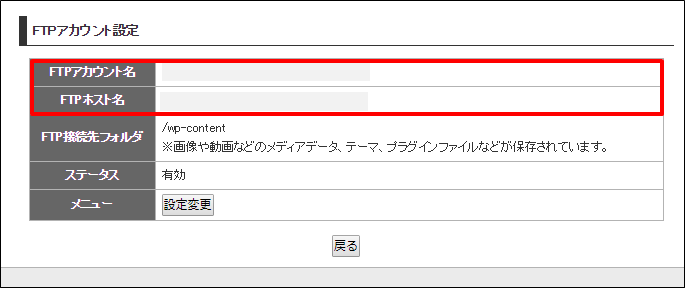
3.「ローカルサイト」を1.で作成したフォルダを指定します。
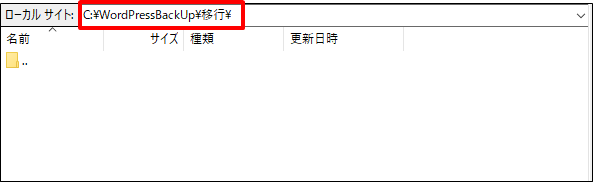
4.「リモートサイト」に表示されているフォルダを全て選択します。
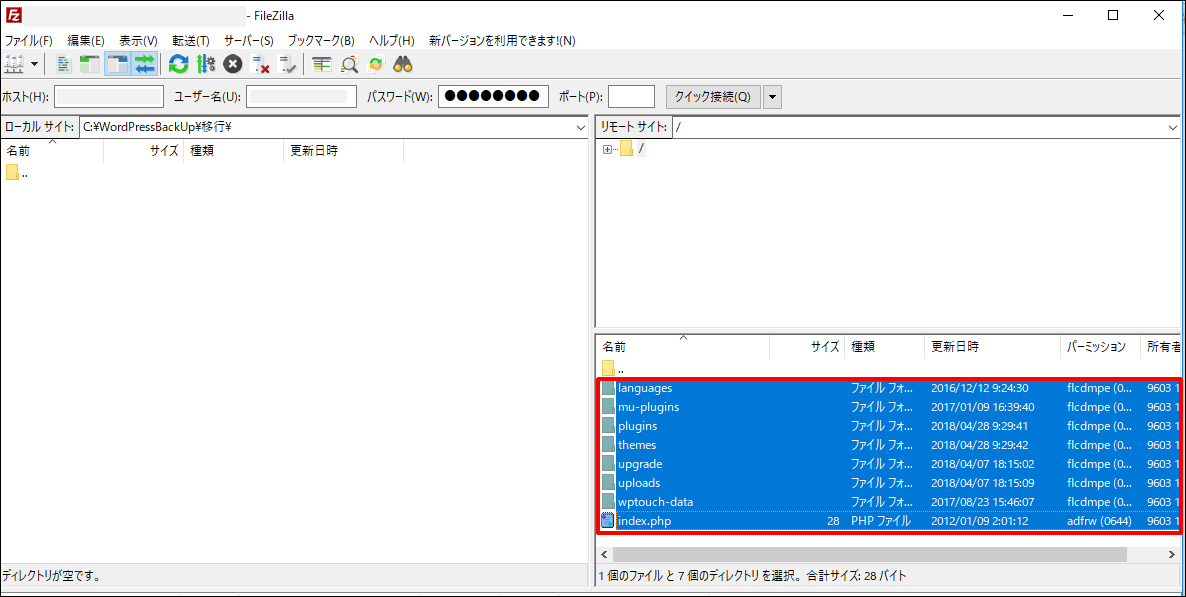
5.右クリックし、ショートカットメニューを表示⇒「ダウンロード」を選択します。
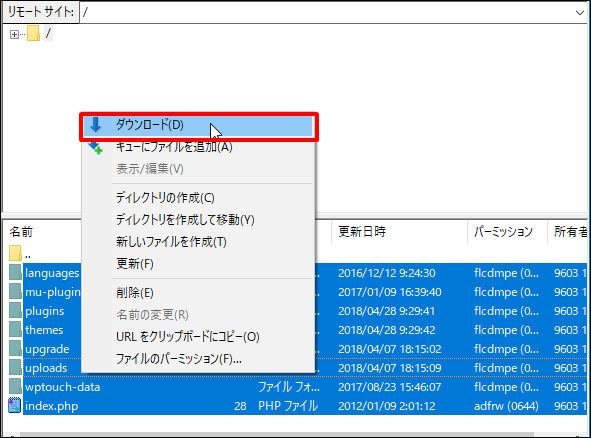
データベースをバックアップ
1.XDomainの管理画面のインストール済みWordPress一覧より、移行するサイトの設定リンクをクリックします。

2.「データベース管理」項目の「データベースのバックアップ」ボタンをクリックします。
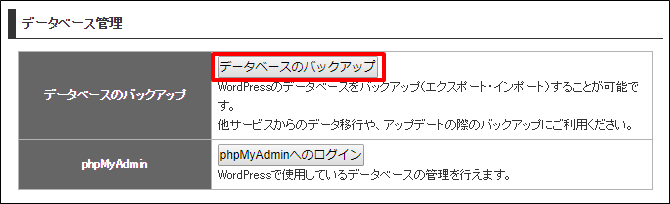
3.①「圧縮なし(SQLファイル)」を選択⇒②「エクスポート実行」ボタンをクリックし、バックアップを開始します。
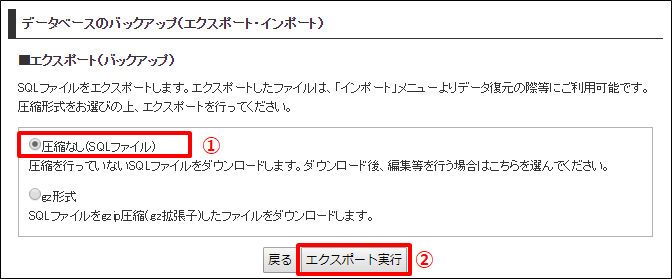
XSERVER側の作業
独自ドメインの設定
1.ServerPanel(サーバーパネル)画面の「ドメイン」項目から、「ドメイン設定」を選択します。
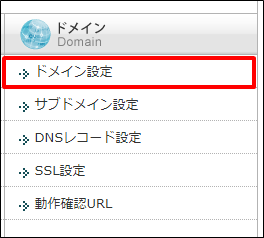
2.①「ドメイン設定の追加」タブをクリック⇒②「ドメイン名」を入力⇒③「ドメイン設定の追加(確認)」ボタンをクリックします。
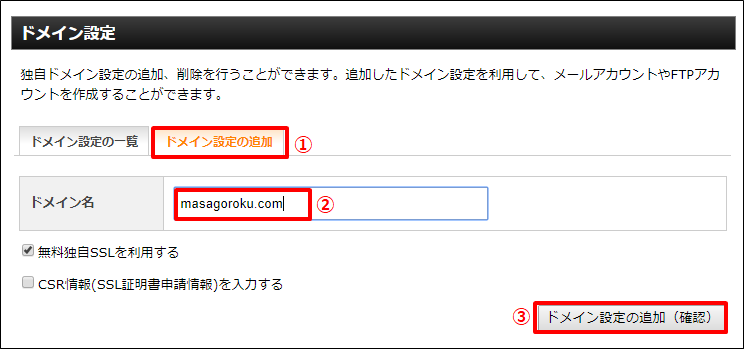
3.「ドメイン設定の追加(確定)」ボタンをクリックします。
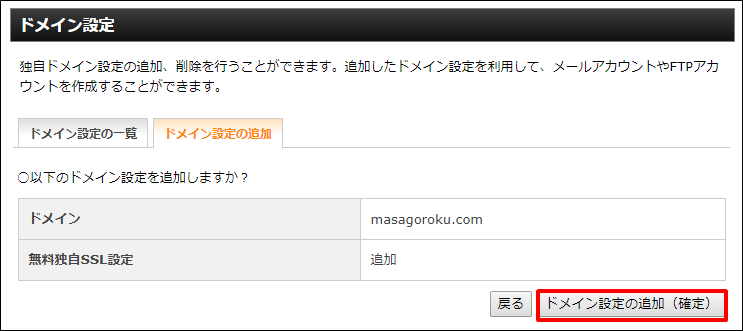
データベースの作成
1.ServerPanel(サーバーパネル)画面の「データベース」項目から、「MySQL設定」を選択します。
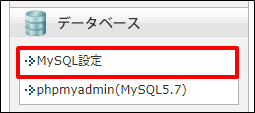
2.①「MySQL追加」タブをクリック⇒②「MySQLデータベース名」を入力⇒③「MySQLの追加(確認)」ボタンをクリックします。
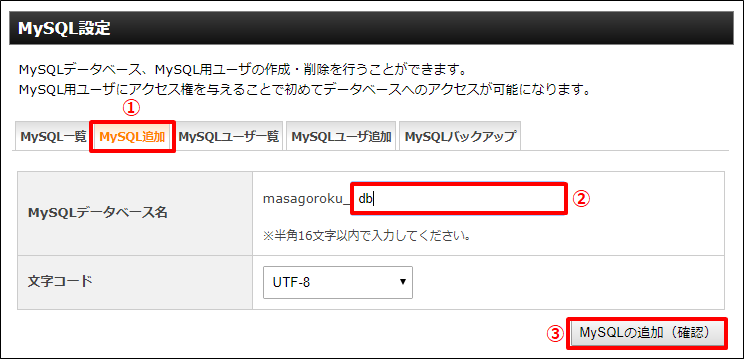
3.①「MySQLユーザ追加」タブをクリック⇒②「MySQLユーザID」を入力⇒③「パスワード」を入力⇒④「MySQLユーザの追加(確認)」ボタンをクリックします。
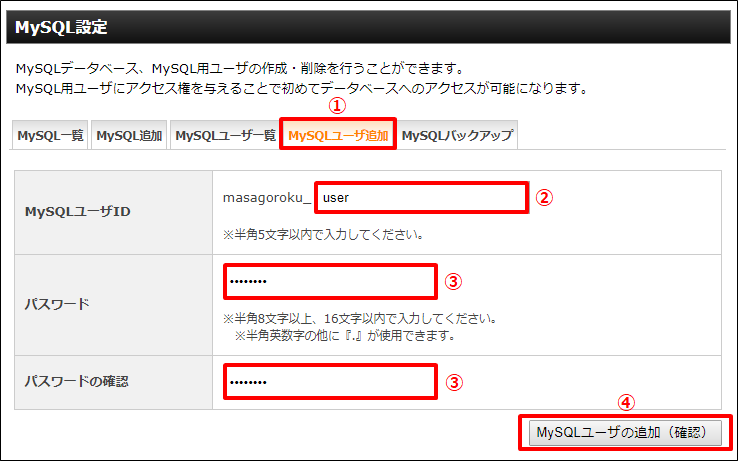
4.①「MySQL一覧」タブをクリック⇒②「アクセス権所有ユーザ」を選択します。
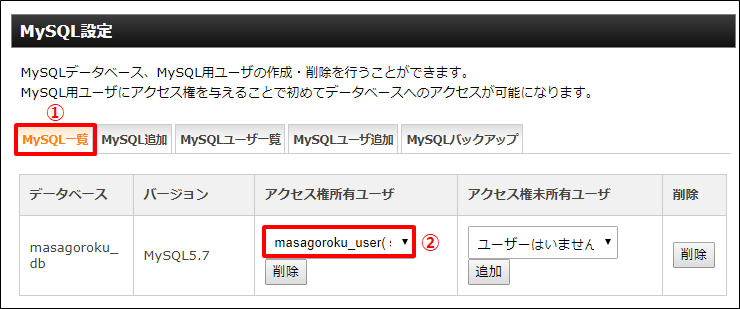
WordPressのインストール
1.ServerPanel(サーバーパネル)画面の「ホームページ」項目から、「自動インストール」を選択します。
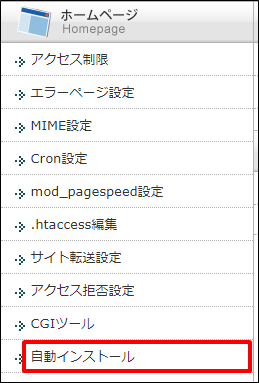
2.①「プログラムのインストール」タブをクリック⇒②「インストール設定」ボタンをクリックします。
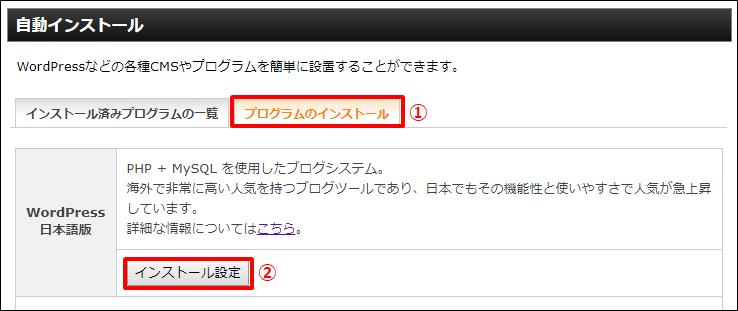
3.①「作成済みのデータベースを利用する」を選択⇒②「データベース名」「データベースユーザ名」「データベース用パスワード」を設定⇒③「インストール(確認)」ボタンをクリックします。
②の項目は、上記「データベースの作成」で設定した内容になります。
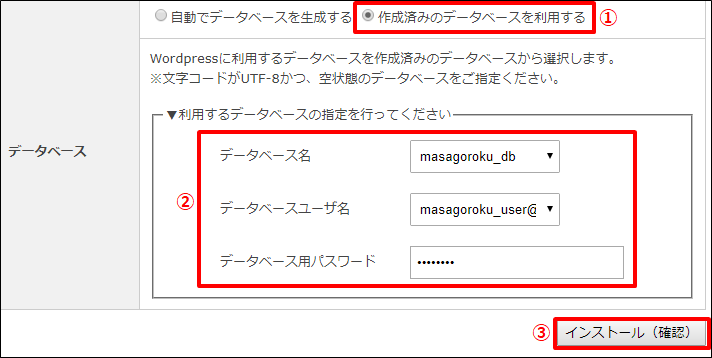
データの取り込み
1.ServerPanel(サーバーパネル)画面の「データベース」項目から、「phpmyadmin」を選択します。
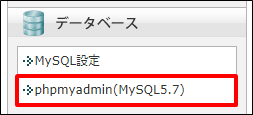
2.①「ユーザー名」「パスワード」を入力⇒②「ログイン」ボタンをクリックします。
①の項目は、上記「データベースの作成」で設定した内容になります。
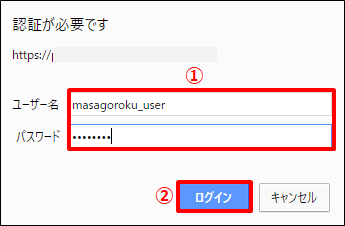
3.①上記「データベースの作成」で作成したデータベースを選択⇒②「インポート」タブをクリック⇒③「アップロードファイル」を選択⇒④「ファイルを選択」ボタンをクリックし、上記「データベースをバックアップ」で出力した拡張子「.sql」のファイルを選択します。最後に、一番下にスクロールし「実行」ボタンをクリックします。
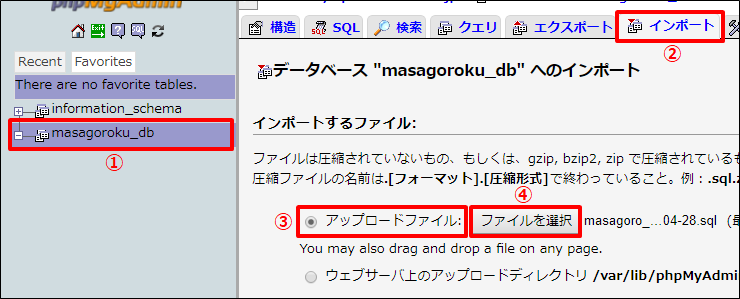
FileZillaで吸い上げたファイルをXSERVERに取り込む
1.XSERVERに申し込みを行った際に送られてくるメールの「FTP情報」を元に、FileZillaでサーバーに接続します。
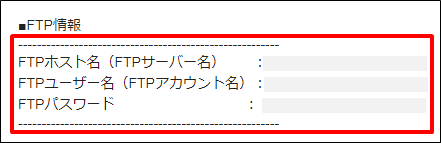

2.「リモートサイト」に表示されている「public_html」フォルダ⇒「wp-content」フォルダを選択します。
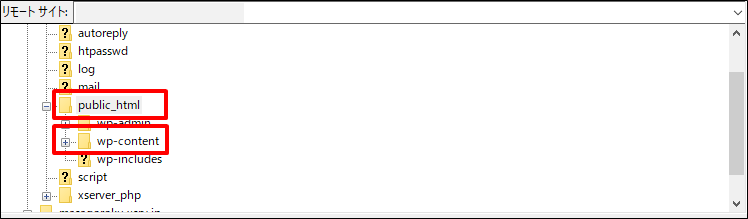
3.①「ローカルサイト」を上記「ファイルの吸い上げ」で保存したフォルダを指定⇒②「吸い上げたフォルダ」を選択します。
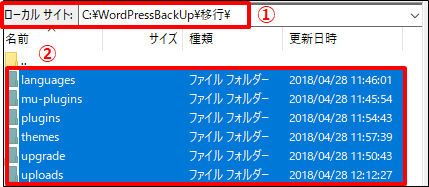
4.右クリック⇒ショートカットメニューから「アップロード」を選択し、リモートサイトの「wp-content」フォルダ配下にアップします。
上書きメッセージが表示されたら、「はい」を選択し、上書きします。
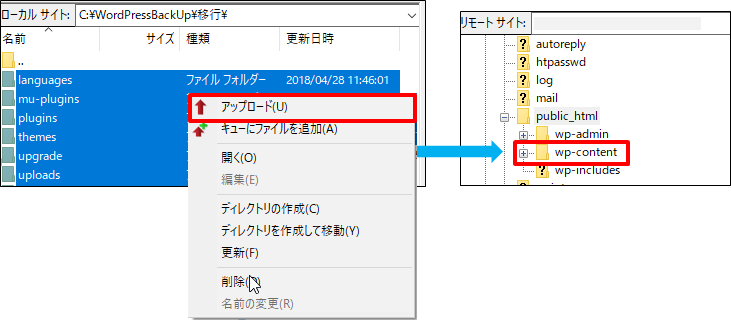
※「ローカルサイト」が以下のように「wp-content」だった場合は、「リモートサイト」は「public_html」フォルダを選択し、アップロードを行ってください。
上書きメッセージが表示されたら、「はい」を選択し、上書きします。
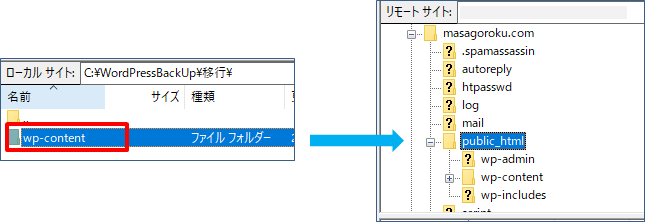
サイト内容の確認
移転後のサーバーでブログが問題なく表示されるか確認を行います。
1.ServerPanel(サーバーパネル)画面の「ドメイン」項目から、「動作確認URL」を選択します。
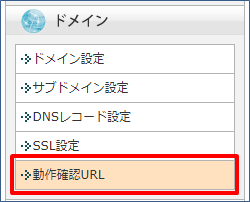
2.①「動作確認URL設定の追加」タブをクリック⇒②「サイト」を選択⇒③「動作確認URL設定の追加(確定)」ボタンをクリックします。
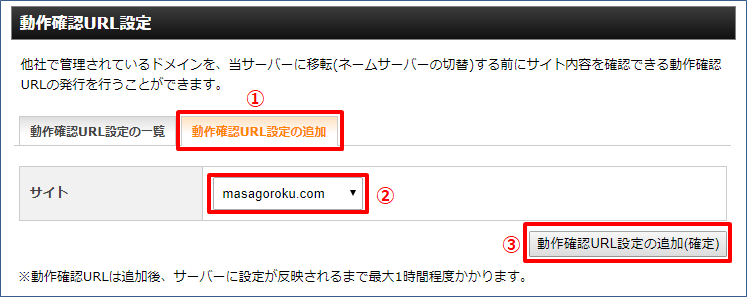
3.しばらく経ってから、①「動作確認URL設定の一覧」タブをクリック⇒②「動作確認アドレス」リンクをクリックします。
問題なくブログが表示される事を確認します。
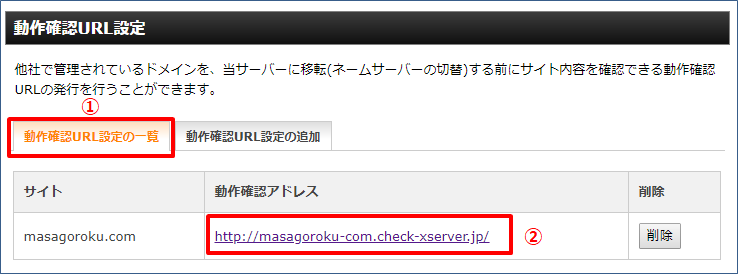
ネームサーバーの変更
1.ServerPanel(サーバーパネル)画面の「アカウント」項目から、「サーバー情報」を選択します。
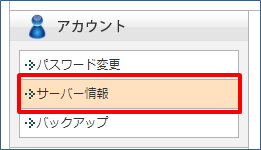
2.独自ドメインを契約しているサイトにアクセスし、ネームサーバーを以下のように変更します。
ネームサーバーが反映されるのは、数時間~24時間ほどかかります。
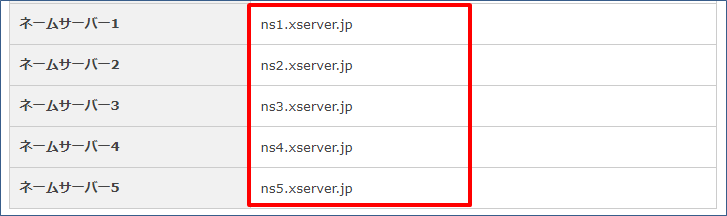
ネームサーバーの変更が反映されたかの確認
1.Windowsのスタートメニューボタン横に「コマンドプロンプト」と入力します。

2.最も一致する検索結果より、「コマンドプロンプト」を選択します。
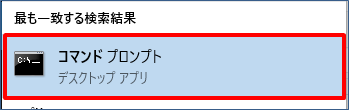
3.「ping ドメイン名」を入力します。
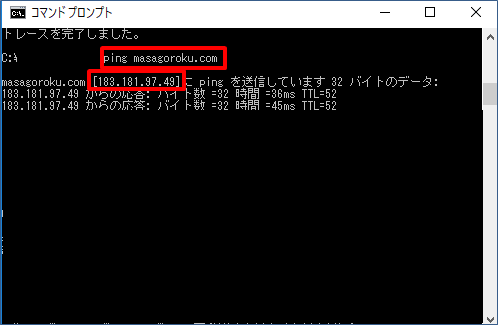
3.続けて「tracert IPアドレス」と入力します。
xserver.jpと表示されれば、ネームサーバーの変更が反映されたことになります。
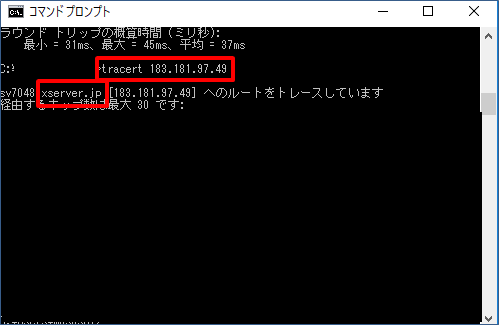
最後まで読んでいただき、ありがとうございました!

