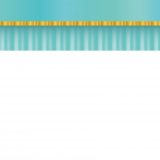訪問して頂きありがとうございます。まさふくろーです。
前回、Oracle Database Express Edition 11gのインストール手順をご紹介しましたが、このソフトウェアのみでは、コマンドプロンプト画面での操作のみで、何をするにも分かりにくいと思います。
そこで、Oracle SQL Developerというソフトを使う事により、表の閲覧、表の作成・修正などを視覚的に分かりやすくなります。
一言でいうと、SQL*PlusのGUI版という位置付けです。
今回は、Oracle SQL Developerの初期設定手順をご紹介します。
前準備
表領域、一時表領域の作成
1.表領域ファイルを格納するフォルダを作成します。今回は、「C:\oracle」フォルダの下に、「dbfile」フォルダを作成しました。

2.Windowsのスタートボタンから、「Start Database」をクリックします。
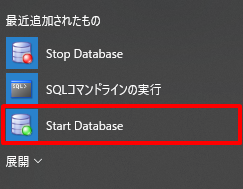
![]()
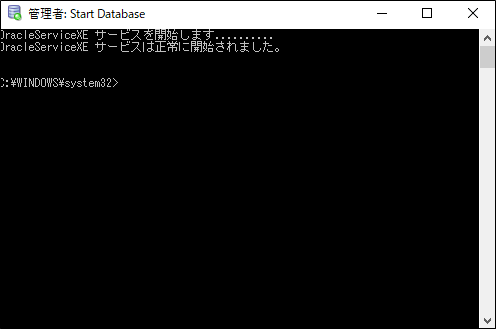
3.画面に「sqlplus sys/(Password)@xe as sysdba」と入力し、Enterキーを押します。

4.以下コマンドを入力し、表領域を作成します。
|
1 2 3 |
CREATE TABLESPACE SAMPLE DATAFILE 'C:/oracle/dbfile/Sample.dbf' SIZE 100M SEGMENT SPACE MANAGEMENT AUTO; |
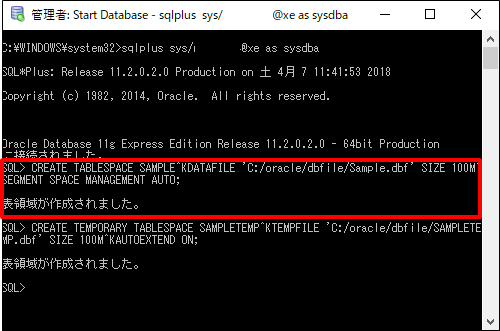
5.以下コマンドを入力し、一時表領域を作成します。
|
1 2 3 |
CREATE TEMPORARY TABLESPACE SAMPLETEMP TEMPFILE 'C:/oracle/dbfile/SAMPLETEMP.dbf' SIZE 100M AUTOEXTEND ON; |
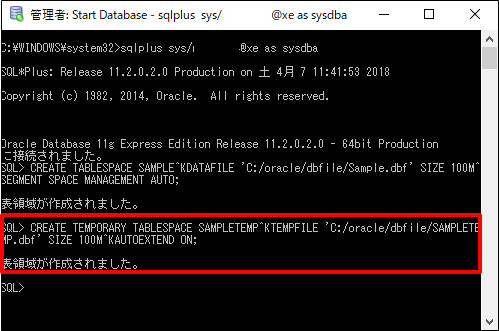
![]()
DBFファイルが出来上がりました!
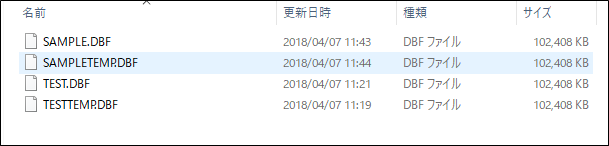
ユーザー作成、権限付与
1.以下コマンドを入力し、ユーザーを作成します。
|
1 2 3 4 |
CREATE USER sampleuser identified by (Password) default tablespace SAMPLE temporary tablespace SAMPLETEMP; |
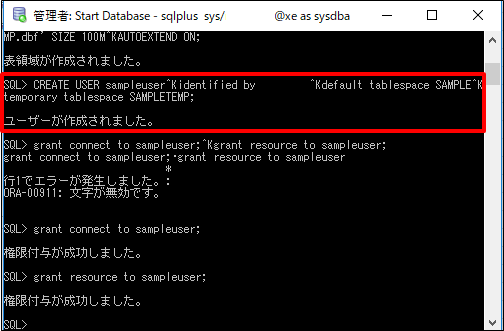
2.以下コマンドを入力し、ユーザーに対する権限を作成します。
|
1 2 |
grant connect to sampleuser; grant resource to sampleuser; |
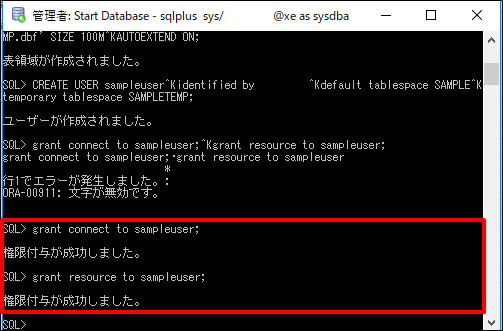
Oracle SQL Developerのダウンロード
1.Oracle SQL Developerのダウンロードページを開きます。Oracle SQL Developerのダウンロードページへ
2.「DownLoad」のリンクをクリックすると、ダウンロードがはじまります。
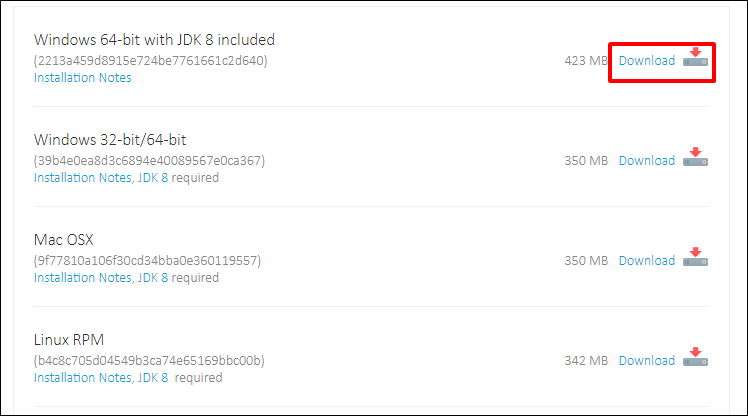
Oracle SQL Developer画面の起動
1.ダウンロードしたファイル「sqldeveloper-18.1.0.095.1630-x64.zip」を解凍します。

![]()

2.「sqldeveloper」フォルダの中にある「sqldeveloper.exe」をダブルクリックします。

![]()
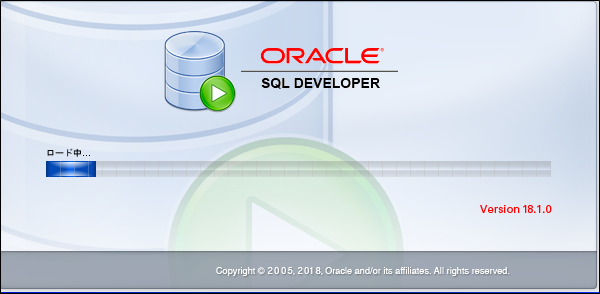
![]()
このメッセージが表示されたら、「はい」をクリックします。

![]()
Oracle SQL Developer画面が起動します。
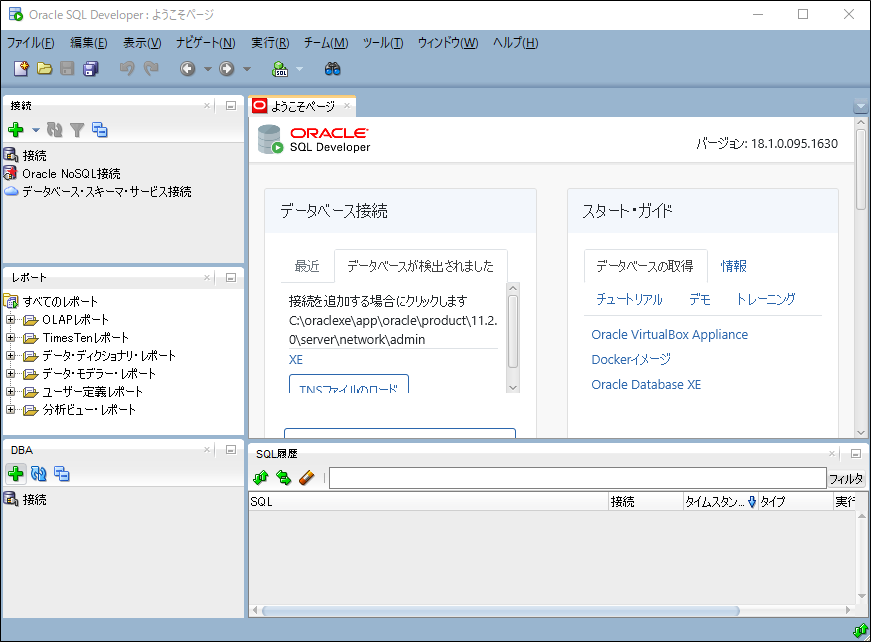
データベースへの接続
1.「+」マークをクリックします。

![]()

2.①以下項目を入力⇒②「接続」ボタンをクリックします。
| 接続名 | 任意の文字列 |
| ユーザー名 | 上記で作成したユーザー |
| パスワード | 上記でユーザー作成した際に設定したパスワード |

![]()
データベースの中身が表示されます。
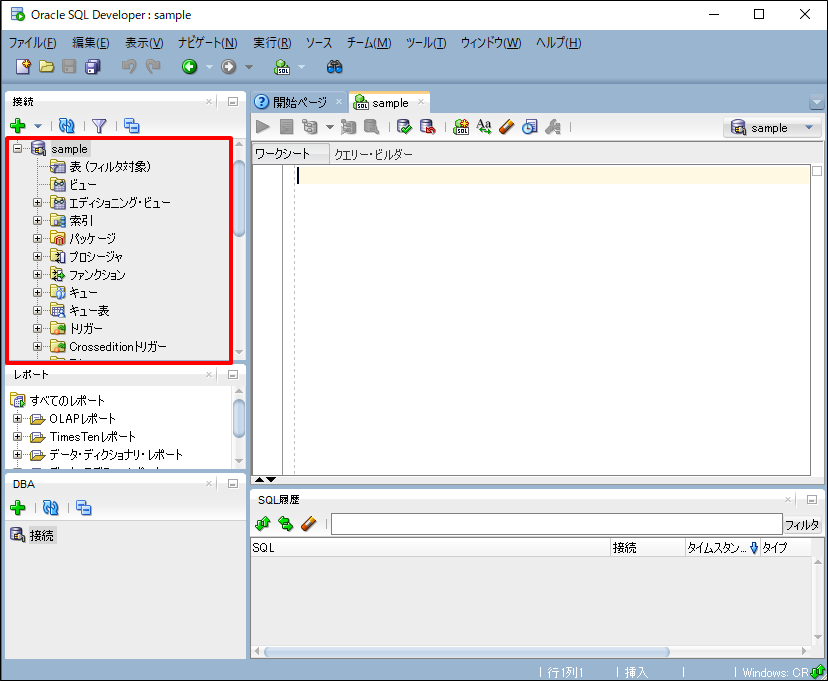
表を作成してみる
1.以下コマンドをワークシートに貼り付けます。
|
1 |
CREATE TABLE sample (id int not null,val varchar(100) not null); |
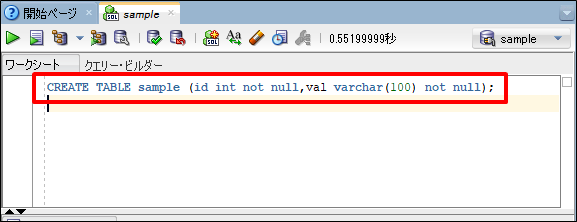
2.「![]() 」ボタンをクリックし、スクリプトを実行します。
」ボタンをクリックし、スクリプトを実行します。
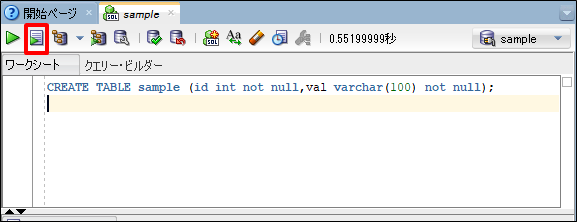
![]()
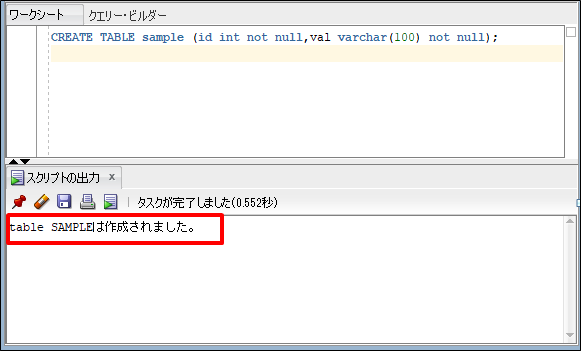
![]()
表が作成されます。

最後まで読んでいただき、ありがとうございました!