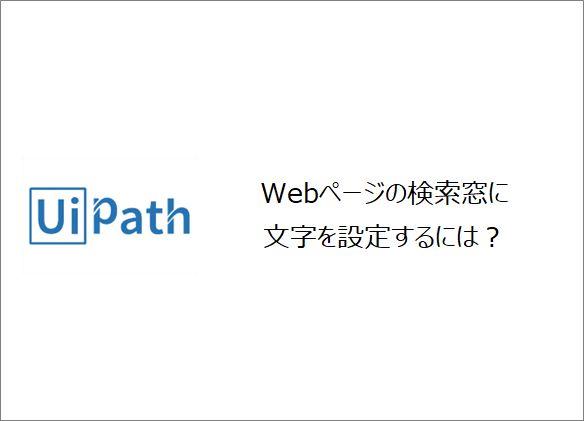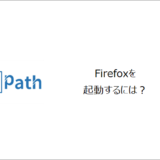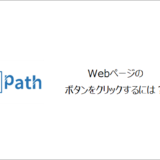訪問して頂きありがとうございます。まさふくろーです。
この記事ではWebページの検索窓に文字を設定する方法をご紹介します。
目次
Webページの検索窓に文字を設定する

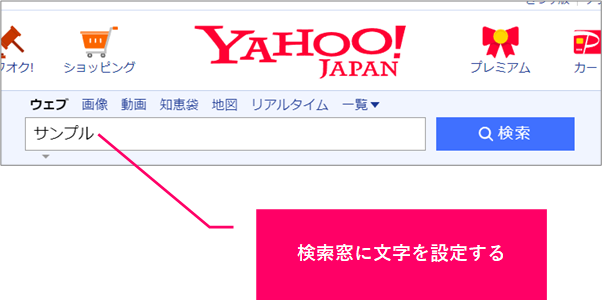
手順
おおまかな流れ
詳細
Step.1 Uipath拡張機能のインストール
①「ツール」をクリック⇒②「Uipath拡張機能」をクリック⇒③「インストール」を選択します。
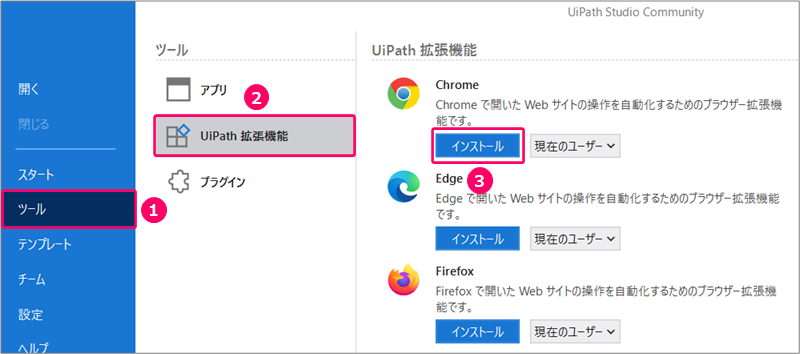
「OK」をクリックします。
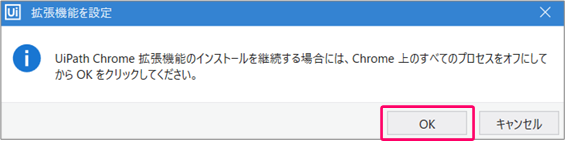
Step.2 Coogle ChromeにUipathの拡張機能を追加
「Google Chrome」ブラウザを起動し、「拡張機能を有効にする」をクリックします。
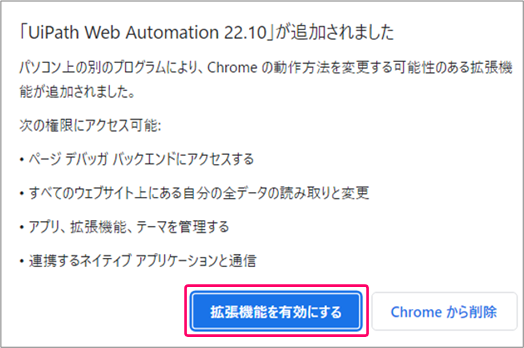
すると、拡張機能が有効になります。

ブラウザの「縦三点リーダー」アイコンをクリックします。 ①「その他のツール」を選択⇒②「拡張機能」を選択します。 すると、拡張機能が有効になったかを確認できます。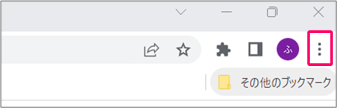
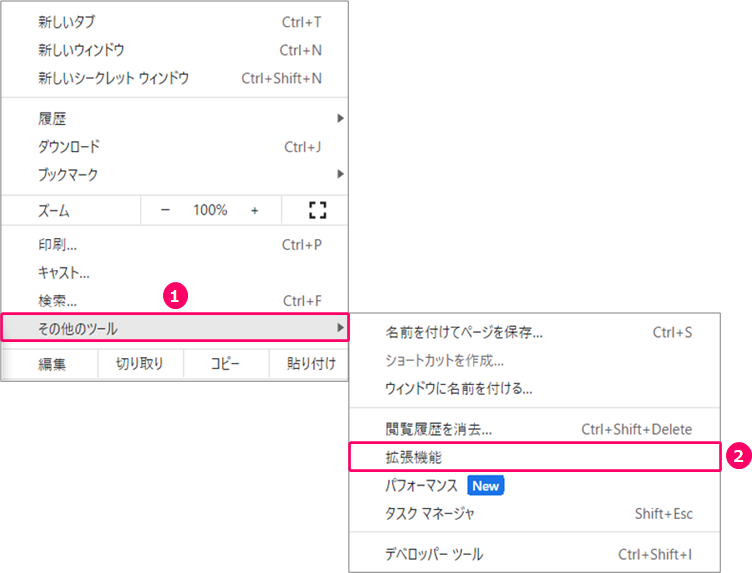

Step.3 プロジェクトの作成
「UiPath Studio」を起動します。
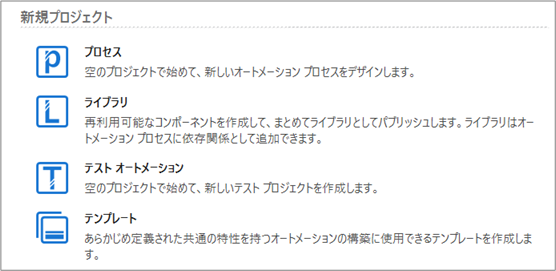
「プロセス」を選択します。
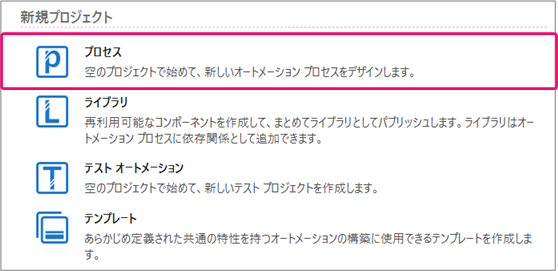
①プロジェクトの「名前」を入力⇒②プロジェクトを作成する「場所」を指定⇒③「作成」ボタンをクリックします。
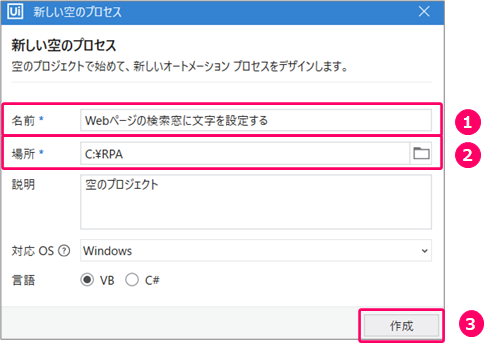
Step.4 フローチャートの作成
①「デザイン」タブをクリック⇒②「新規」をクリック⇒③「フローチャート」を選択します。

①フローチャートの「名前」を入力⇒②「作成」ボタンをクリックします。
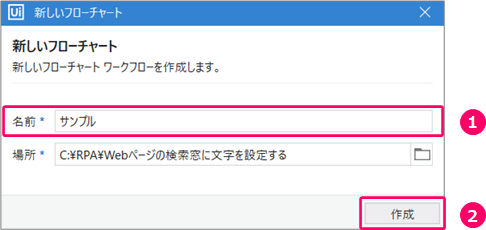
Step.5 Google Chromeを起動し、Yahooページを開くアクティビティの設定
「アクティビティ」をクリックします。
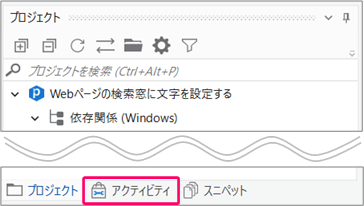
アクティビティから「UI Automation」>「ブラウザー」>「ブラウザーを開く」を選択⇒フローチャート上にマウスをドラッグします。
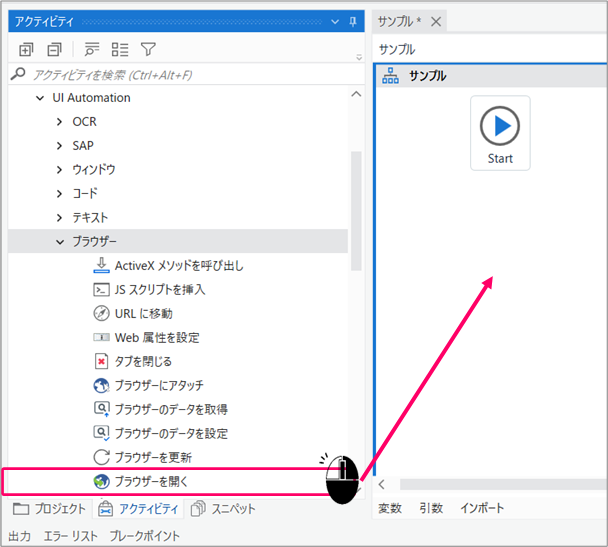
「ブラウザーを開く」アクティビティをクリックします。
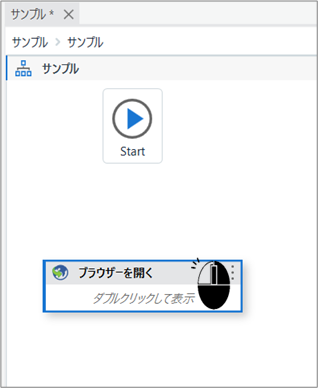
プロパティ画面「ブラウザーの種類」の「▼」をクリックし「Chrome」を選択します。

続けて、「URL」にYahooのURL「https://www.yahoo.co.jp/」を入力します。(二重引用符「"」で囲みます。)
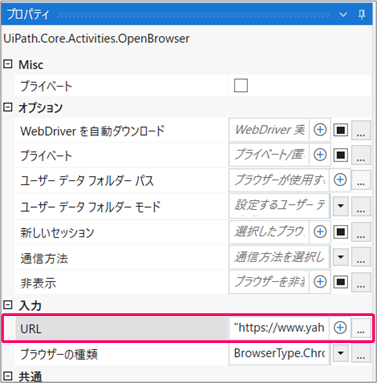
Step.6 Yahooページを有効化するアクティビティの設定
「アクティビティ」をクリックします。

アクティビティから「UI Automation」>「ブラウザー」>「ブラウザーにアタッチ」を選択⇒フローチャート上にマウスをドラッグします。
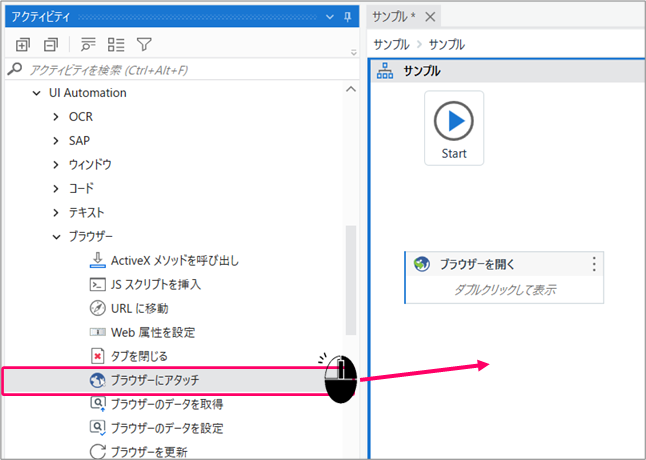
「ブラウザーにアタッチ」アクティビティをクリックします。
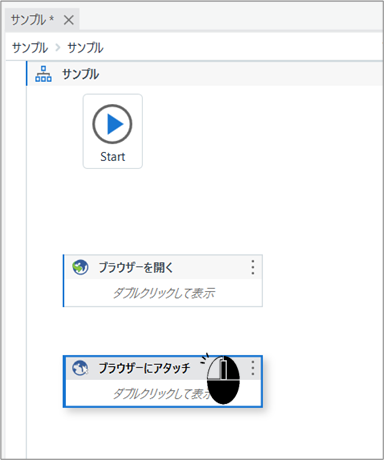
プロパティ画面「ブラウザーの種類」の「▼」をクリックし「Chrome」を選択します。
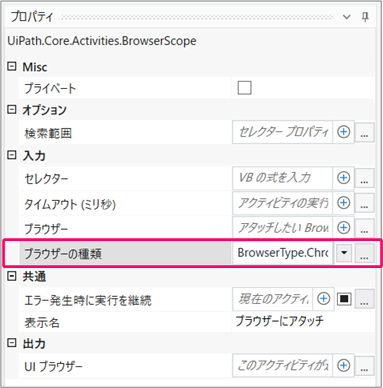
「ダブルクリックして表示」部分をダブルクリックします。

「画面上でブラウザーを指定」部分をクリックします。
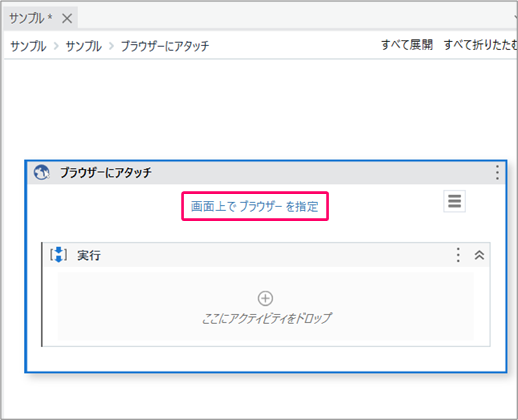
Yahooページをクリックします。
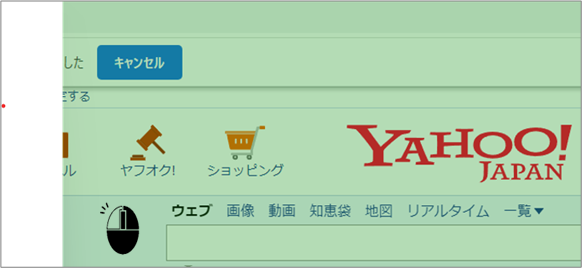
すると、Yahooページを有効化することができます。
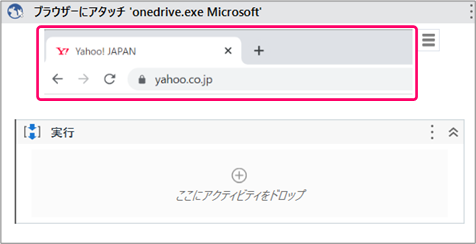
Step.7 Yahooページの検索窓に文字を設定するアクティビティの設定
「アクティビティ」をクリックします。

アクティビティから「UI Automation」>「要素」>「キーボード」>「文字を入力」を選択⇒「ここにアクティビティをドロップ」上にマウスをドラッグします。
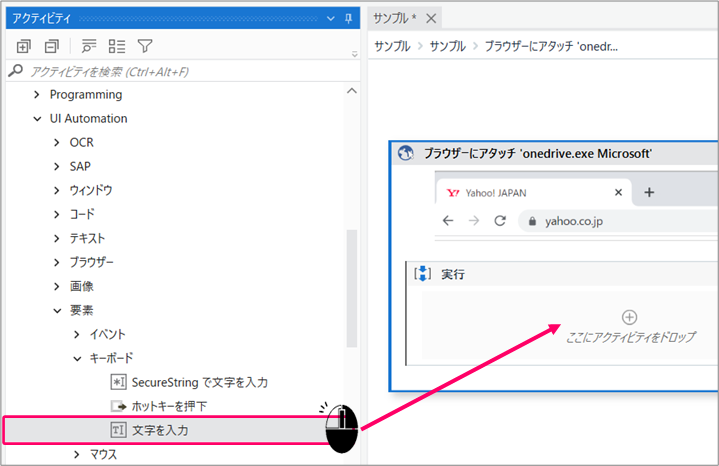
「ブラウザー内で要素を指定」部分をクリックします。
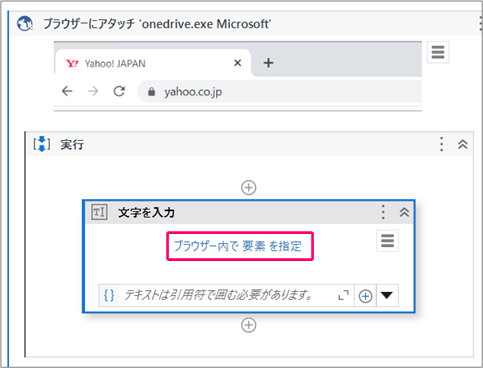
Yahooページの検索窓をクリックします。
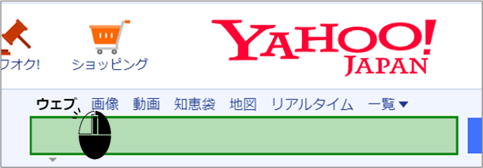
検索窓に設定する文字を入力します。(二重引用符「"」で囲みます。)
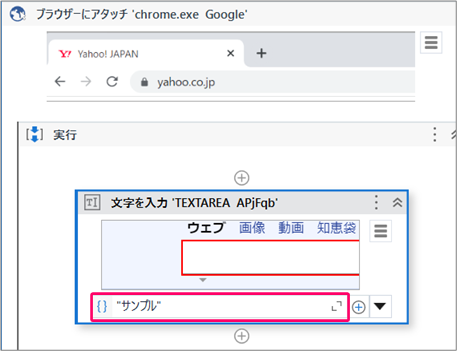
プロパティ画面「ウインドウメッセージを送信」を「True」にします。
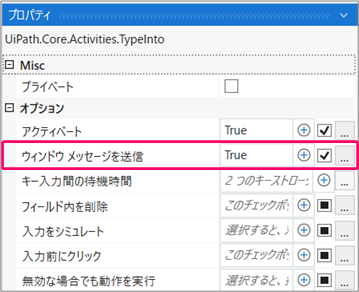
Step.8 フローチャートの関連付けを行う
赤枠の部分をクリックし、一番上の階層に戻ります。
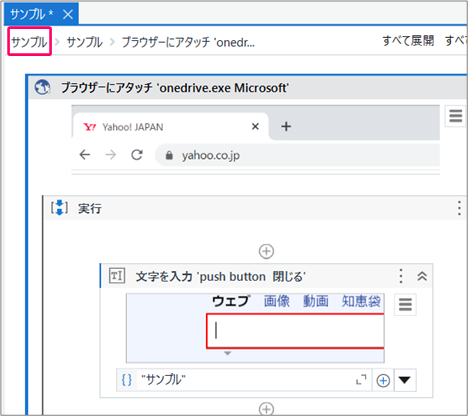
アクティビティを選択し、マウスの左クリックを押したまま「Start」の位置に近づけると、水色の「三角」マークが表示されます。
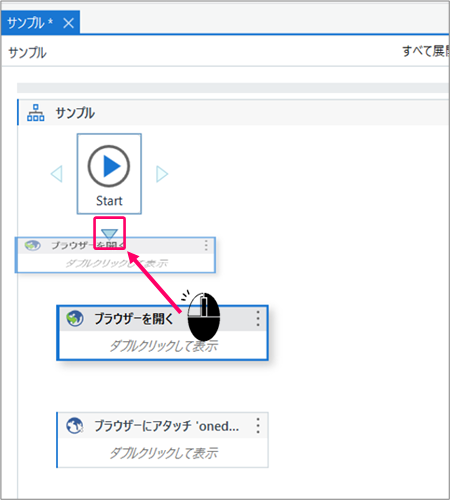
この状態で左クリックから手を離すことによって、フローチャートの関連付けが行われます。
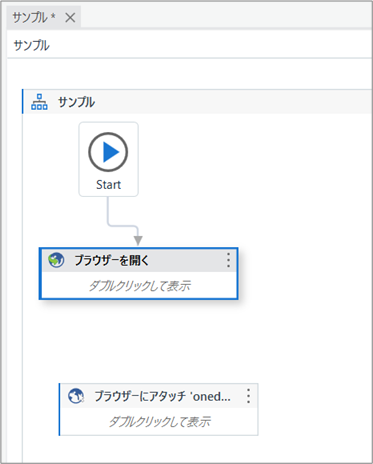
同様に「ブラウザーにアタッチ」アクティビティも関連付けを行います。
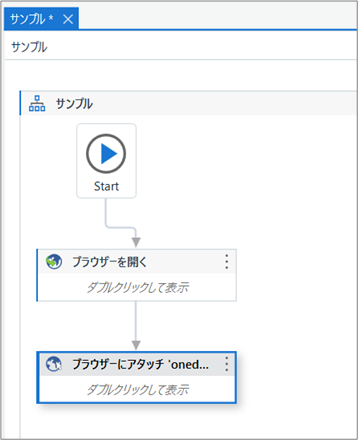
Step.9 フローチャートの実行
「デザイン」タブの「▶」をクリックし、フローチャートを実行します。
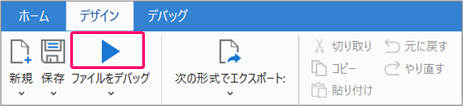
正しく動くことを確認します。
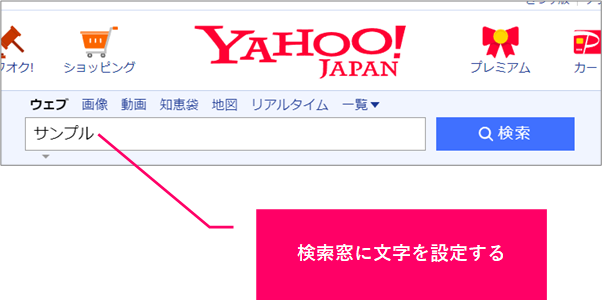
関連記事
最後まで読んでいただき、ありがとうございました!