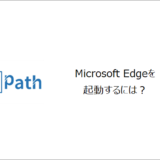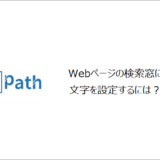訪問して頂きありがとうございます。まさふくろーです。
この記事ではFirefoxを起動する方法をご紹介します。
目次
Firefoxを起動する
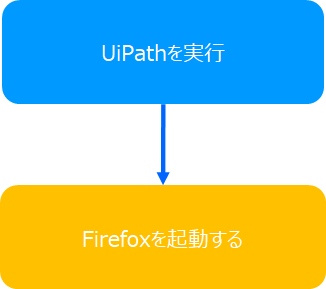
手順
おおまかな流れ
詳細
Step.1 Uipath拡張機能のインストール
①「ツール」をクリック⇒②「Uipath拡張機能」をクリック⇒③「インストール」を選択します。
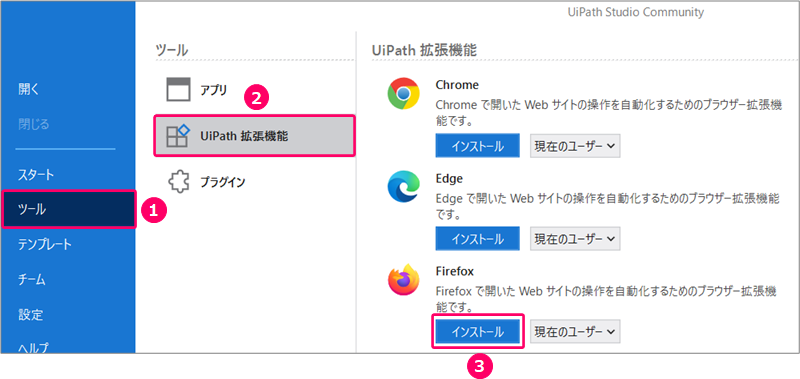
「OK」をクリックします。
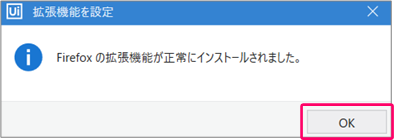
Step.2 FirefoxにUipathの拡張機能を追加
「Firefox」ブラウザを起動し、「追加」をクリックします。
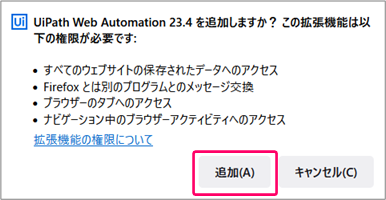
「OK」をクリックします。
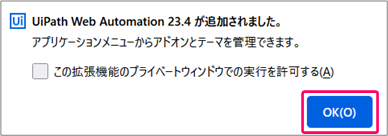
すると、拡張機能が有効になります。

ブラウザの「メニュー」アイコンをクリックします。 「設定」を選択します。 画面左側の「拡張機能とテーマ」を選択します。 すると、拡張機能が有効になったかを確認できます。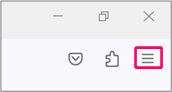
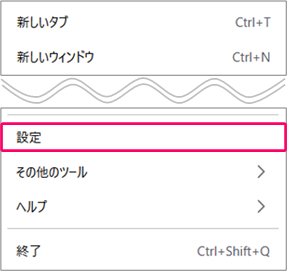
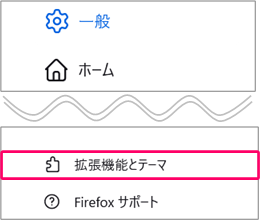

Step.3 新規プロジェクトの作成
「UiPath Studio」を起動します。
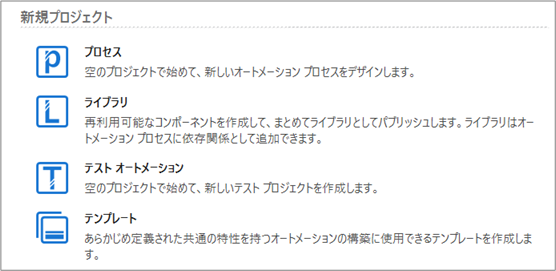
「プロセス」を選択します。
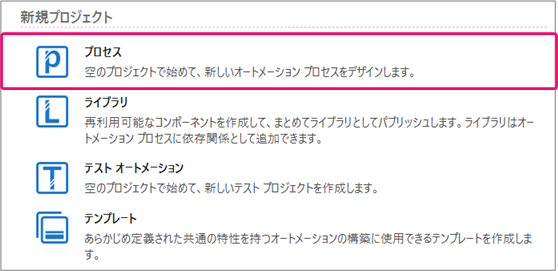
①プロジェクトの「名前」を入力⇒②プロジェクトを作成する「場所」を指定⇒③「作成」ボタンをクリックします。
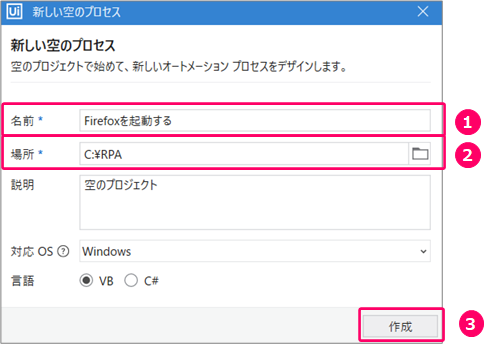
Step.4 フローチャートの作成
①「デザイン」タブをクリック⇒②「新規」をクリック⇒③「フローチャート」を選択します。

①フローチャートの「名前」を入力⇒②「作成」ボタンをクリックします。
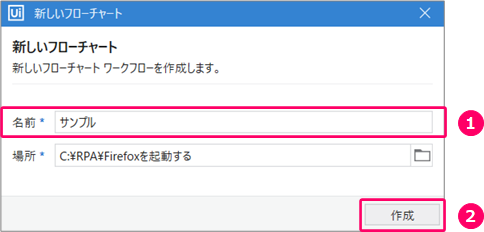
Step.5 Firefoxを開くアクティビティの設定
「アクティビティ」をクリックします。
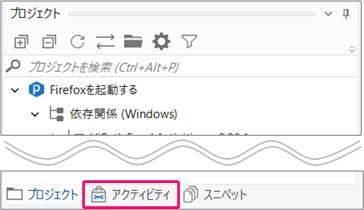
アクティビティから「UI Automation」>「ブラウザー」>「ブラウザーを開く」を選択⇒フローチャート上にマウスをドラッグします。
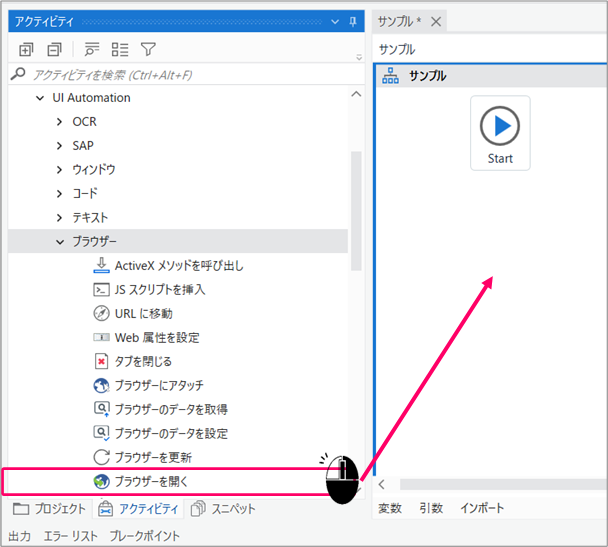
「ブラウザーを開く」アクティビティをクリックします。
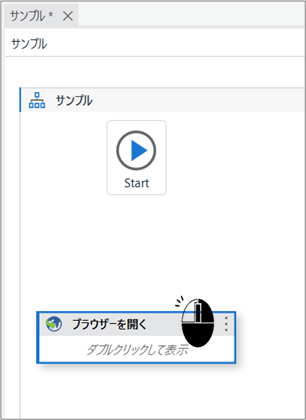
プロパティ画面「ブラウザーの種類」の「▼」をクリックし「Firefox」を選択します。
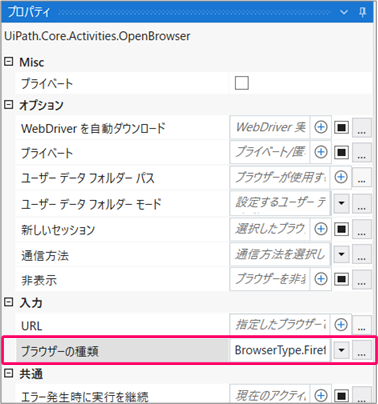
続けて、「URL」に起動したときに表示するURLを入力します。(二重引用符「"」で囲みます。)
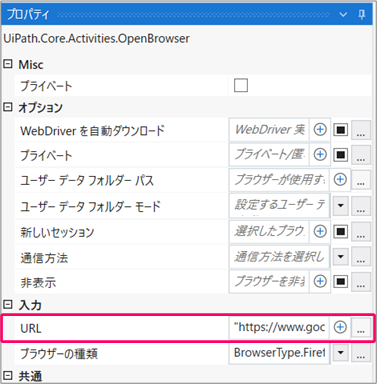
Step.6 フローチャートの関連付けを行う
アクティビティを選択し、マウスの左クリックを押したまま「Start」の位置に近づけると、水色の「三角」マークが表示されます。
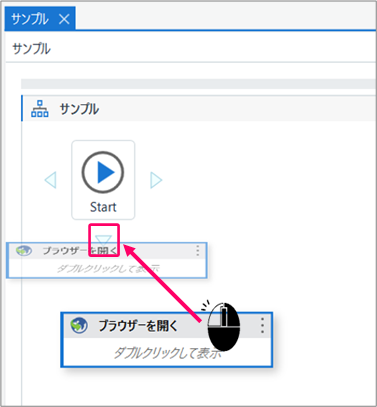
この状態で左クリックから手を離すことによって、フローチャートの関連付けが行われます。
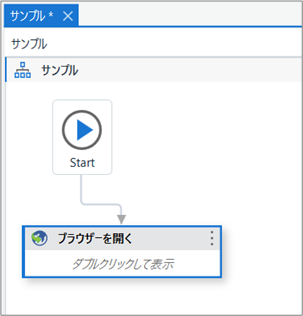
Step.7 フローチャートの実行
「デザイン」タブの「▶」をクリックし、フローチャートを実行します。
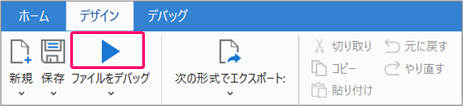
正しく動くことを確認します。
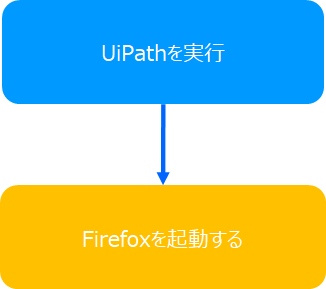
関連記事
最後まで読んでいただき、ありがとうございました!