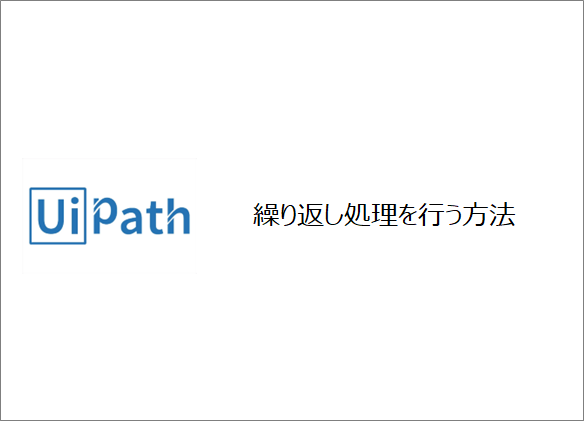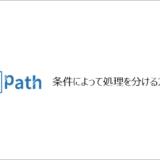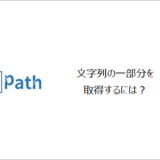訪問して頂きありがとうございます。まさふくろーです。
この記事では繰り返し処理を行う方法をご紹介します。
目次
繰り返し処理を行う
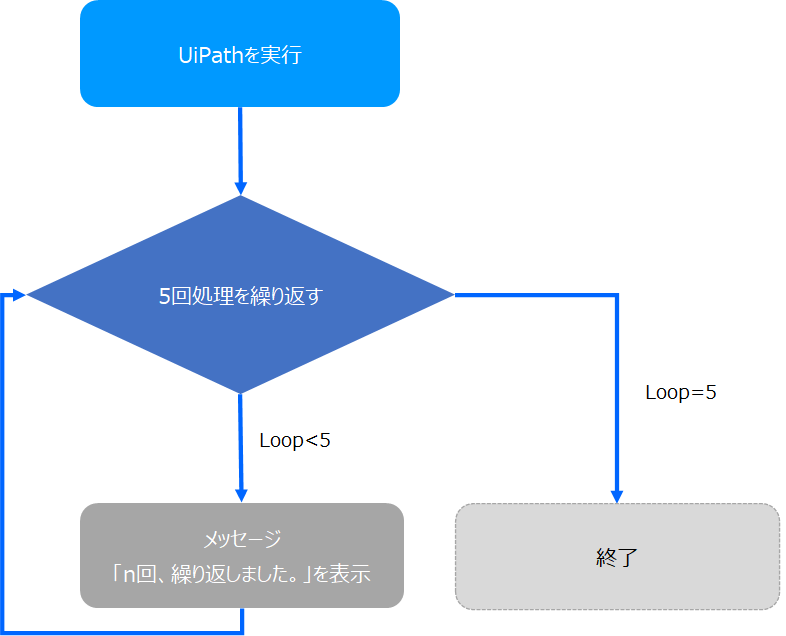
手順
おおまかな流れ
詳細
Step.1 プロジェクトの作成
「UiPath Studio」を起動します。
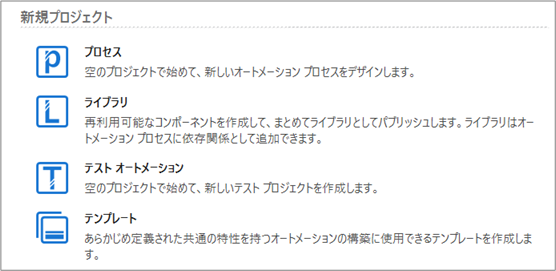
「プロセス」を選択します。
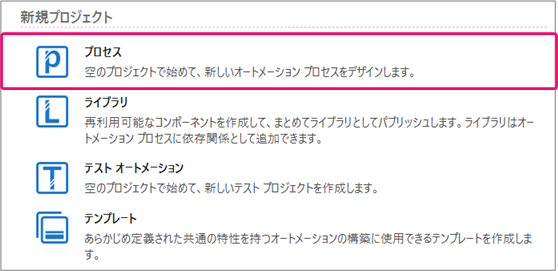
①プロジェクトの「名前」を入力⇒②プロジェクトを作成する「場所」を指定⇒③「作成」ボタンをクリックします。
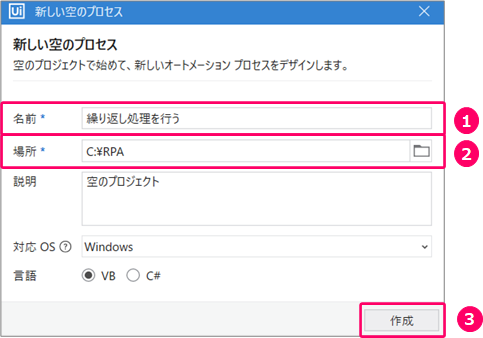
Step.2 フローチャートの作成
①「デザイン」タブをクリック⇒②「新規」をクリック⇒③「フローチャート」を選択します。

①フローチャートの「名前」を入力⇒②「作成」ボタンをクリックします。
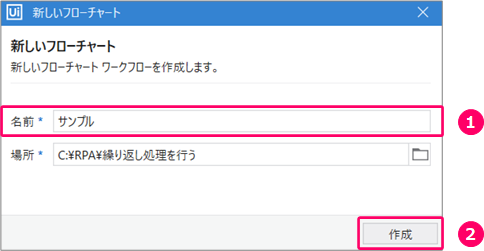
Step.3 処理を繰り返すアクティビティの設定
「アクティビティ」をクリックします。
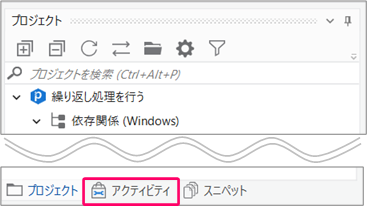
アクティビティから「ワークフロー」>「制御」>「繰り返し(指定回数)」を選択⇒フローチャート上にマウスをドラッグします。
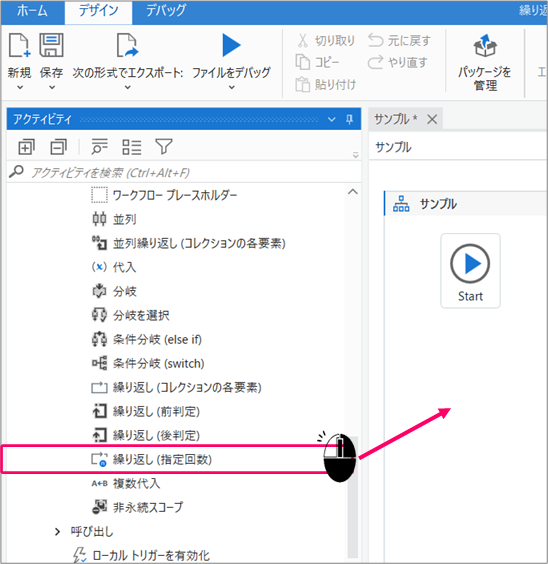
赤枠の部分をダブルクリックします。
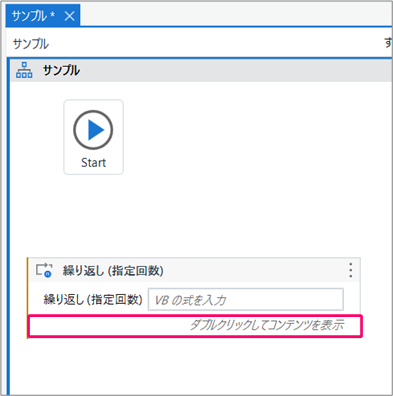
「繰り返し回数」を指定します。
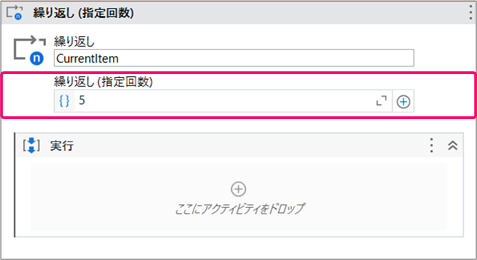
変数「CurrentItem」は、繰り返し回数を1~指定回数までカウントアップされます。
Step.4 メッセージボックスを表示するアクティビティの設定
アクティビティから「システム」>「ダイアログ」>「メッセージボックス」を選択⇒フローチャート上にマウスをドラッグします。
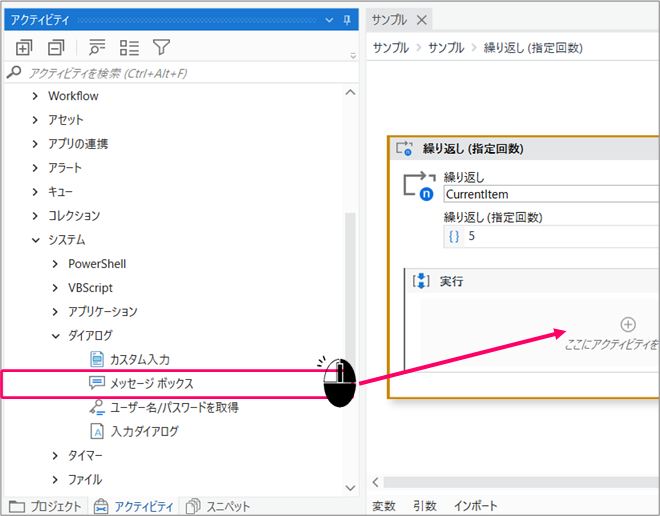
「+」をクリックします。
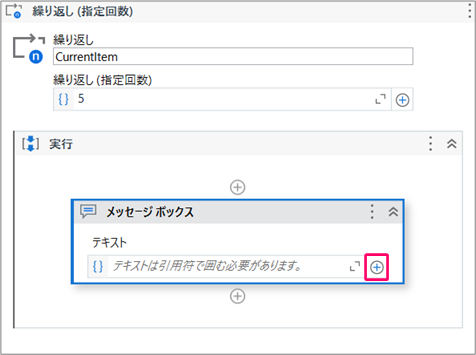
①「変数を使用」を選択⇒②「CurrentItem」を選択します。
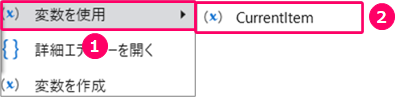
メッセージボックスに表示する文字列を連結します。
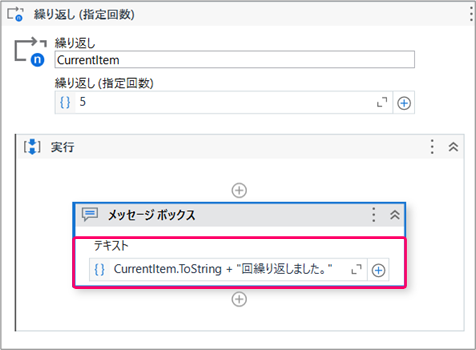
文字列は「"」(二重引用符)で囲みます。 文字列と変数を連結するには「+」を使用します。 変数「CurrentItem」は数値型なので「.ToString」で文字列型に変換したのち、文字列と連結します。
Step.5 フローチャートの関連付けを行う
赤枠の部分をクリックし、一番上の階層に戻ります。
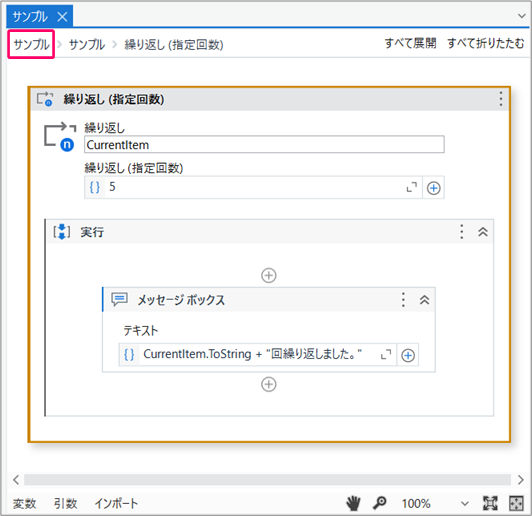
アクティビティを選択し、マウスの左クリックを押したまま「Start」の位置に近づけると、水色の「三角」マークが表示されます。
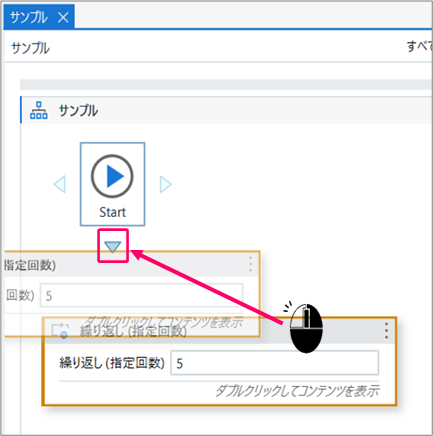
この状態で左クリックから手を離すことによって、フローチャートの関連付けが行われます。
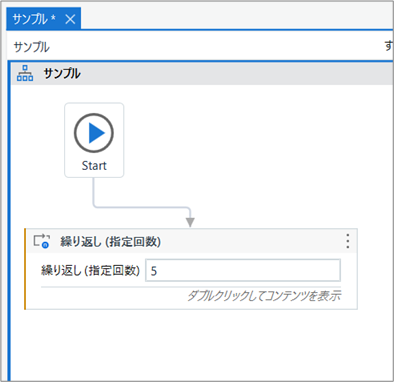
Step.6 フローチャートの実行
「デザイン」タブの「▶」をクリックし、フローチャートを実行します。
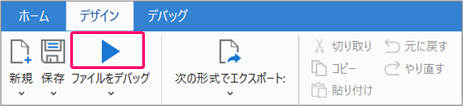
正しく動くことを確認します。
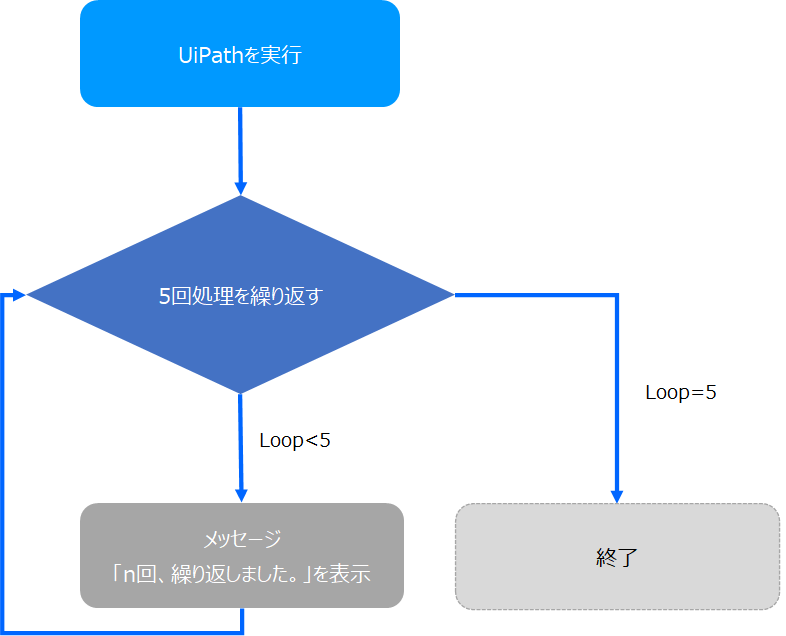
関連記事
最後まで読んでいただき、ありがとうございました!