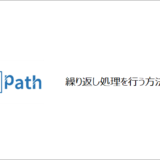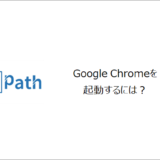訪問して頂きありがとうございます。まさふくろーです。
この記事では文字列の一部分を取得する方法をご紹介します。
目次
文字列の一部分を取得する
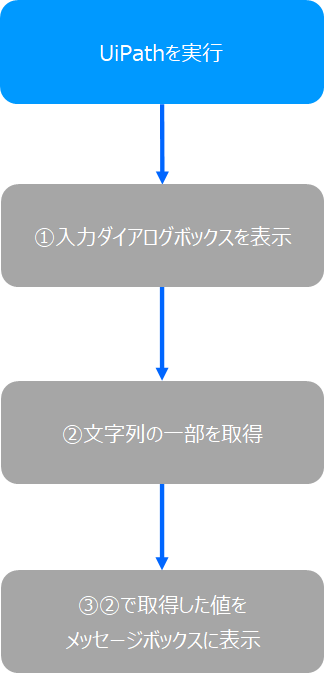
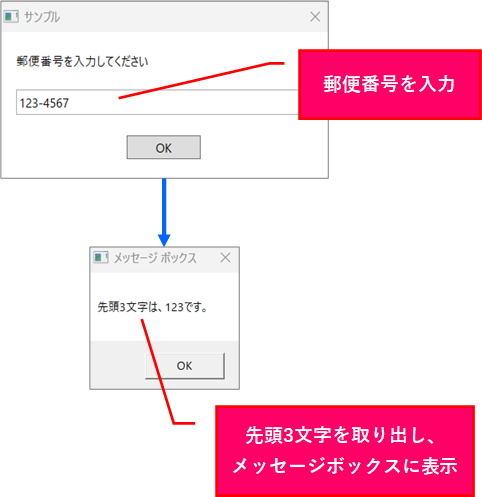
手順
おおまかな流れ
詳細
Step.1 プロジェクトの作成
「UiPath Studio」を起動します。
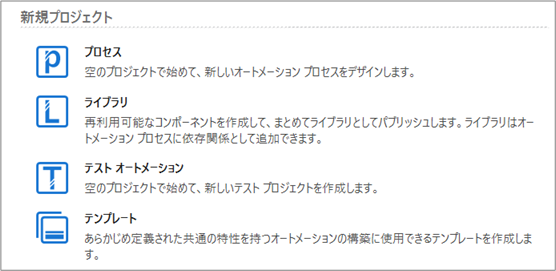
「プロセス」を選択します。
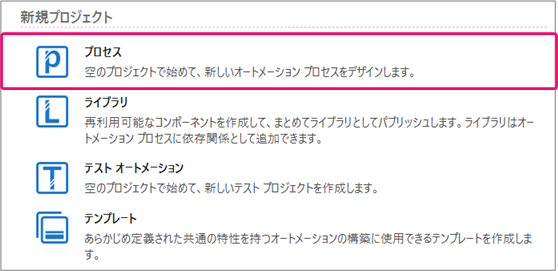
①プロジェクトの「名前」を入力⇒②プロジェクトを作成する「場所」を指定⇒③「作成」ボタンをクリックします。
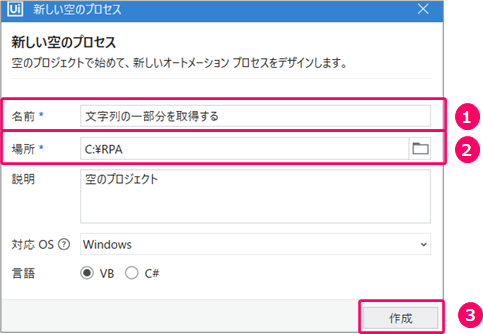
Step.2 フローチャートの作成
①「デザイン」タブをクリック⇒②「新規」をクリック⇒③「フローチャート」を選択します。

①フローチャートの「名前」を入力⇒②「作成」ボタンをクリックします。
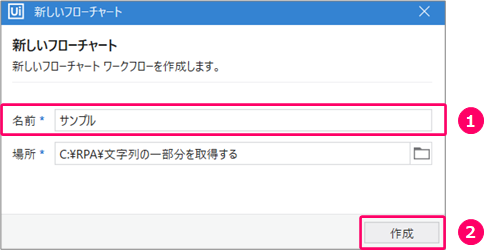
Step.3 入力ダイアログボックスを表示するアクティビティの設定
「変数を作成する」処理
「アクティビティ」をクリックします。
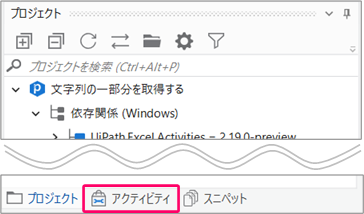
アクティビティから「システム」>「ダイアログ」>「入力ダイアログ」を選択⇒フローチャート上にマウスをドラッグします。
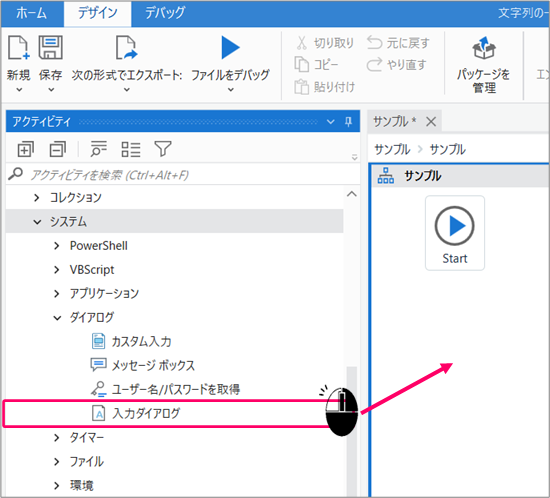
「変数」をクリックします。
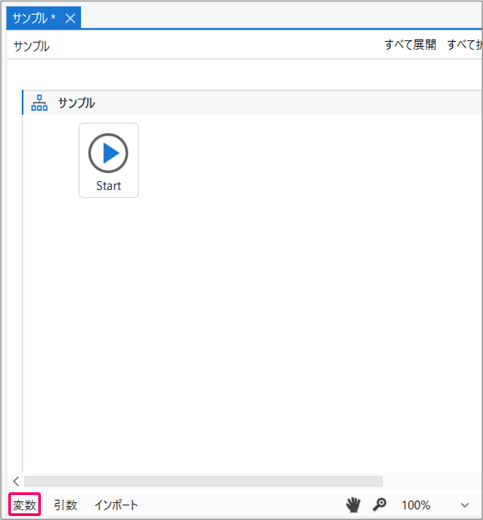
①名前「変数名」を入力⇒②変数の型「String」を選択⇒③スコープ「サンプル」を指定します。

スコープの選択する種類によって、変数が使用できる範囲が変わります。 スコープ「サンプル」を選択すると、フローチャート内すべてで使用できます。
「入力ダイアログボックスの表示と入力した値を変数に格納する」処理
赤枠の部分をダブルクリックします。
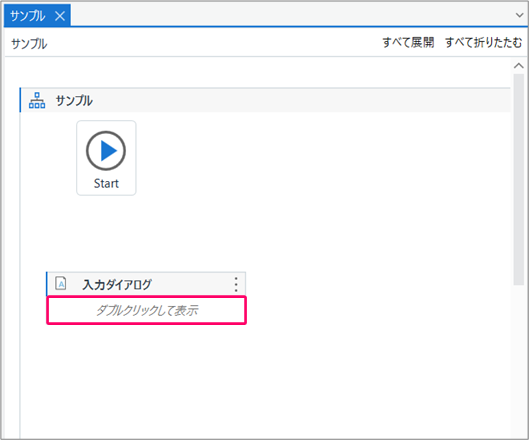
①「ダイアログのタイトル」を入力⇒②入力ラベル「入力ダイアログボックスに表示する文字を入力」します。
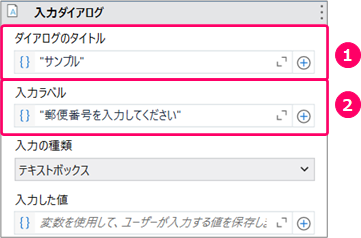
続けて、入力した値の「+」をクリックします。
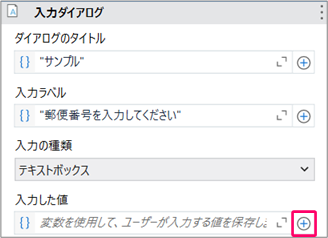
①「変数を使用」を選択⇒②「上記で作成した変数」を選択します。
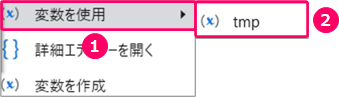
変数「tmp」を設定することにより、ダイアログボックスで入力された値が変数「tmp」に格納されます。
Step.4 文字列の一部を取得し、メッセージボックスに表示するアクティビティの設定
赤枠の部分をクリックし、一番上の階層に戻ります。
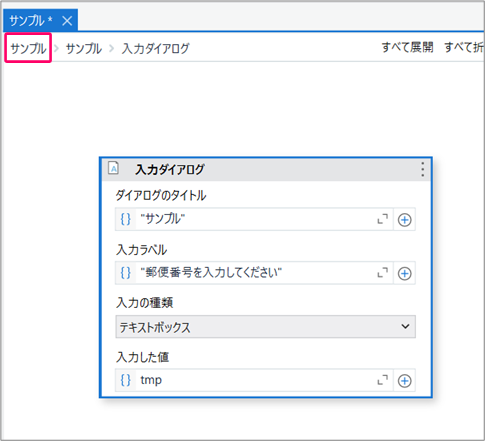
アクティビティから「システム」>「ダイアログ」>「メッセージボックス」を選択⇒フローチャート上にマウスをドラッグします。
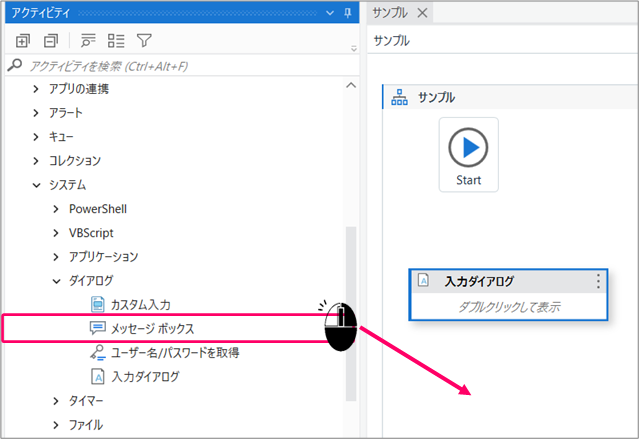
赤枠の部分をダブルクリックします。
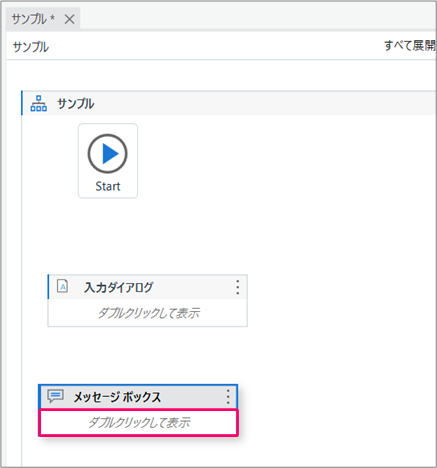
「+」をクリックします。
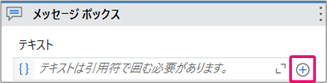
①「変数を使用」を選択⇒②「Step.3で作成した変数」を選択します。
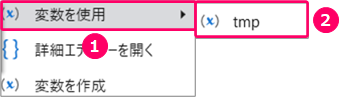
変数の後ろに「.substring(0,3)」と入力します。

「substring(0,3)」とは、変数「tmp」の値の先頭から3文字を取り出すことを意味します。
メッセージボックスに表示する文字列を連結します。
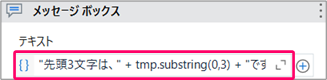
文字列は「"」(二重引用符)で囲みます。 文字列と変数を連結するには「+」を使用します。
Step.5 フローチャートの関連付けを行う
赤枠の部分をクリックし、一番上の階層に戻ります。
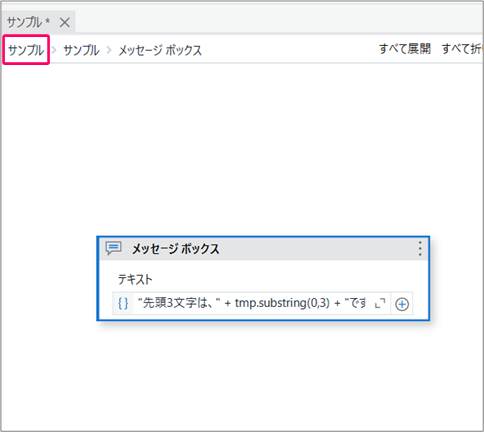
アクティビティを選択し、マウスの左クリックを押したまま「Start」の位置に近づけると、水色の「三角」マークが表示されます。
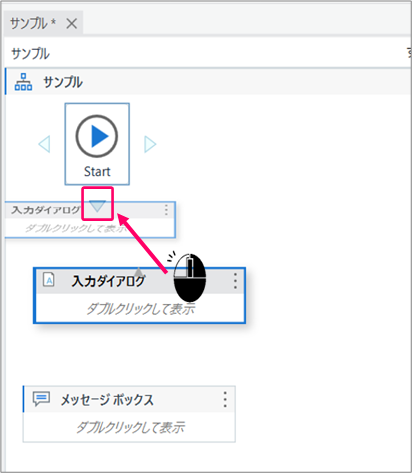
この状態で左クリックから手を離すことによって、フローチャートの関連付けが行われます。
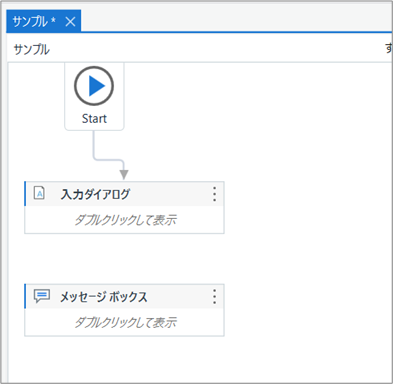
同様に「メッセージボックス」アクティビティも関連付けを行います。
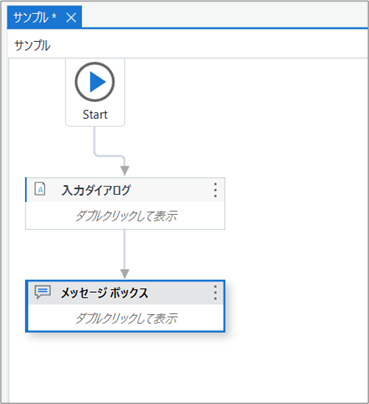
Step.6 フローチャートの実行
「デザイン」タブの「▶」をクリックし、フローチャートを実行します。
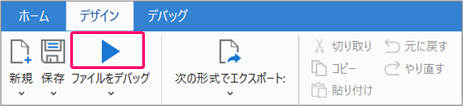
正しく動くことを確認します。
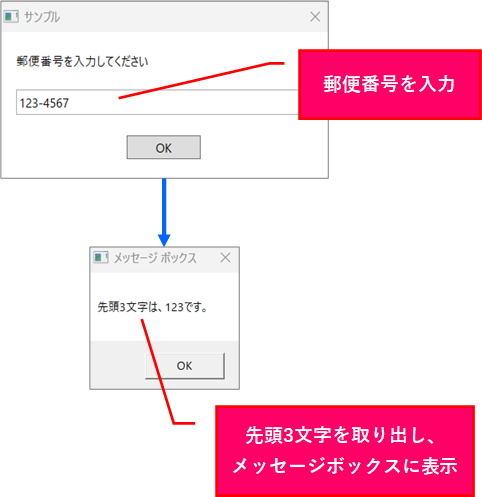
関連記事
最後まで読んでいただき、ありがとうございました!