訪問して頂きありがとうございます。まさふくろーです。
この記事では、会社名をすべてのスライドに表示させる方法をご紹介します。
目次
会社名をすべてのスライドの下段に表示させる
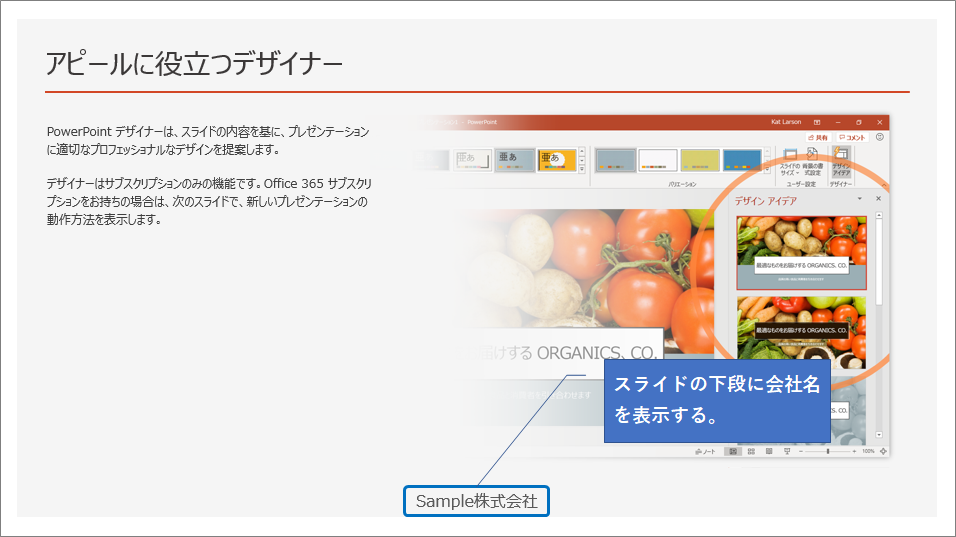
手順
おおまかな流れ
詳細
Step.1 「ヘッダーとフッター」ダイアログボックスを起動する
①「挿入」タブをクリック⇒②《テキスト》グループの「ヘッダーとフッター」をクリックします。
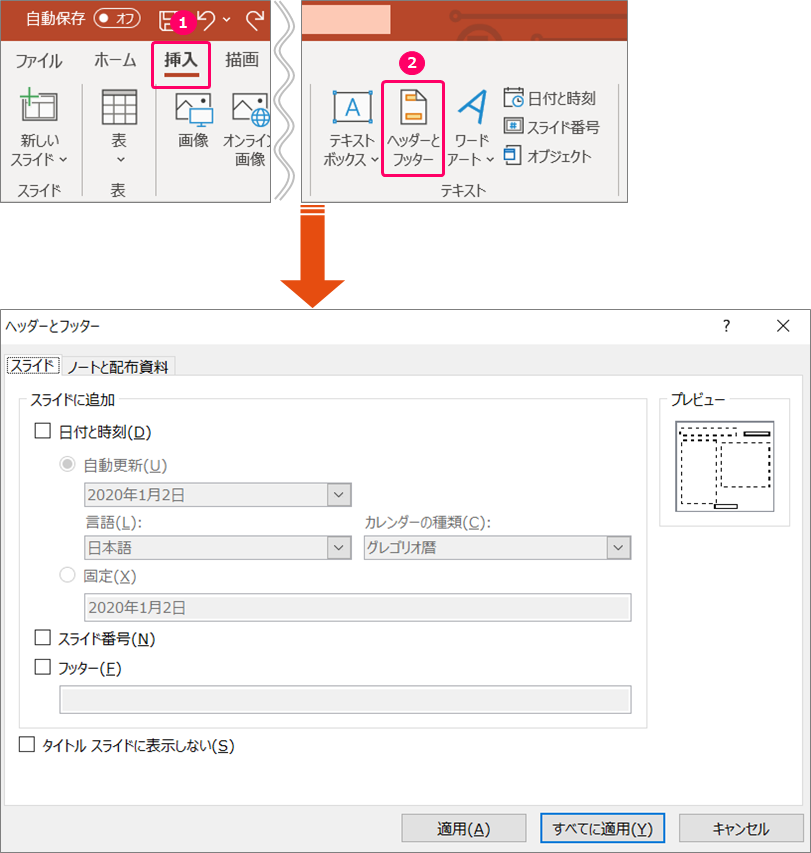
Step.2 会社名の設定
①「フッター」チェックボックスにチェック⇒②入力ボックスに任意の文字を入力⇒③「すべてに適用」をクリックします。
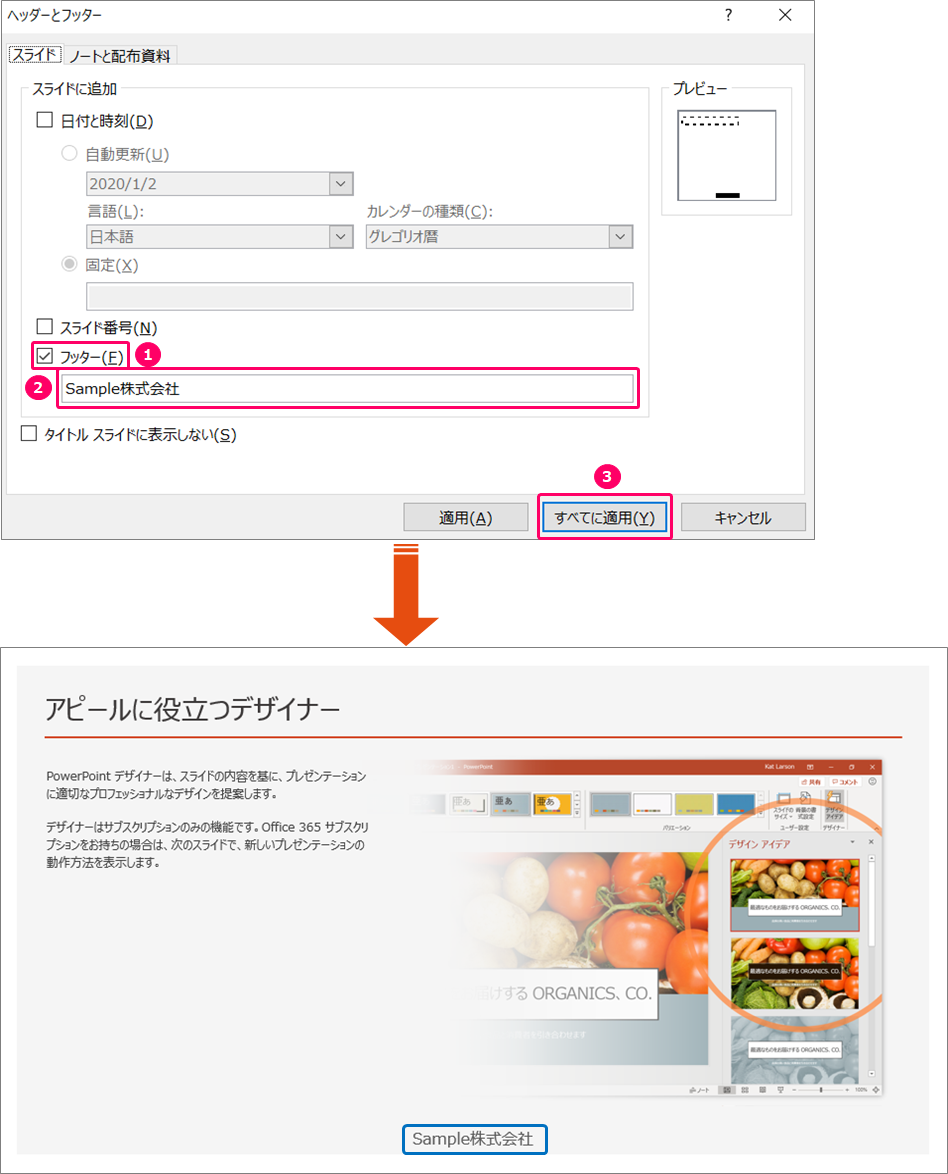
会社名をすべてのスライドの上段に表示させる
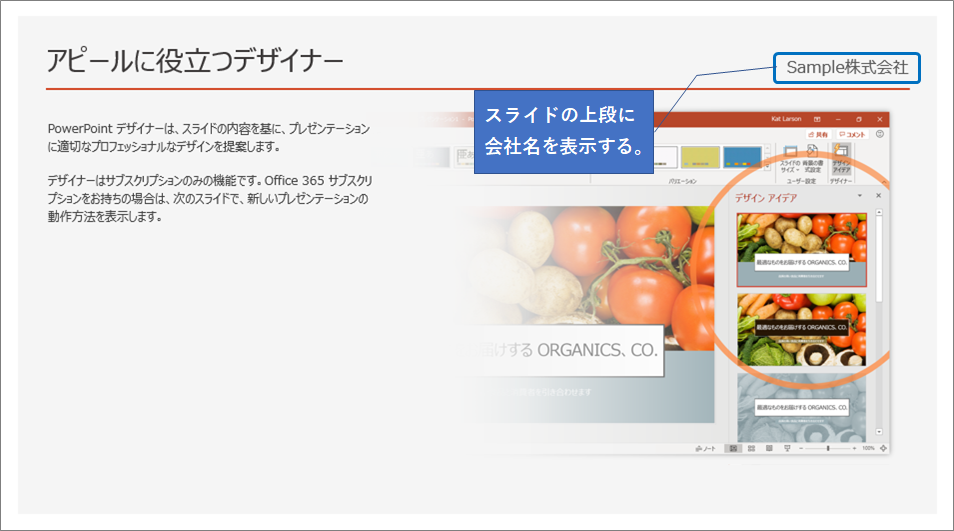
手順
おおまかな流れ
詳細
Step.1 「ヘッダーとフッター」ダイアログボックスを起動する
①「挿入」タブをクリック⇒②《テキスト》グループの「ヘッダーとフッター」をクリックします。
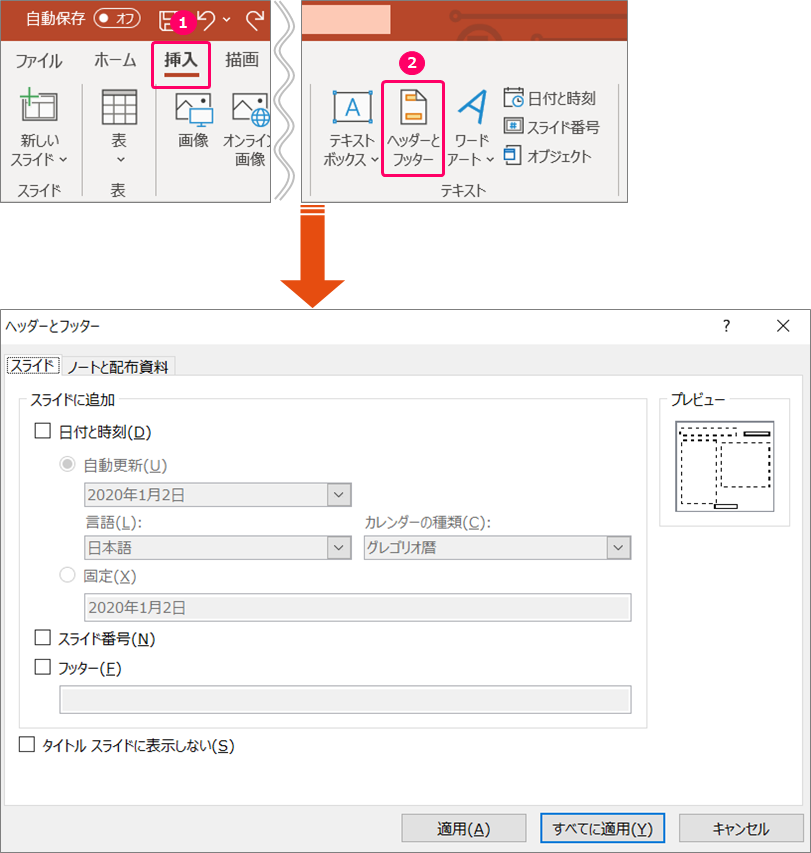
Step.2 会社名の設定
①「フッター」チェックボックスにチェック⇒②入力ボックスに任意の文字を入力⇒③「すべてに適用」をクリックします。
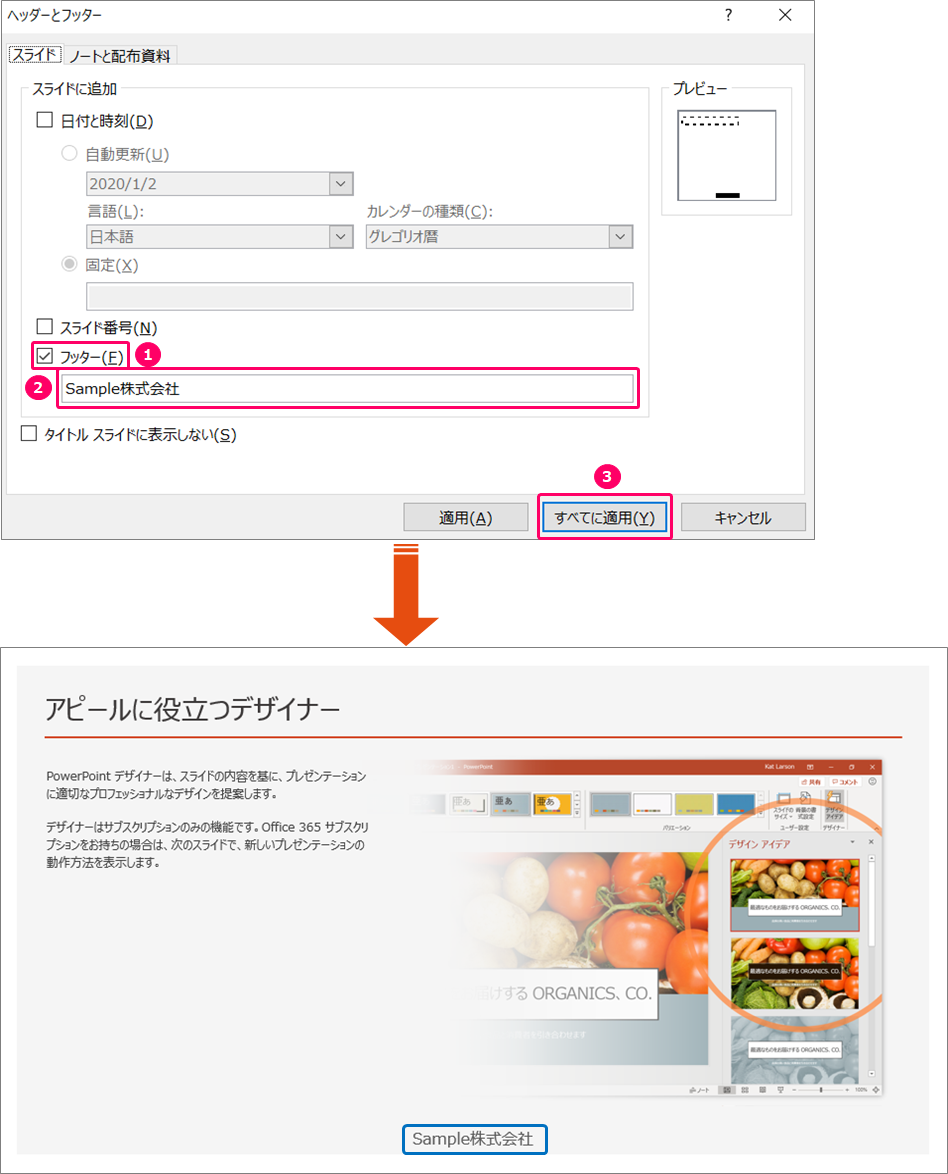
パワーポイントでは、仕様上、ヘッダーがないため、以下作業を行います。
Step.3 スライドマスター表示にする
①「表示」タブをクリック⇒②《マスター表示》グループの「スライドマスター」をクリックします。
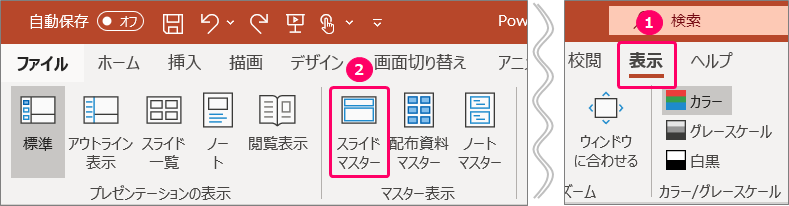
Step.4 フッターのテキストボックスを移動する
移動するフッターのテキストボックスに、マウスポインターを重ね、選択します。
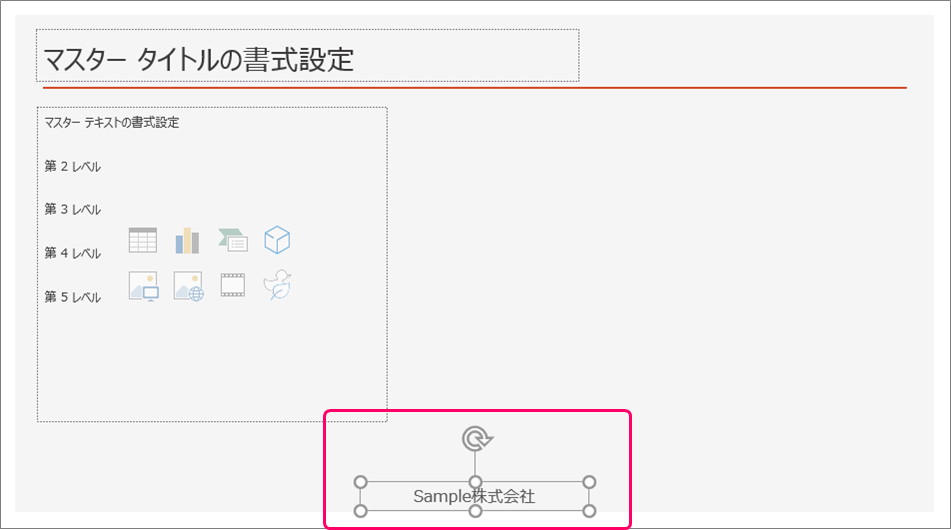
テキストボックスをドラッグして、移動します。
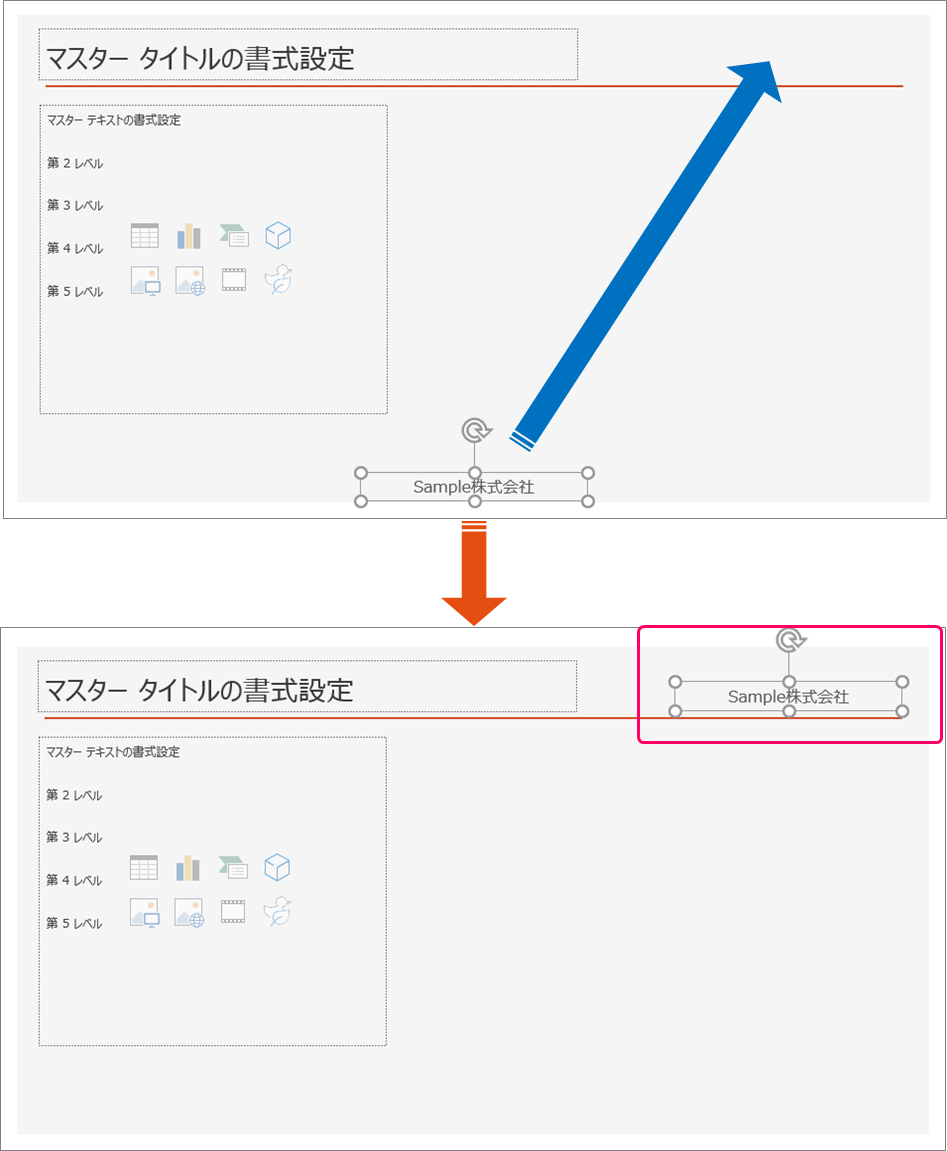
Step.5 テキストボックスの表示位置を右揃えにする
①「ホーム」タブをクリック⇒②《段落》グループの「右揃え」をクリックします。
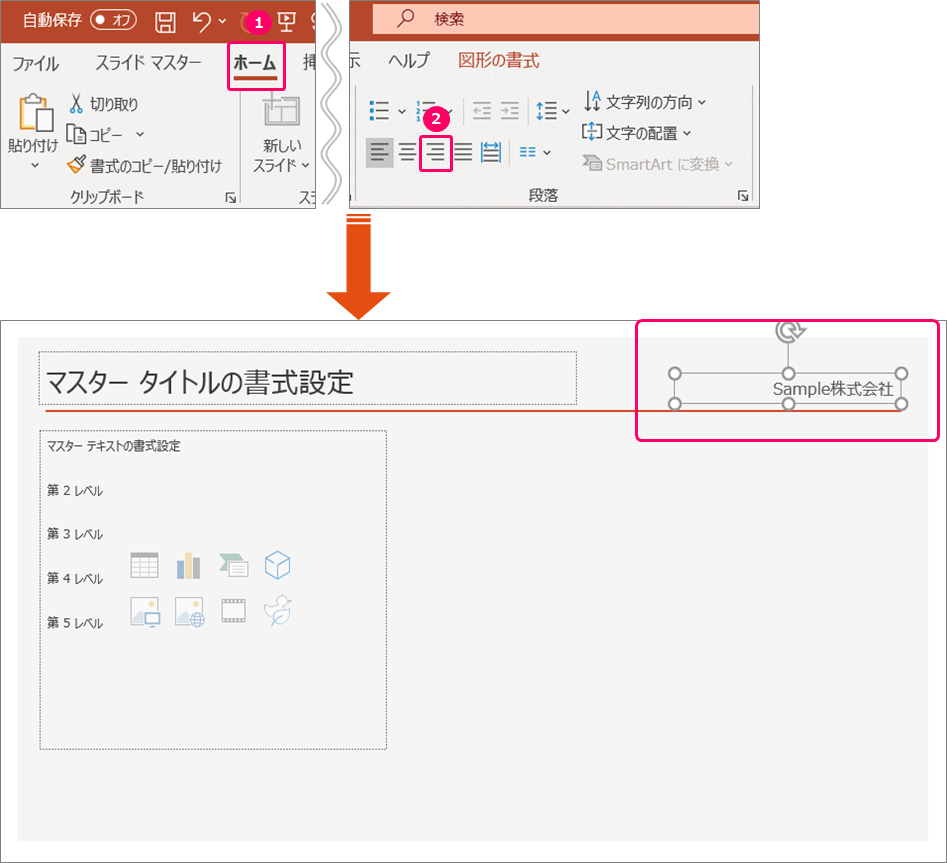
Step.6 マスター表示を閉じる
①「スライドマスター」タブをクリック⇒②《閉じる》グループの「マスター表示を閉じる」をクリックします。
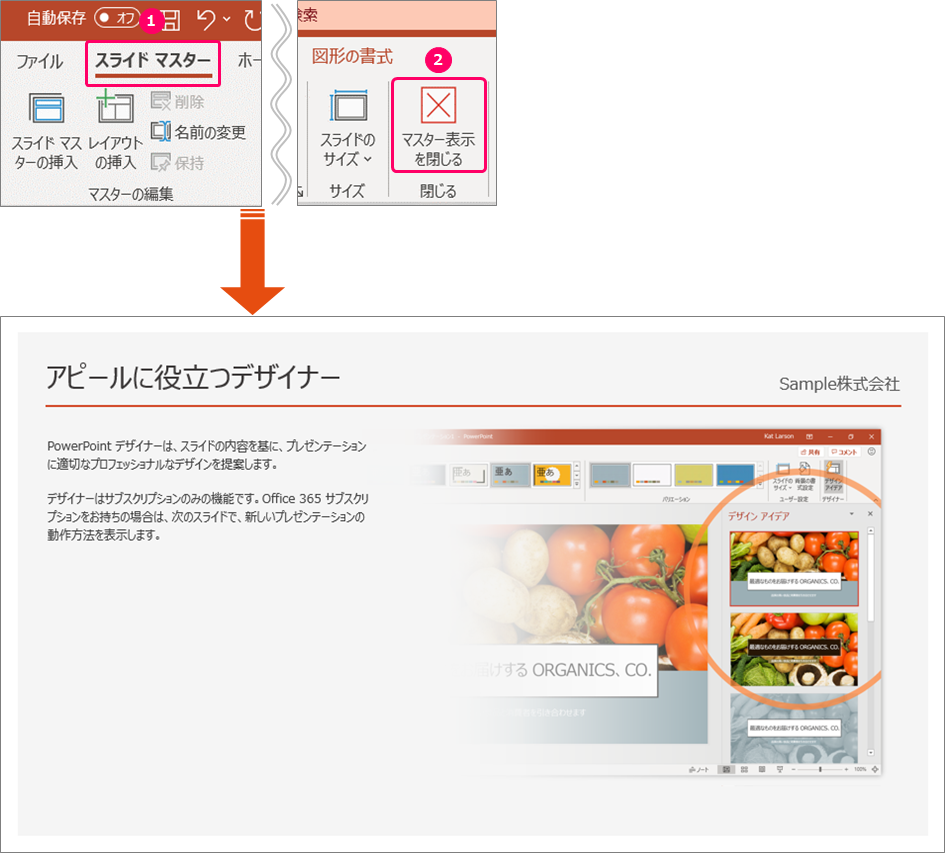
スライドマスターで設定することにより、設定した内容が、すべてのスライドに反映されます。
関連記事
最後まで読んでいただき、ありがとうございました!


