訪問して頂きありがとうございます。まさふくろーです。
この記事では、スライドのサイズをA4にする方法をご紹介します。
目次
スライドのサイズをA4にする(印刷の向き:横)
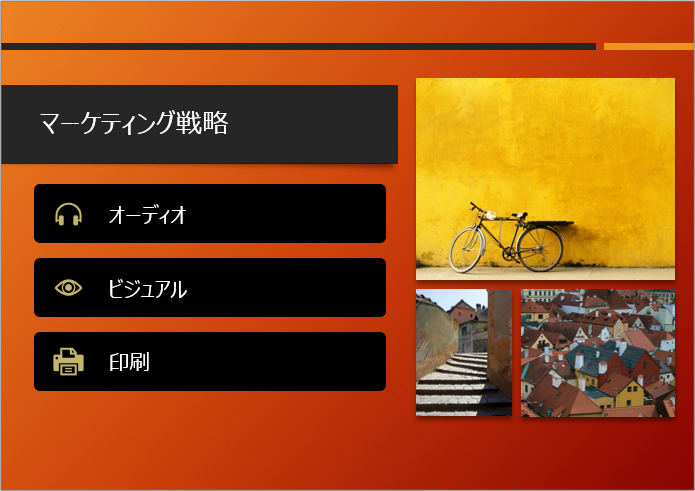
手順
おおまかな流れ
詳細
Step.1 スライドのサイズを変更
①「デザイン」タブをクリック⇒②《ユーザー設定》グループの「スライドのサイズ」をクリックします。
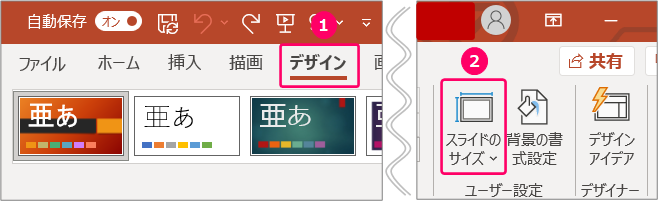
「ユーザー設定のスライドのサイズ」を選択します。
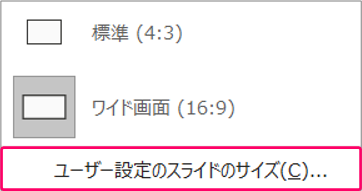
①スライドのサイズ指定「ユーザー設定」を選択⇒②幅「29.7」、高さ「21」を入力⇒③「OK」をクリックします。
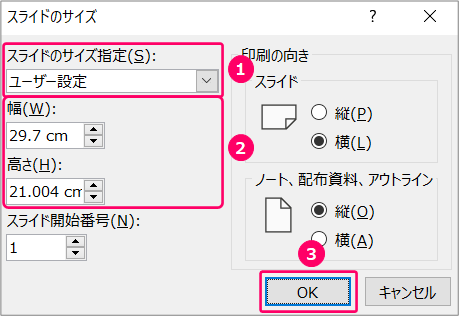
実際に設定されるサイズは、幅「27.5cm」、高さ「19cm」と正確なA4サイズ「297×210mm」と異なるため、スライドのサイズ指定を「ユーザー設定」にします。
「サイズに合わせて調整」をクリックします。
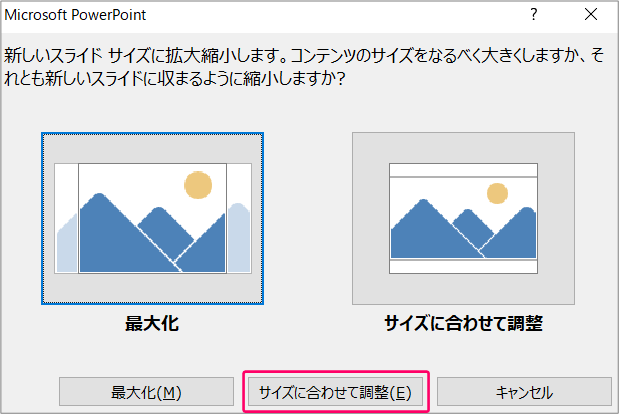
最大化を選択した場合、印刷した際に文字や画像がはみ出してしまうため、最大化にしないようにします。 最大化を選択して印刷した場合は、以下のようになります。 まっさらなスライドの場合は、「最大化」「サイズに合わせて調整」どちらを選択しても問題ありません。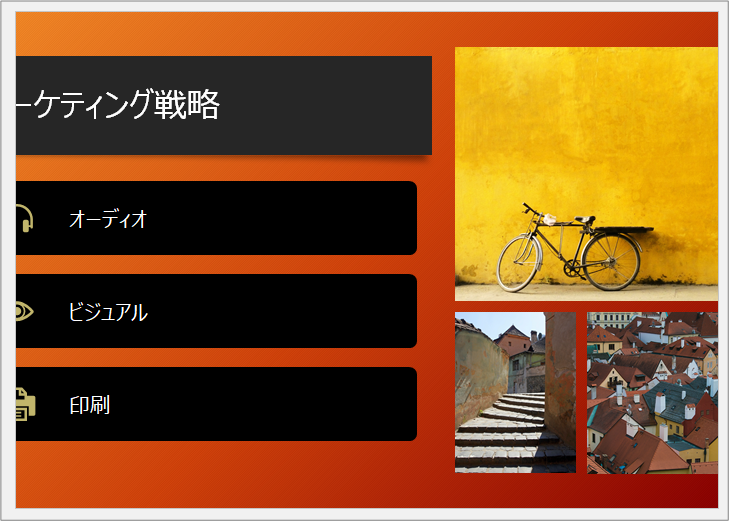
すると、スライドのサイズをA4にすることができます。
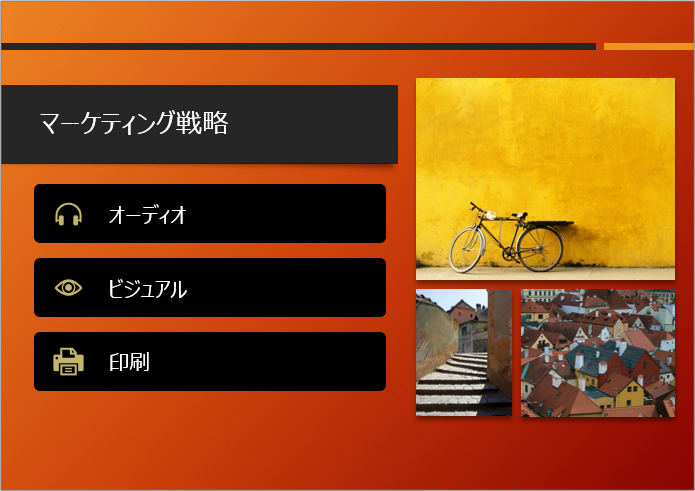
スライドのサイズをA4にする(印刷の向き:縦)
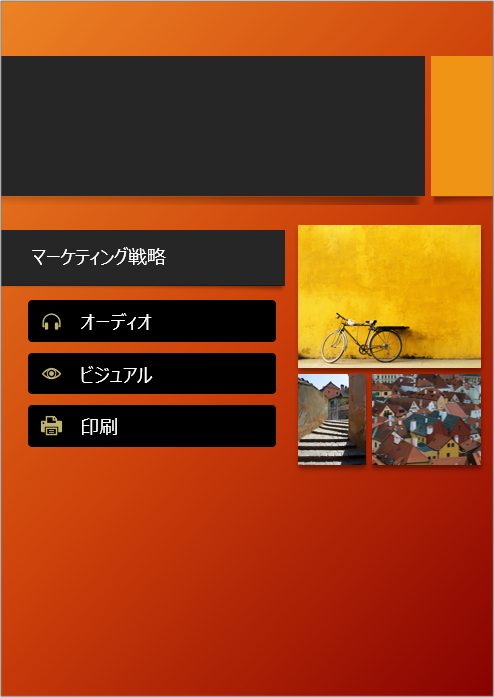
手順
おおまかな流れ
詳細
Step.1 スライドのサイズを変更
①「デザイン」タブをクリック⇒②《ユーザー設定》グループの「スライドのサイズ」をクリックします。
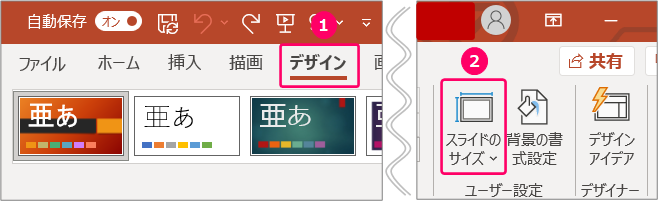
「ユーザー設定のスライドのサイズ」を選択します。
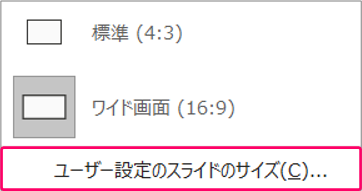
①スライドのサイズ指定「ユーザー設定」を選択⇒②幅「21」、高さ「29.7」を入力⇒③「OK」をクリックします。
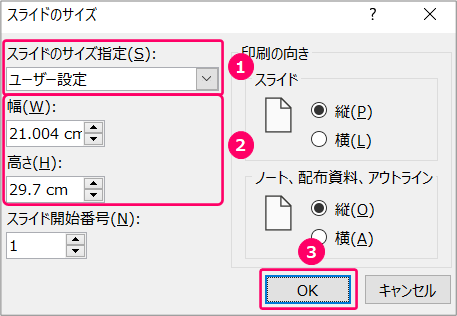
実際に設定されるサイズは、幅「19cm」、高さ「27.5cm」と正確なA4サイズ「210×297mm」と異なるため、スライドのサイズ指定を「ユーザー設定」にします。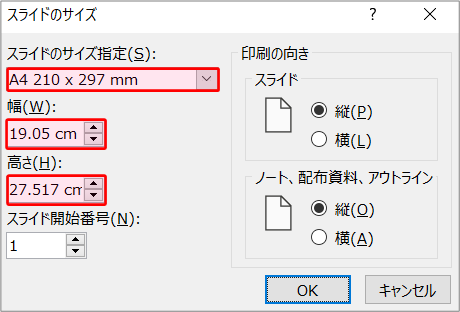
「サイズに合わせて調整」をクリックします。
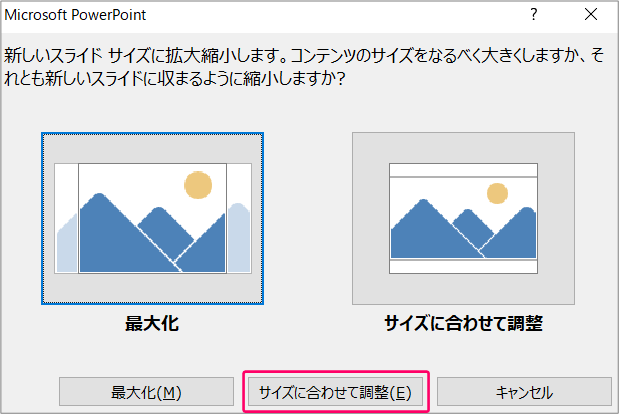
最大化を選択した場合、印刷した際に文字や画像がはみ出してしまうため、最大化にしないようにします。 最大化を選択して印刷した場合は、以下のようになります。 まっさらなスライドの場合は、「最大化」「サイズに合わせて調整」どちらを選択しても問題ありません。
すると、スライドのサイズをA4にすることができます。
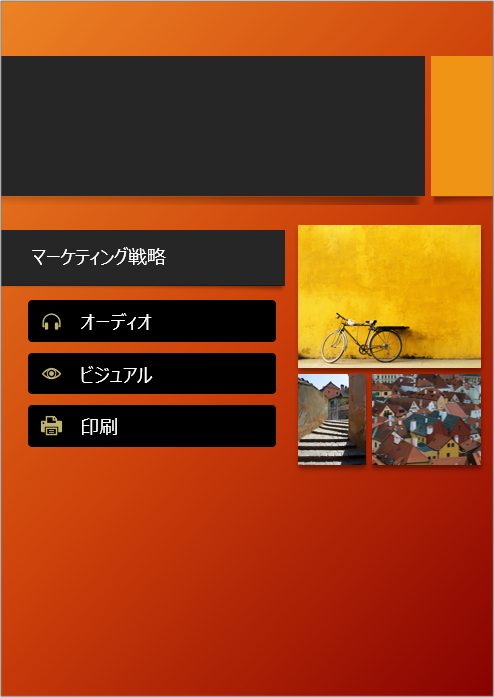
関連記事
最後まで読んでいただき、ありがとうございました!


