訪問して頂きありがとうございます。まさふくろーです。
この記事では、スライドにロゴを挿入する方法をご紹介します。
目次
「タイトル」スライドにロゴを挿入する
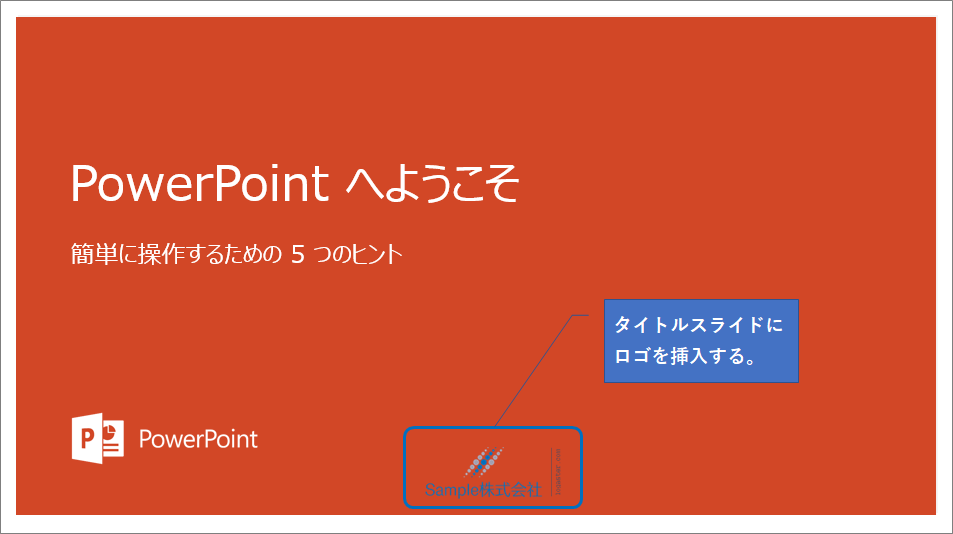
手順
おおまかな流れ
詳細
Step.1 スライドマスター表示にする
①「表示」タブをクリック⇒②《マスター表示》グループの「スライドマスター」をクリックします。
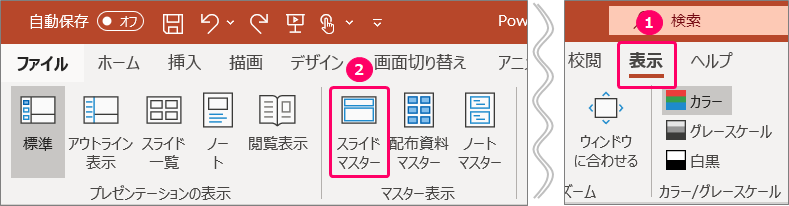
Step.2 タイトル スライドを選択
ウィンドウの左側に表示されるサムネイルウィンドウから、タイトル スライドを選択します。
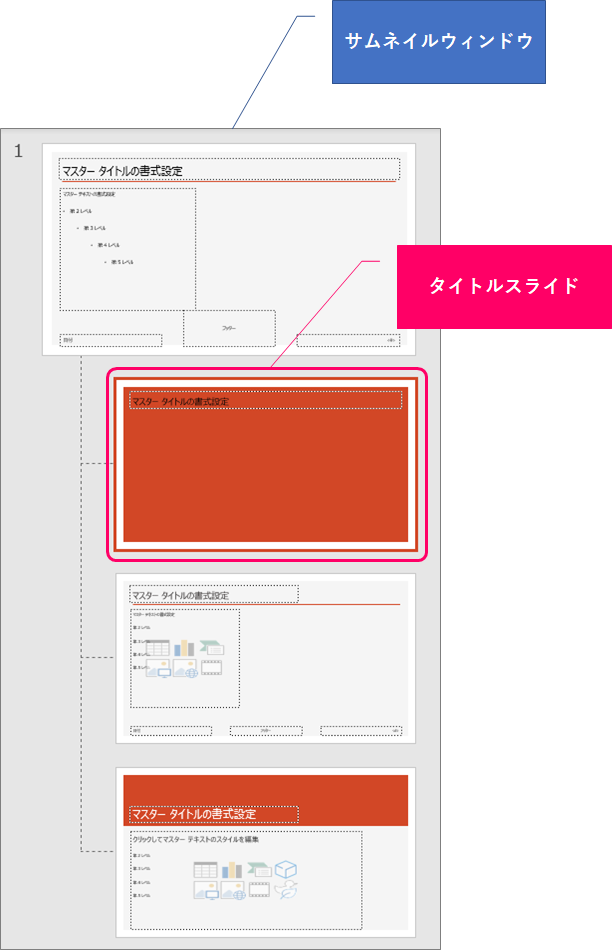
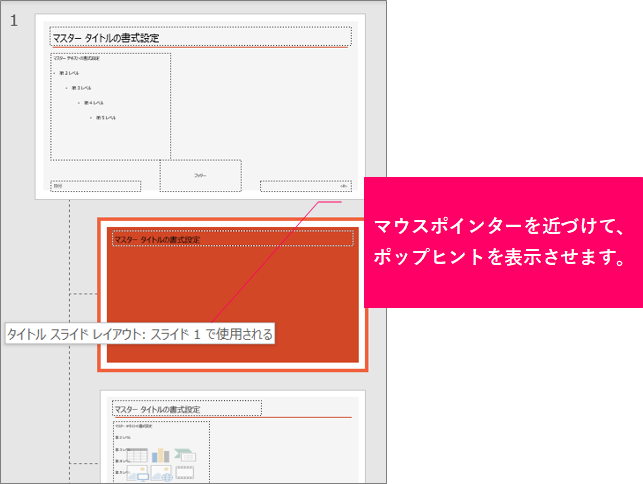
Step.3 画像ファイルを挿入
①「挿入」タブをクリック⇒②《画像》グループの「画像」をクリックします。
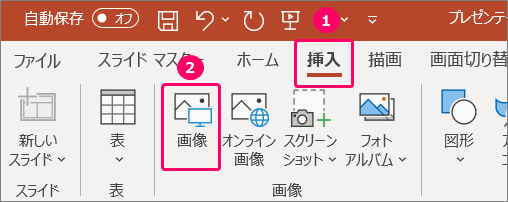
①画像を選択⇒②「挿入」をクリックします。
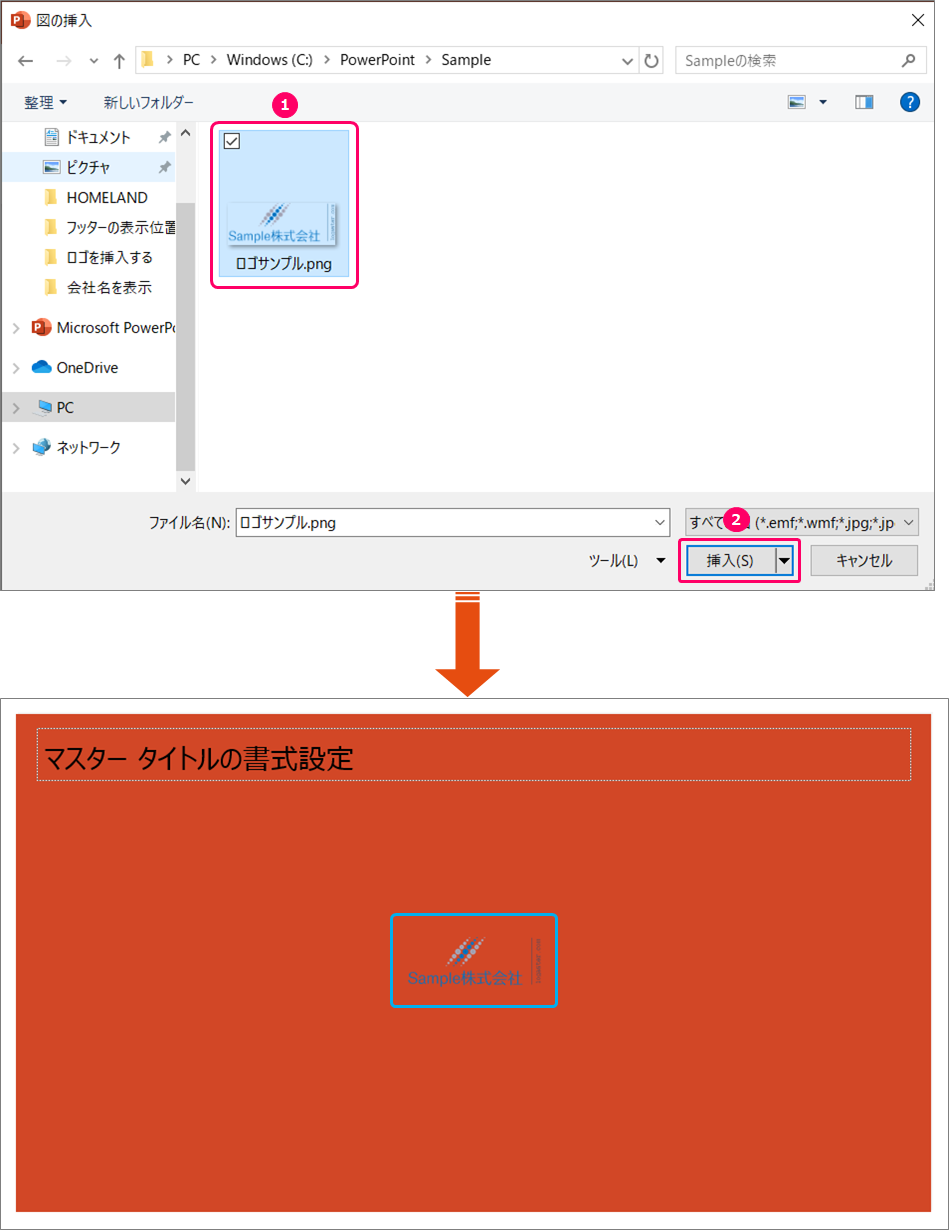
Step.4 画像のサイズを調整
マウス操作で画像のサイズを調整します。
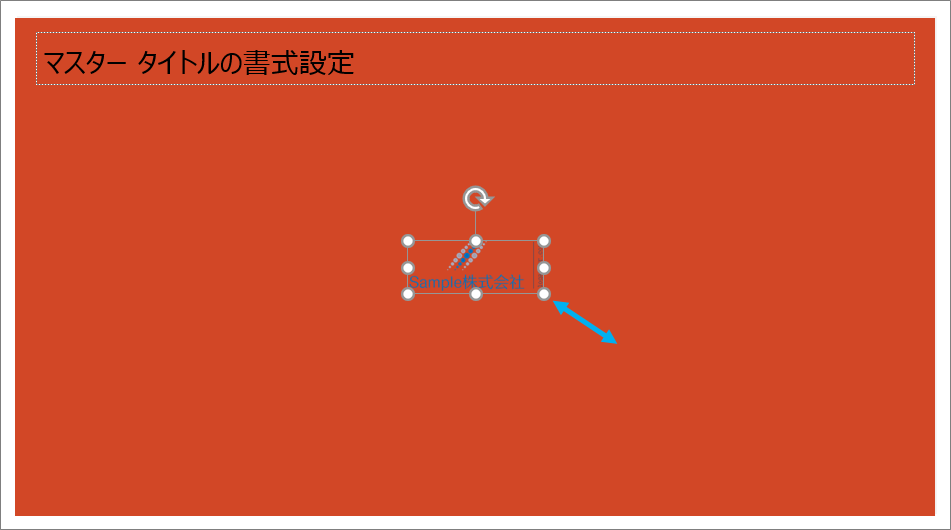
Step.5 画像の位置を調整
位置を調整します。
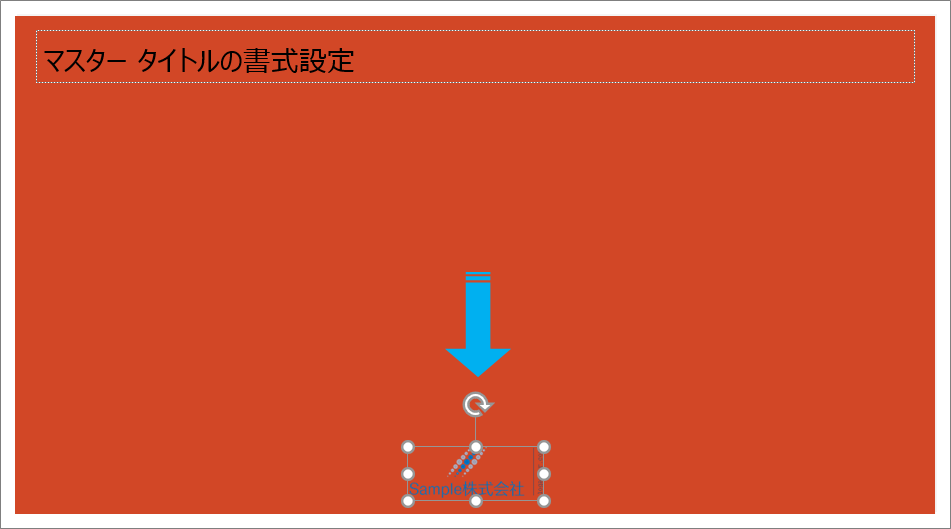
Step.6 マスター表示を閉じる
①「スライドマスター」タブをクリック⇒②《閉じる》グループの「マスター表示を閉じる」をクリックします。
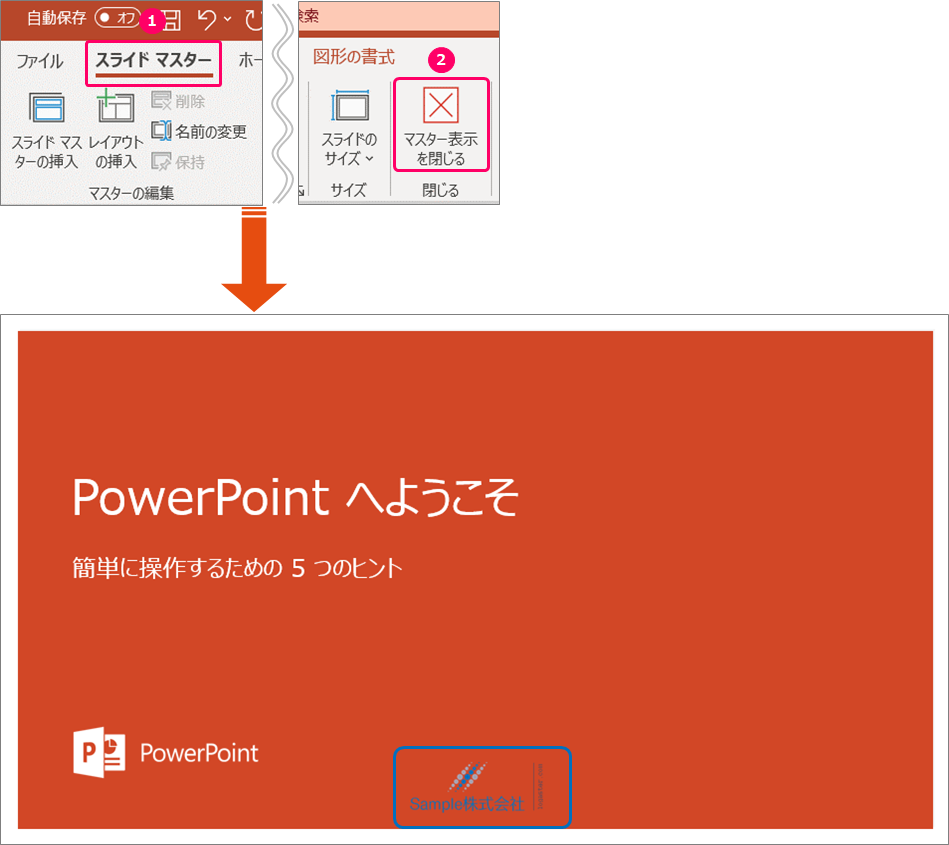
「タイトルとコンテンツ」スライドにロゴを挿入する
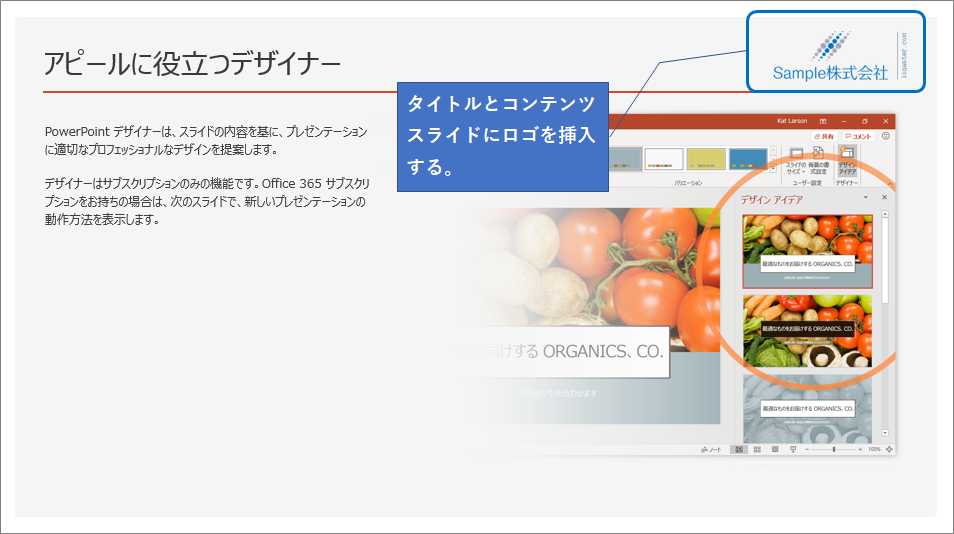
手順
おおまかな流れ
詳細
Step.1 スライドマスター表示にする
①「表示」タブをクリック⇒②《マスター表示》グループの「スライドマスター」をクリックします。
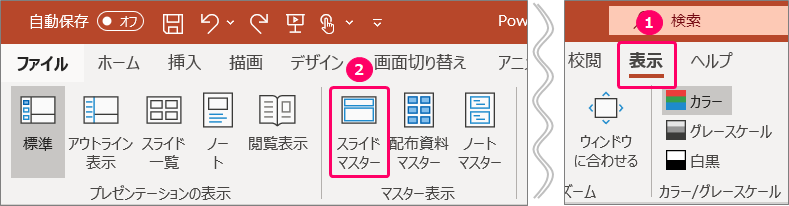
Step.2 タイトルとコンテンツ スライドを選択
ウィンドウの左側に表示されるサムネイルウィンドウから、タイトルとコンテンツ スライドを選択します。
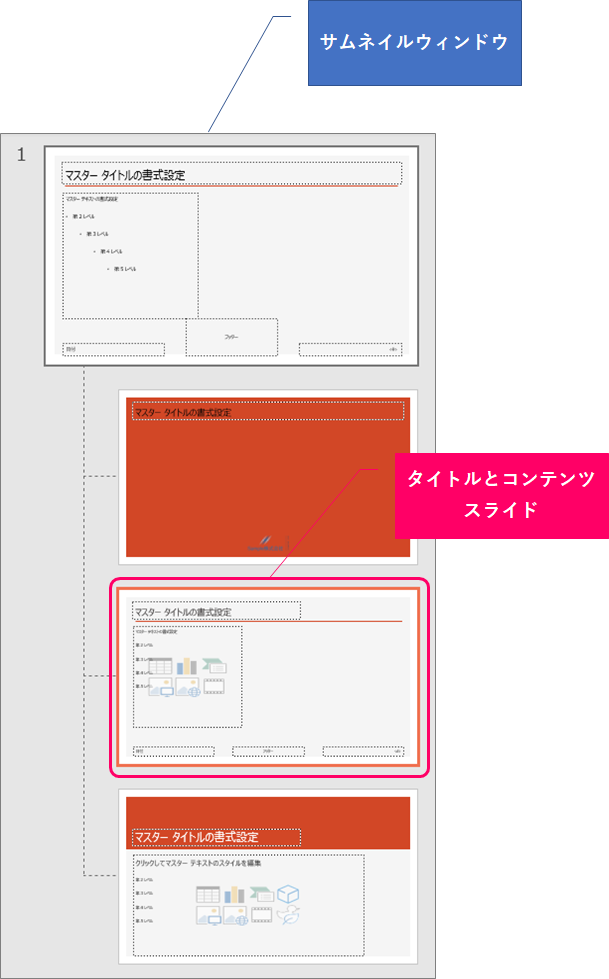
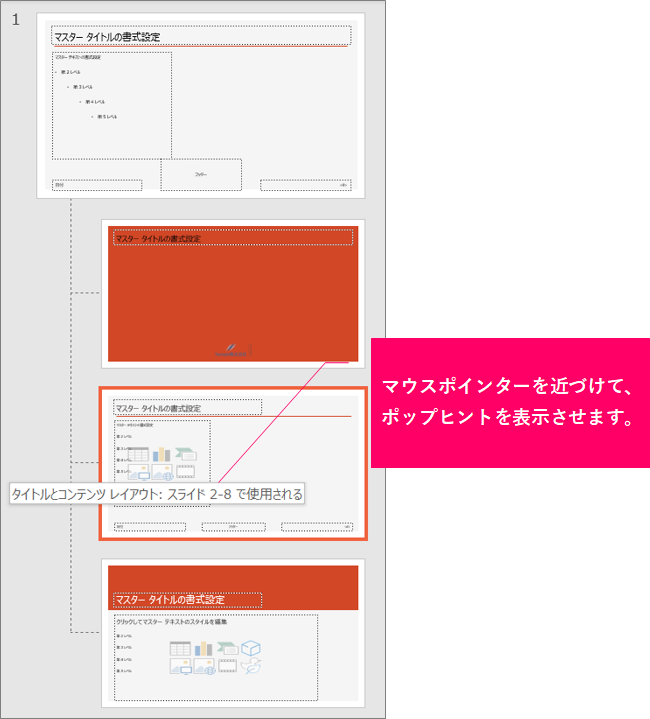
Step.3 画像ファイルを挿入
①「挿入」タブをクリック⇒②《画像》グループの「画像」をクリックします。
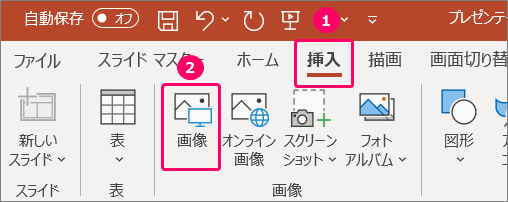
①画像を選択⇒②「挿入」をクリックします。
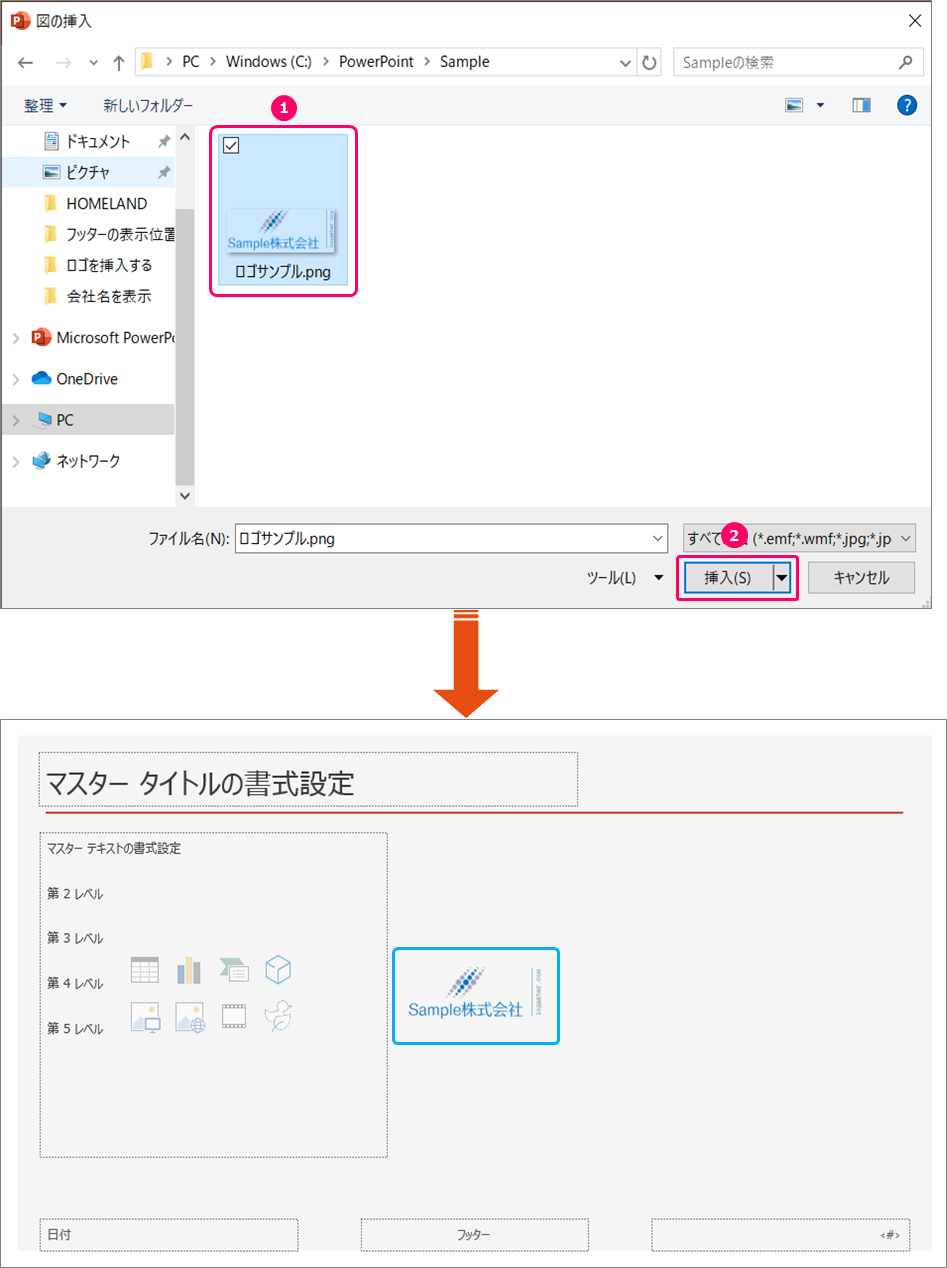
Step.4 画像のサイズを調整
マウス操作で画像のサイズを調整します。

Step.5 画像の位置を調整
位置を調整します。
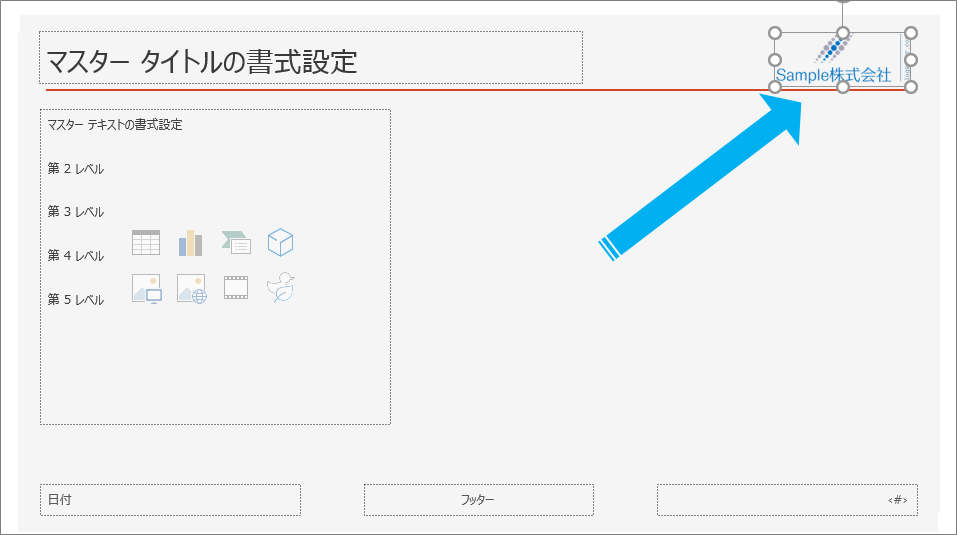
Step.6 マスター表示を閉じる
①「スライドマスター」タブをクリック⇒②《閉じる》グループの「マスター表示を閉じる」をクリックします。

関連記事
最後まで読んでいただき、ありがとうございました!


