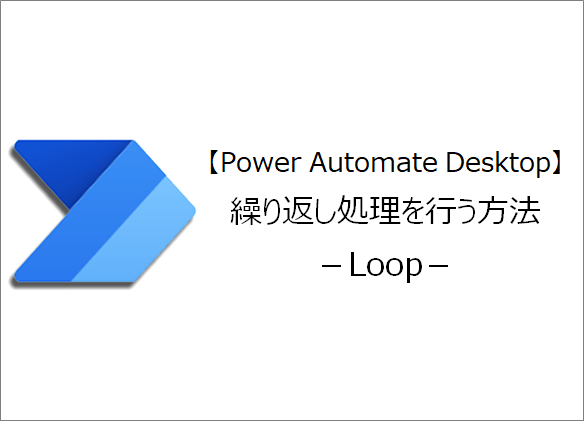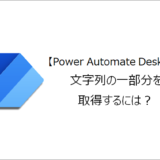訪問して頂きありがとうございます。まさふくろーです。
この記事では繰り返し処理を行う方法をご紹介します。
目次
繰り返し処理を行う
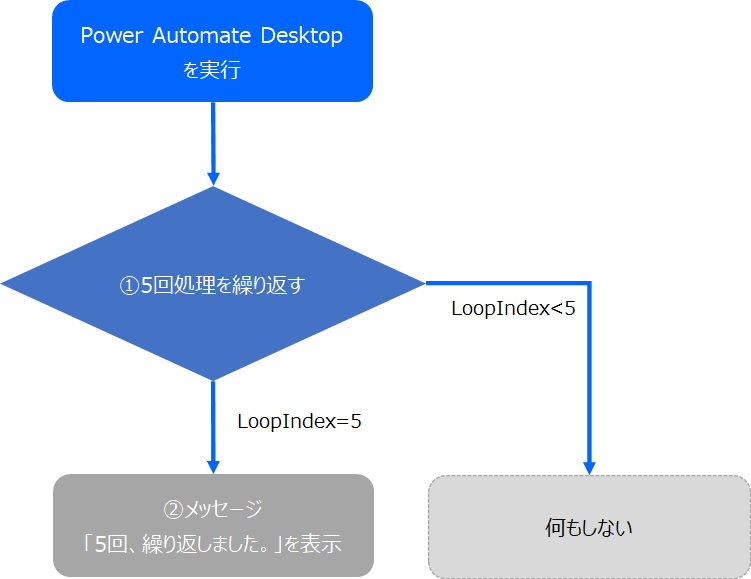
手順
おおまかな流れ
詳細
Step.1 新しいフローの作成
「新しいフロー」をクリックします。
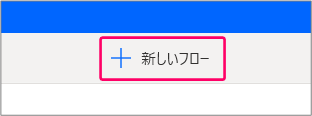
①「フロー名」を入力⇒②「作成」をクリックします。
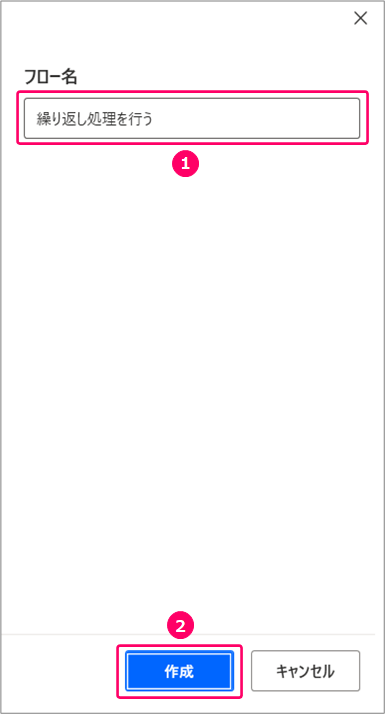
すると、フローを作成する画面が起動します。
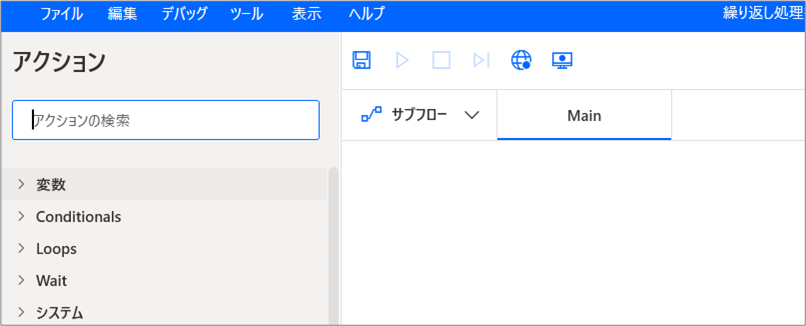
Step.2 繰り返しアクションの設定
アクションから「Loops」>「Loop」を選択⇒「Main」の部分にマウスをドラッグします。
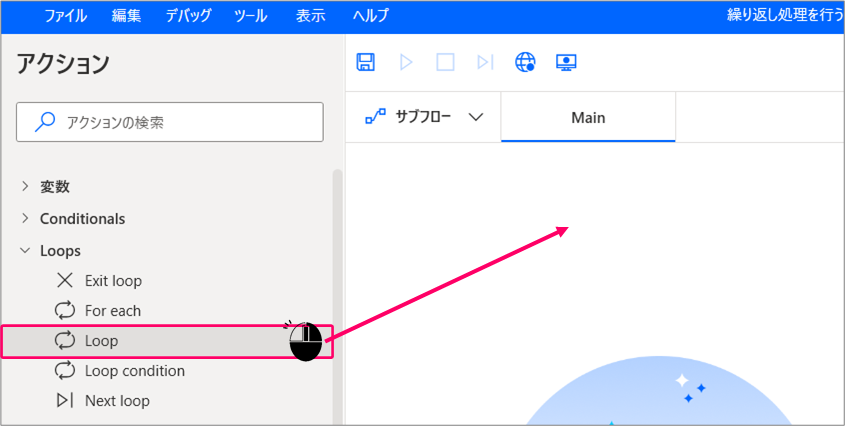
①開始値「1」を入力⇒②終了「5」を入力⇒③増分「1」を入力⇒④「保存」をクリックします。
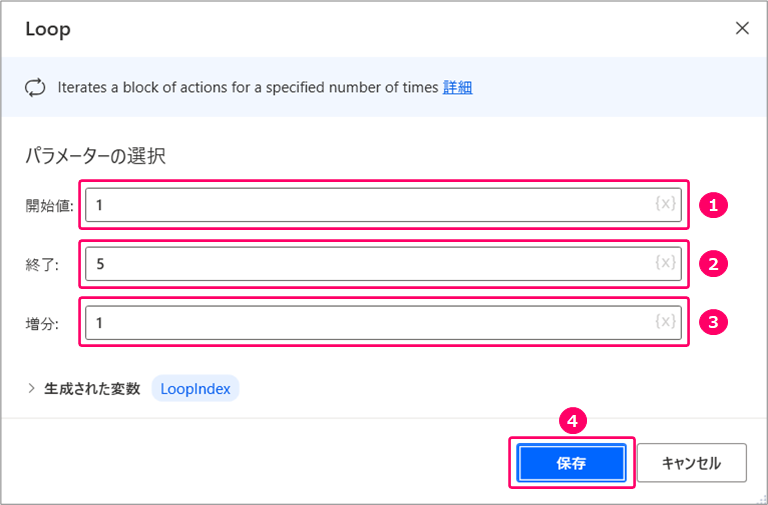
すると、フロー上に繰り返しアクションが設定されます。
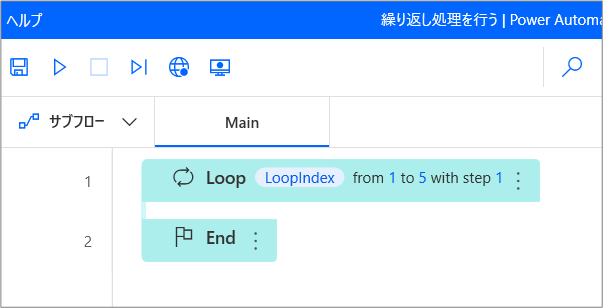
Step.3 条件分岐(If)アクションの設定
アクションから「Conditionals」>「If」を選択⇒「Loop~End」の間にマウスをドラッグします。

①最初のオペランド「LoopIndex」を選択({x}部分をクリックして選択します。)⇒②演算子「と等しい(=)」を選択⇒③2番目のオペランド「5」を入力⇒④「保存」をクリックします。
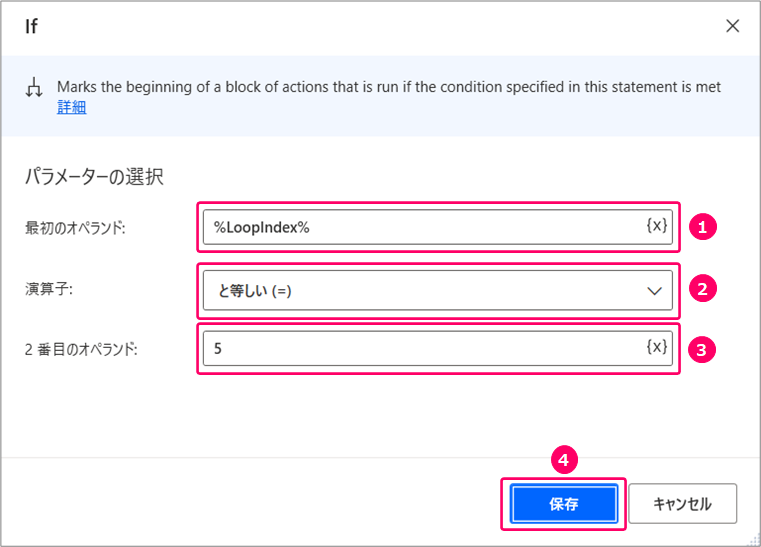
最初のオペランド「LoopIndex」とは、Step.2で繰り返し処理の現在値を格納するために生成された変数です。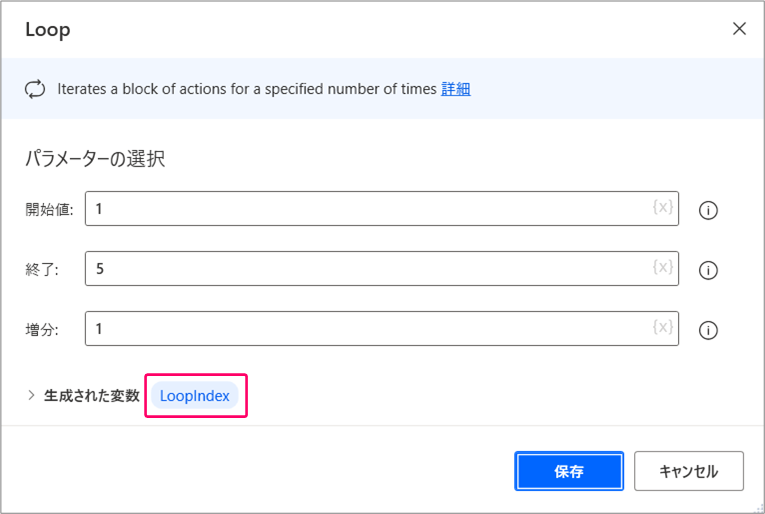
すると、フロー上に条件分岐(IF)アクションが設定されます。
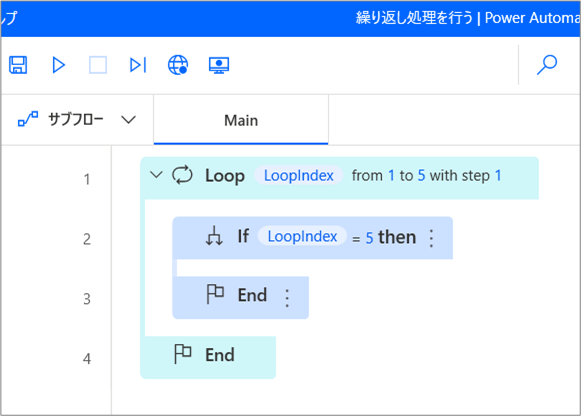
Step.4 メッセージを表示するアクションの設定
アクションから「メッセージボックス」>「メッセージを表示」を選択⇒「If~End」の間にマウスをドラッグします。
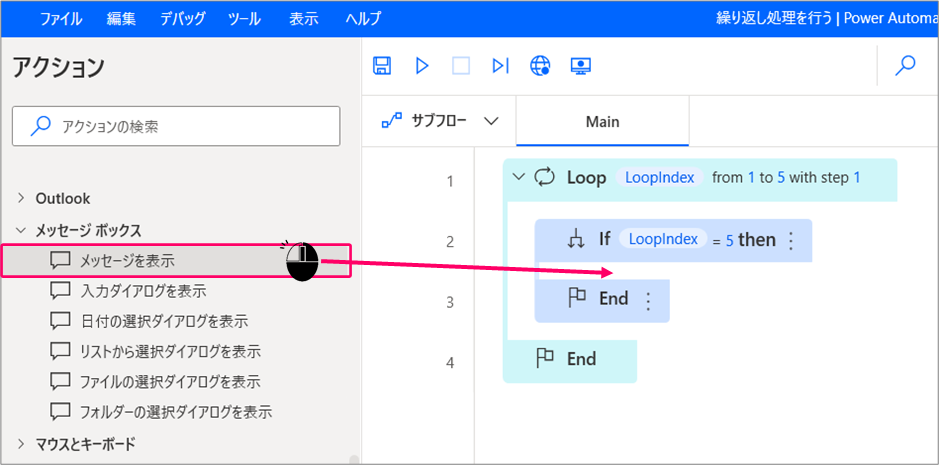
①メッセージボックスのタイトルを入力⇒②表示するメッセージを入力(「LoopIndex」は{x}部分をクリックして選択します。)⇒③「保存」をクリックします。
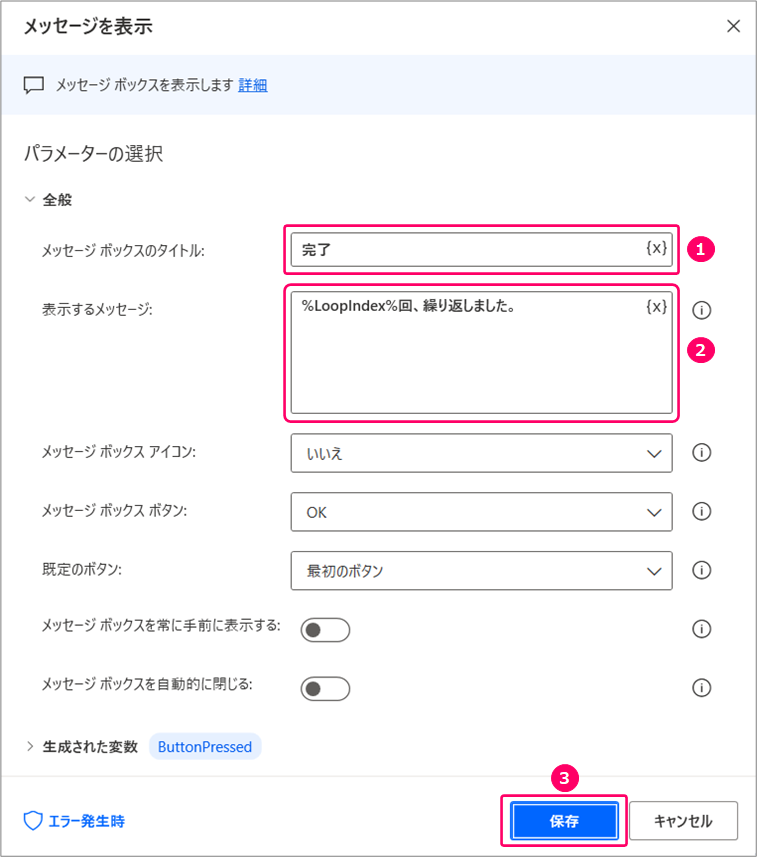
すると、条件分岐(IF~End)アクションの間にメッセージを表示するアクションが設定されます。

Step.5 フローの実行
「実行」アイコンをクリックし、フローを実行します。
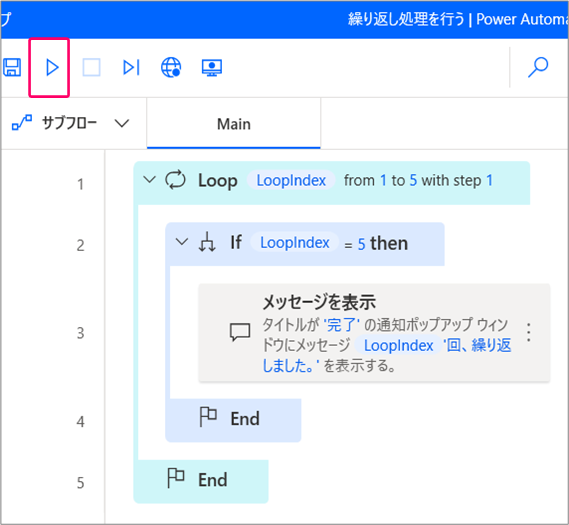
正しく動くことを確認します。
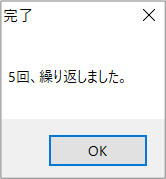
関連記事
条件によって処理を分ける
 【Power Automate Desktop】条件によって処理を分ける方法-IFステートメント-
【Power Automate Desktop】条件によって処理を分ける方法-IFステートメント-
最後まで読んでいただき、ありがとうございました!