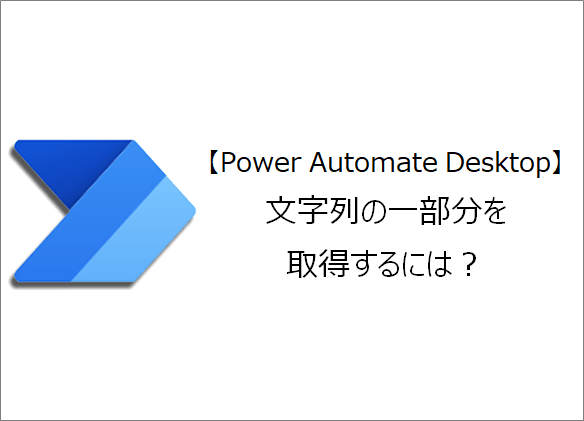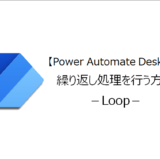訪問して頂きありがとうございます。まさふくろーです。
この記事では文字列の一部分を取得する方法をご紹介します。
目次
文字列の一部分を取得する
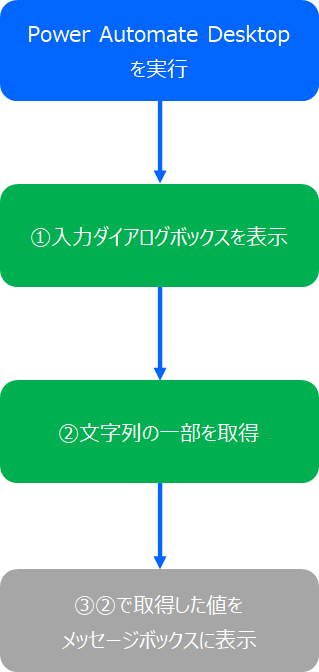
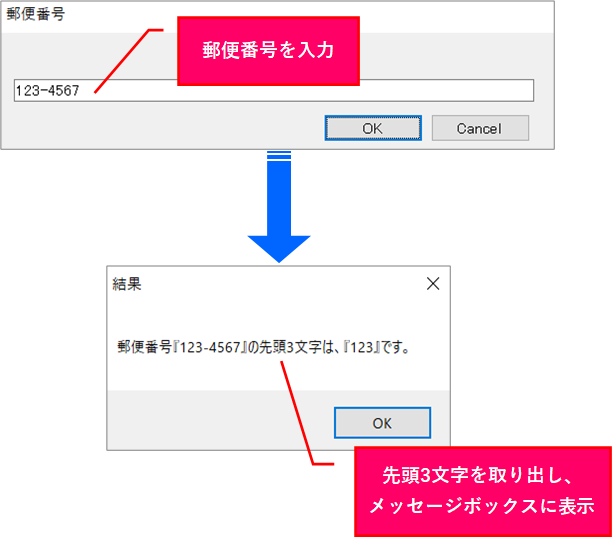
手順
おおまかな流れ
詳細
Step.1 新しいフローの作成
「新しいフロー」をクリックします。
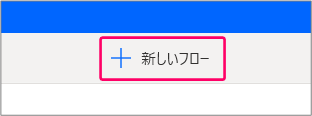
①「フロー名」を入力⇒②「作成」をクリックします。
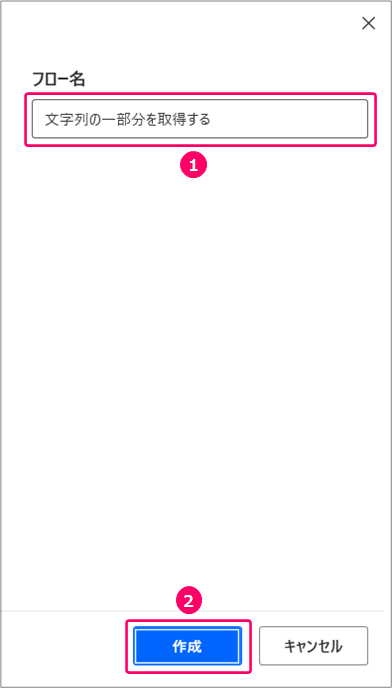
すると、フローを作成する画面が起動します。
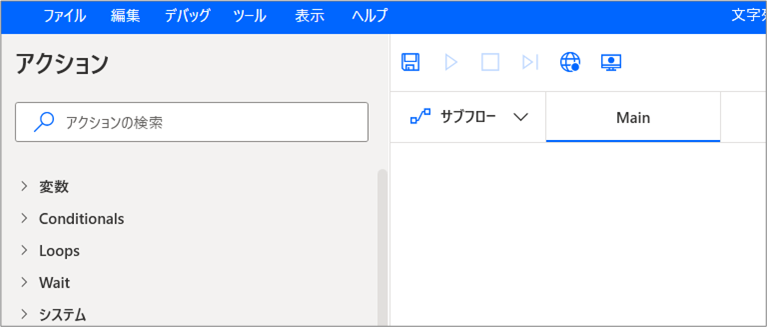
Step.2 入力ダイアログを表示するアクションの設定
アクションから「メッセージボックス」>「入力ダイアログを表示」を選択⇒「Main」の部分にマウスをドラッグします。
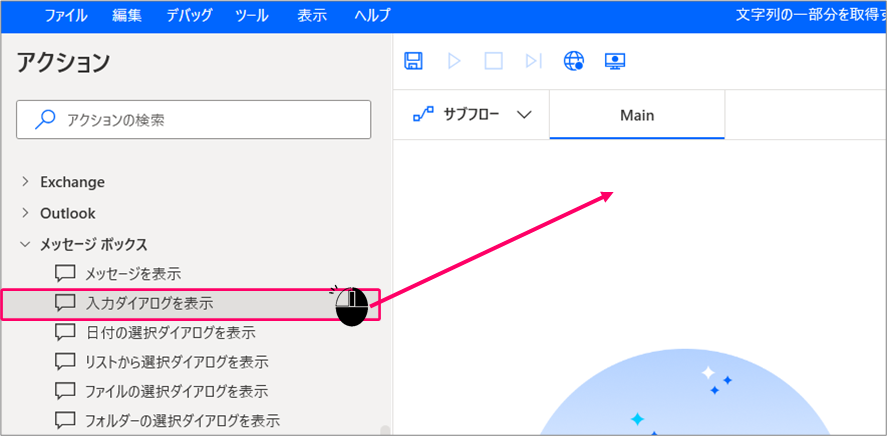
①入力ダイアログのタイトルを入力⇒②「保存」をクリックします。
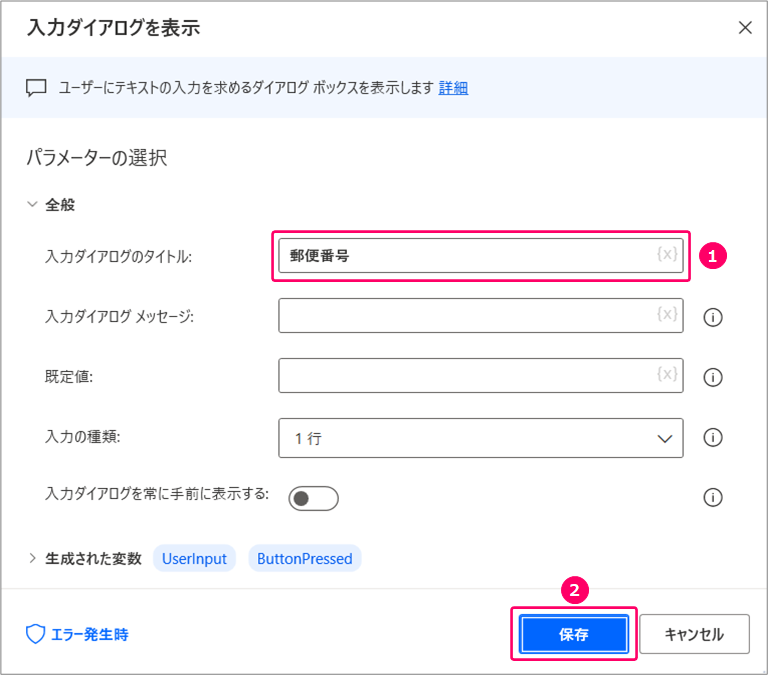
すると、フロー上に入力ボックスを表示するアクションが設定されます。
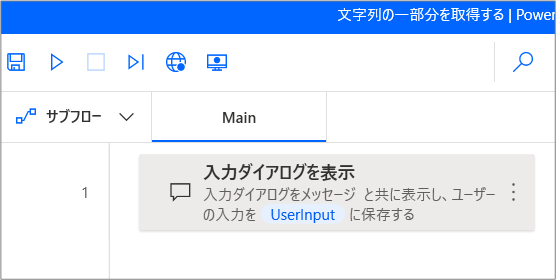
Step.3 文字列の一部を取得するアクションの設定
アクションから「テキスト」>「サブテキストの取得」を選択⇒「Main」の部分にマウスをドラッグします。
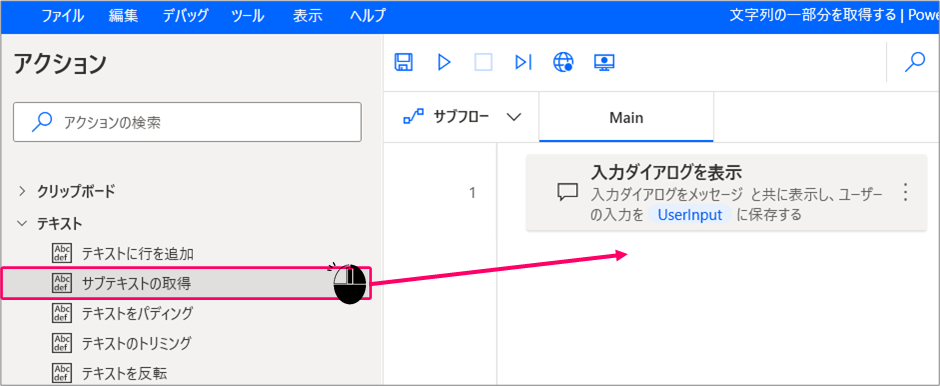
①元のテキスト「UserInput」を選択({x}をクリックすると選択できます。)⇒②開始インデックス「文字の位置」を選択⇒③文字の位置「0」を入力⇒④長さ「文字数」を選択⇒⑤文字数「3」を入力⇒⑥「保存」をクリックします。
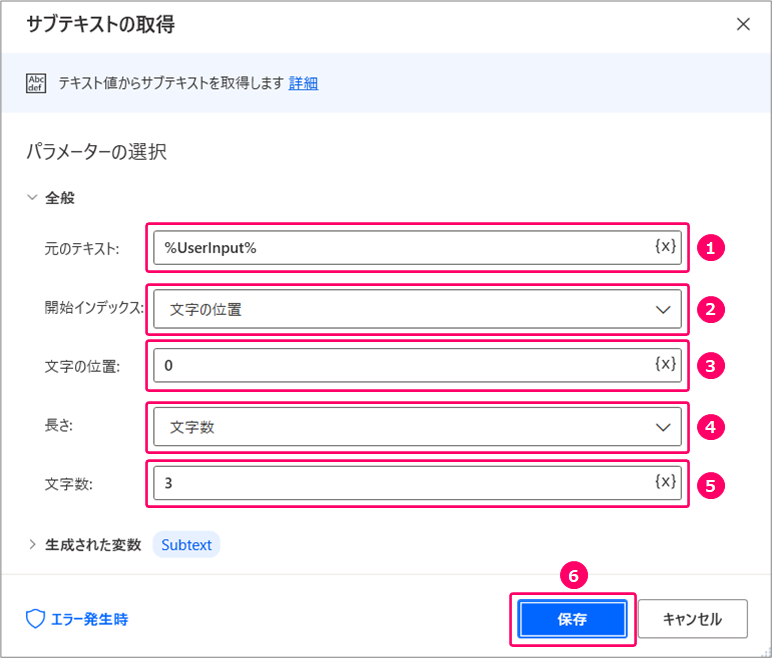
元のテキスト「UserInput」とは、Step.2で入力された値を格納するために生成された変数です。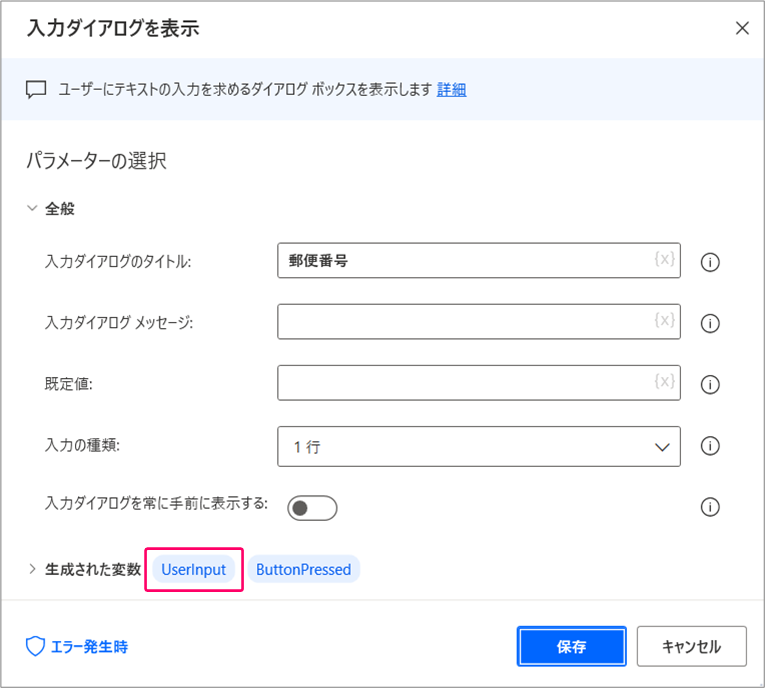
すると、フロー上に文字列の一部を取得するアクションが設定されます。
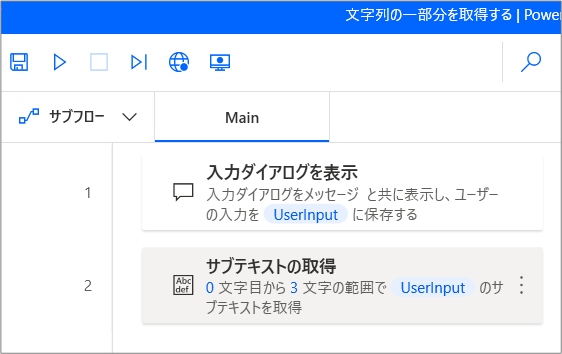
Step.4 メッセージを表示するアクションの設定
アクションから「メッセージボックス」>「メッセージを表示」を選択⇒「Main」の部分にマウスをドラッグします。
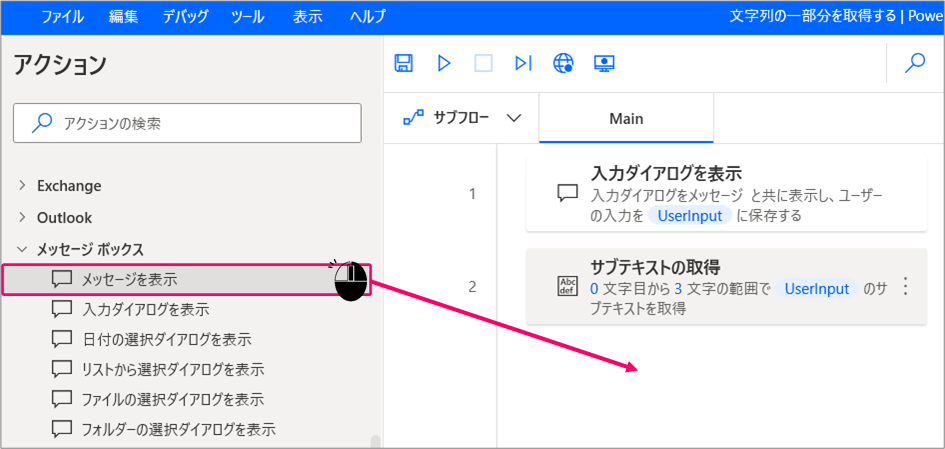
①メッセージボックスのタイトルを入力⇒②表示するメッセージを入力(変数「UserInput」「Subtext」は{x}をクリックすると選択できます。)⇒③「保存」をクリックします。
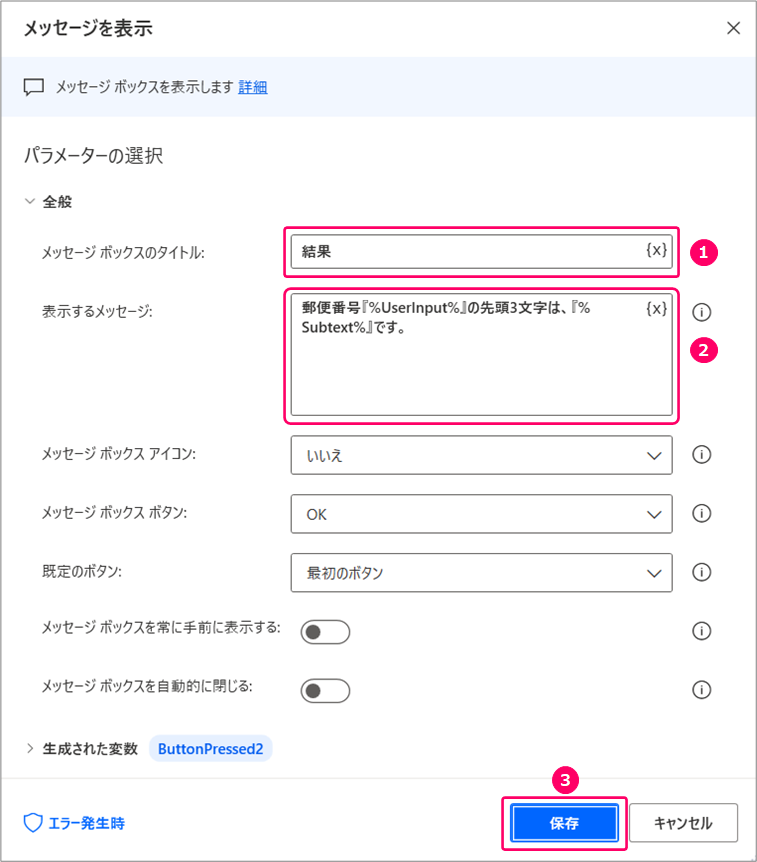
すると、フロー上にメッセージを表示するアクションが設定されます。
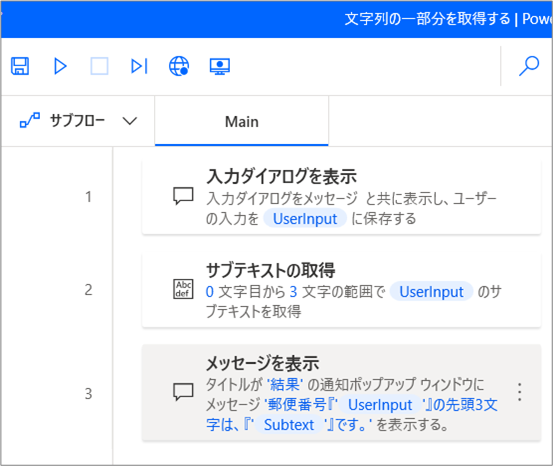
Step.5 フローの実行
「実行」アイコンをクリックし、フローを実行します。
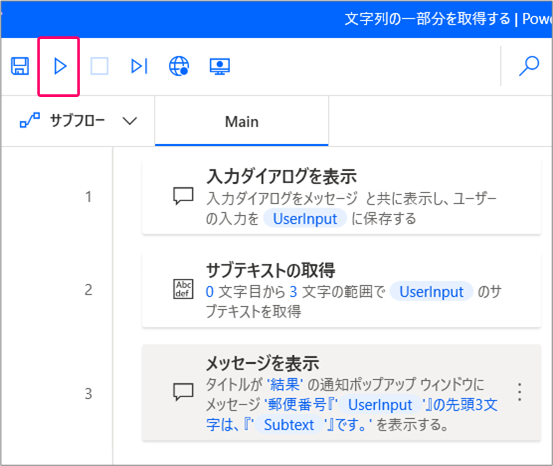
正しく動くことを確認します。
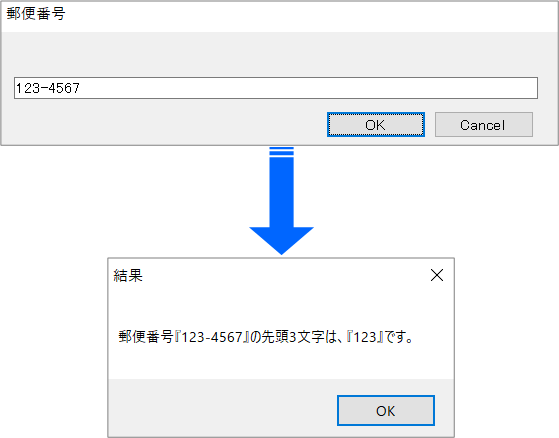
関連記事
最後まで読んでいただき、ありがとうございました!