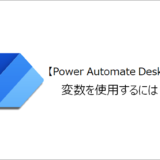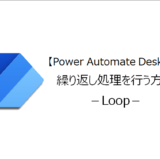訪問して頂きありがとうございます。まさふくろーです。
この記事では条件によって処理を分ける方法をご紹介します。
目次
条件によって処理を分ける-IFステートメント-

手順
おおまかな流れ
詳細
Step.1 新しいフローの作成
「新しいフロー」をクリックします。
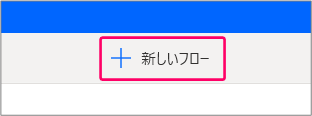
①「フロー名」を入力⇒②「作成」をクリックします。

すると、フローを作成する画面が起動します。

Step.2 入力ダイアログを表示するアクションの設定
アクションから「メッセージボックス」>「入力ダイアログを表示」を選択⇒「Main」の部分にマウスをドラッグします。

①入力ダイアログのタイトルを入力⇒②「保存」をクリックします。

すると、フロー上に入力ボックスを表示するアクションが設定されます。

Step.3 条件分岐(If)アクションの設定
アクションから「Conditionals」>「If」を選択⇒「Main」の部分にマウスをドラッグします。

①最初のオペランド「UserInput」を選択({x}部分をクリックすると選択できます。)⇒②演算子「以上である(>=)」を選択⇒③2番目のオペランド「3」を入力⇒④「保存」をクリックします。

最初のオペランド「UserInput」とは、Step.2で入力された値を格納するために生成された変数です。
すると、フロー上に条件分岐(IF)アクションが設定されます。

Step.4 条件分岐(Else)アクションの設定
アクションから「Conditionals」>「Else」を選択⇒「Main」の「If~End」の間にマウスをドラッグします。

すると、条件分岐(IF)アクションの間に条件分岐(Else)アクションが設定されます。

Step.5 条件分岐アクションにメッセージを表示するアクションの設定
アクションから「メッセージボックス」>「メッセージを表示」を選択⇒「Main」の「If~Else」の間にマウスをドラッグします。

①メッセージボックスのタイトルを入力⇒②表示するメッセージを入力⇒③「保存」をクリックします。

すると、条件分岐(IF~Else)アクションの間にメッセージを表示アクションが設定されます。

アクションから「メッセージボックス」>「メッセージを表示」を選択⇒「Main」の「Else~End」の間にマウスをドラッグします。

①メッセージボックスのタイトルを入力⇒②表示するメッセージを入力⇒③「保存」をクリックします。

すると、条件分岐(Else~End)アクションの間にメッセージを表示アクションが設定されます。

Step.6 フローの実行
「実行」アイコンをクリックし、フローを実行します。

正しく動くことを確認します。


関連記事
最後まで読んでいただき、ありがとうございました!