訪問して頂きありがとうございます。まさふくろーです。
今回は、売上表からグラフを作成する方法をご紹介します。
売上表からグラフを作成する
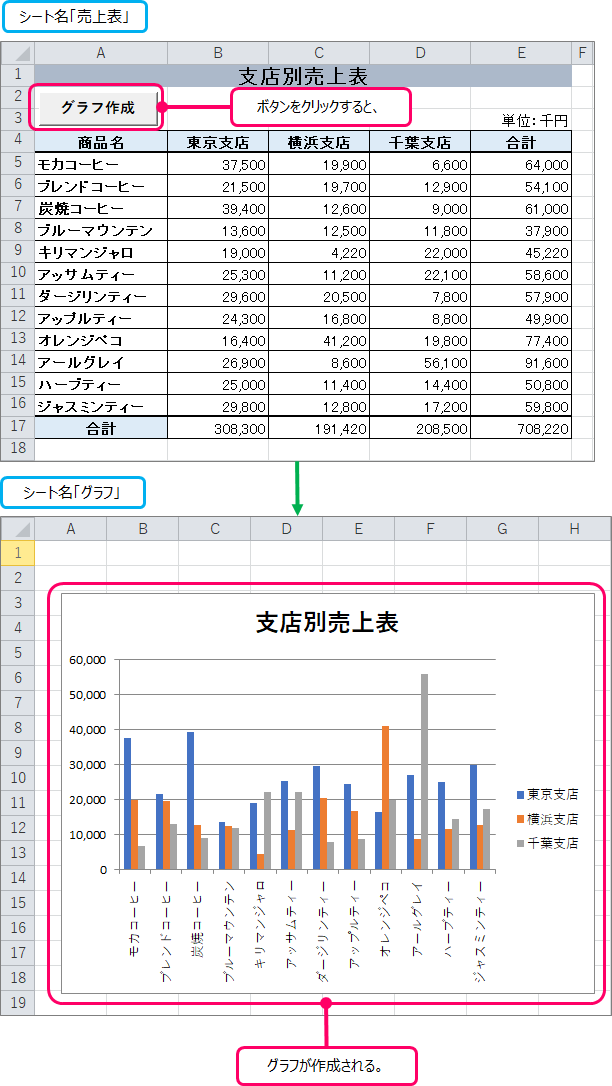
作成手順
シート名を設定する
シート名を「売上表」「グラフ」に設定します。
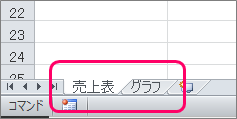
「開発」タブの確認
ボタンの作成
①「開発」タブをクリック⇒②「挿入」をクリック⇒③「ボタン」をクリックします。
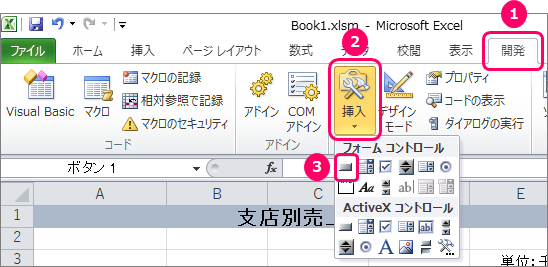
シート上にカーソルを移動し、ポインターを「+」の状態にします。
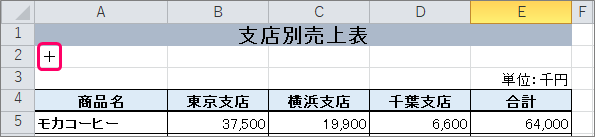
左クリックを押したまま、緑の矢印の方向にズルズルっとカーソルを移動します。
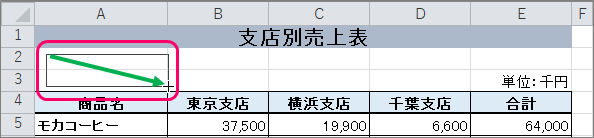
「マクロの登録」画面が表示されます。
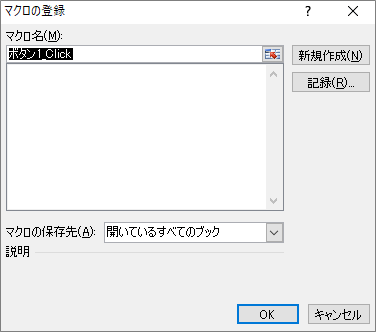
①「マクロ名」を変更⇒②「新規作成」ボタンをクリックします。
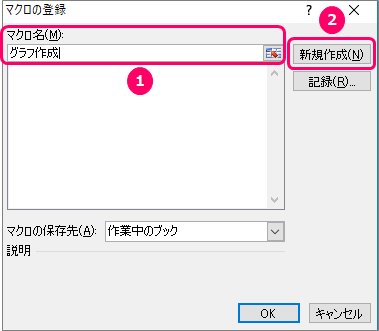
自動的にVBE(Visual Basic Editor)が起動します。
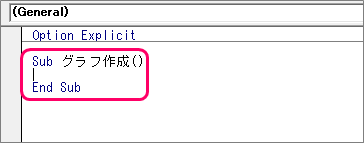
VBAコードの入力
VBE(Visual Basic Editor)のピンク枠の部分に、VBAコードを入力していきます。
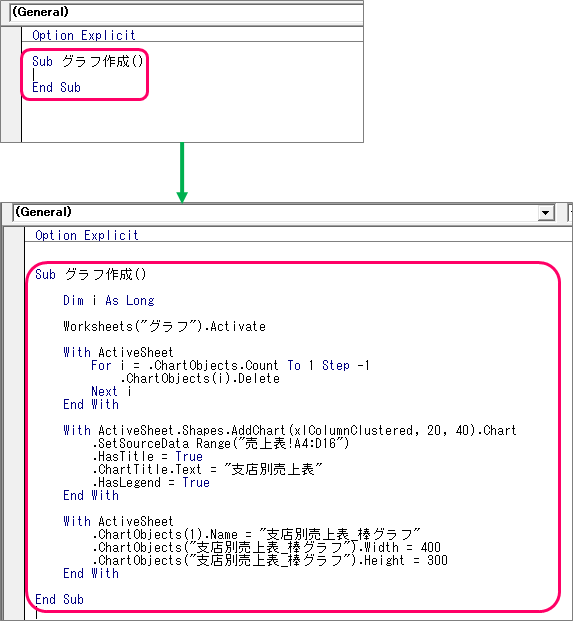
入力するコードは以下になります。
|
1 2 3 4 5 6 7 8 9 10 11 12 13 14 15 16 17 18 19 20 21 22 23 24 25 26 |
Sub グラフ作成() Dim i As Long Worksheets("グラフ").Activate With ActiveSheet For i = .ChartObjects.Count To 1 Step -1 .ChartObjects(i).Delete Next i End With With ActiveSheet.Shapes.AddChart(xlColumnClustered, 20, 40).Chart .SetSourceData Range("売上表!A4:D16") .HasTitle = True .ChartTitle.Text = "支店別売上表" .HasLegend = True End With With ActiveSheet .ChartObjects(1).Name = "支店別売上表_棒グラフ" .ChartObjects("支店別売上表_棒グラフ").Width = 400 .ChartObjects("支店別売上表_棒グラフ").Height = 300 End With End Sub |
| 3 | Long型の変数「i」を用意。 |
| 5 | 「グラフ」シートをアクティブにする。 |
| 7~11 | 「グラフ」シートの初期化。シート上にグラフがあるか確認し、既にある場合はグラフを削除する。 |
| 13 | シートの左端から20ポイント、上端から40ポイントの位置に棒グラフを作成する。 |
| 14 | グラフにする元データを設定する。 |
| 15 | グラフタイトルを表示する。 |
| 16 | グラフタイトルの文字列を「支店別売上表」にする。 |
| 17 | 凡例を表示する。 |
| 21 | 作成したグラフの名前を「支店別売上表_棒グラフ」に設定する。 |
| 22 | 「支店別売上表_棒グラフ」の幅を400ポイントにする。 |
| 23 | 「支店別売上表_棒グラフ」の高さを300ポイントにする。 |
| AddChartメソッドの第1引数 | |
| 設定値 | 内容 |
| xl3DBarClustered | 3-D集合横棒 |
| xl3DColumn | 3-D縦棒 |
| xl3DColumnClustered | 3-D集合縦棒 |
| xl3DPie | 3-D円 |
| xlArea | 面 |
| xlAreaStacked | 積み上げ面 |
| xlBarClustered | 集合横棒 |
| xlBarStacked | 積み上げ横棒 |
| xlColumnClustered | 集合縦棒 |
| xlColumnStacked | 積み上げ縦棒 |
| xlDoughnut | ドーナツ |
| xlLine | 折れ線 |
| xlLineMarkers | マーカー付き折れ線 |
| xlPie | 円 |
| xlRadar | レーダー |
| xlXYScatter | 散布図 |
ボタンの名前を変更する
エクセルのブックに戻り、ボタンの上にフォーカスを当てます。すると、ポインターが「![]() 」マークに切り替わります。
」マークに切り替わります。
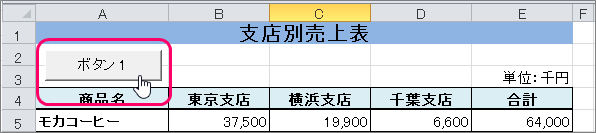
右クリックでショートカットメニューを表示し、「テキストの編集」を選択します。

ボタンの名前を変更します。
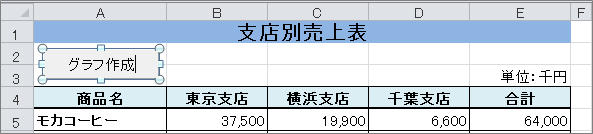
VBAコードの保存
「ファイル」タブをクリックします。

「名前を付けて保存」を選択し、ファイル保存画面を起動します。

①ファイル名を入力⇒②「Excel マクロ有効ブック(*.xlsm)」を選択⇒③「保存」ボタンをクリックします。

最後まで読んでいただき、ありがとうございました!
本のまとめ記事はこちら



