訪問して頂きありがとうございます。まさふくろーです。
この記事では、シートに設置するマクロのボタンを見栄えよくする方法をご紹介します。
マクロのボタンを見栄えよくする
「挿入」タブにある「図形」を使用した場合
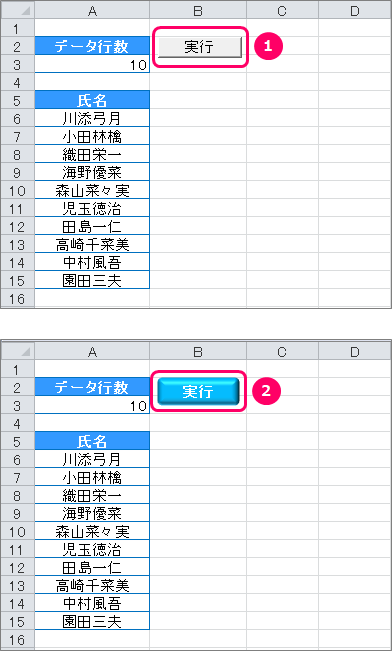
ボタンの作成
図形の挿入
①「挿入」タブをクリック⇒②「図形」をクリック⇒③「角丸四角形」をクリックします。
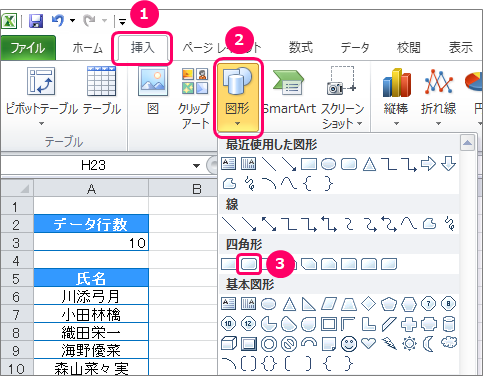
シート上にカーソルを移動し、ポインターを「+」の状態にします。
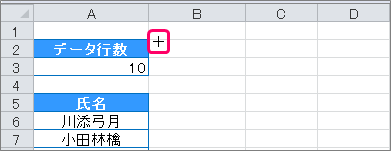
左クリックを押したまま、緑の矢印の方向にズルズルっとカーソルを移動します。
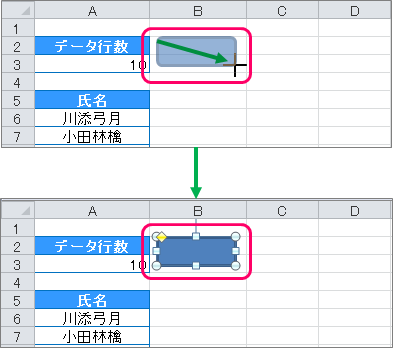
図形の書式設定
右クリックし、ショートカットメニューから「図形の書式設定」を選択します。
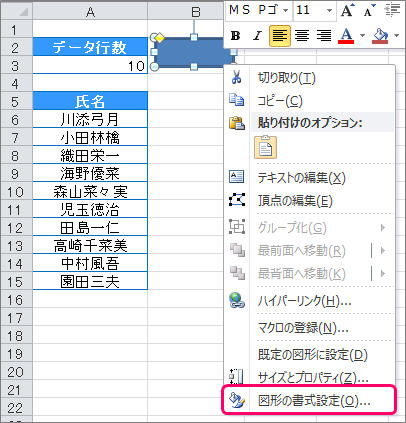
①「塗りつぶし」をクリック⇒②「塗りつぶし(単色)」を選択⇒③「薄い青」を選択します。
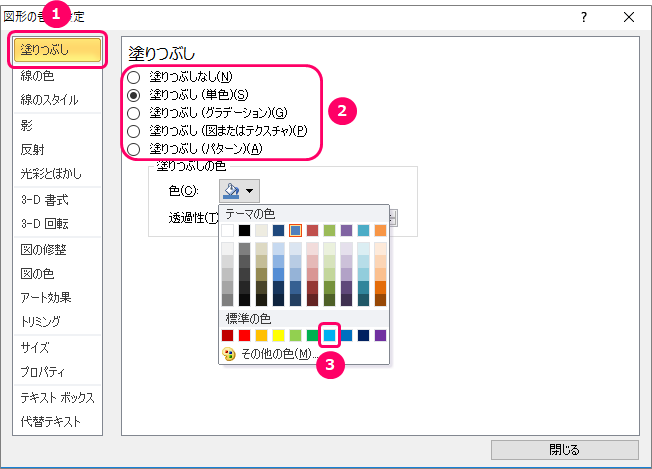
①「線の色」をクリック⇒②「線なし」を選択します。
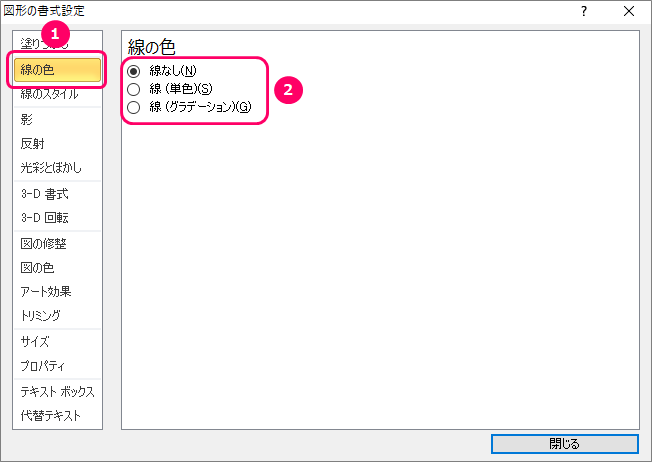
①「3-D 書式」をクリック⇒②「上」をクリック⇒③面取り「丸」をクリック⇒④「閉じる」ボタンをクリックします。
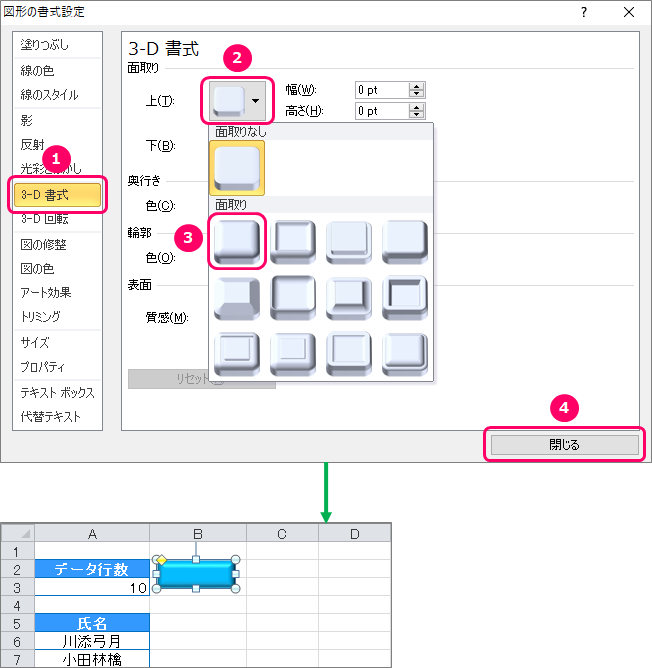
文字の入力
①「ホーム」タブをクリック⇒②「フォントの色」をクリック⇒③「白」を選択します。
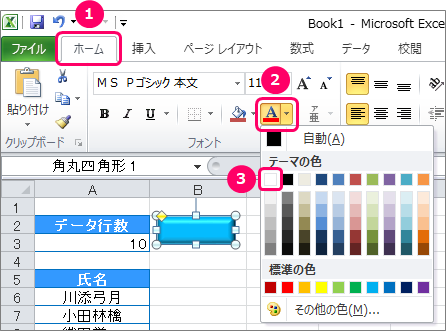
右クリックし、ショートカットメニューから「テキストの編集」を選択します。
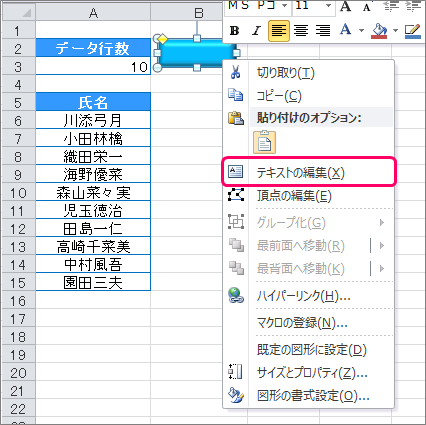
「実行」と入力し、太字に設定します。
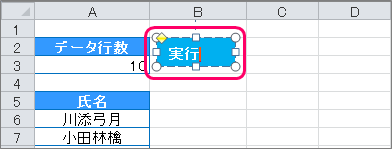
文字の配置
①「ホーム」タブをクリック⇒②「上下中央揃え」をクリック⇒③「中央揃え」をクリックします。
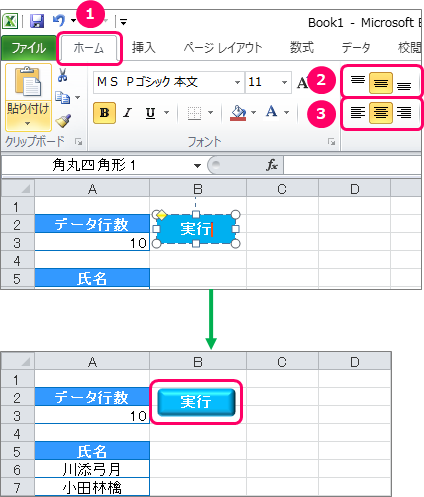
マクロの登録
右クリックし、ショートカットメニューから「マクロの登録」を選択します。
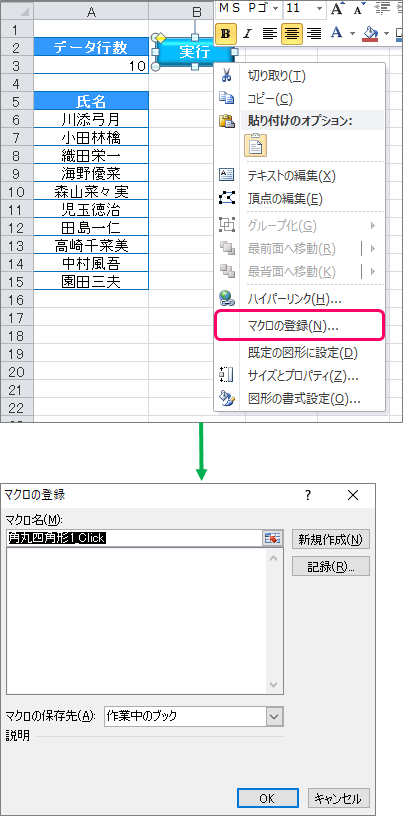
①「マクロ名」を変更⇒②「新規作成」ボタンをクリックします。
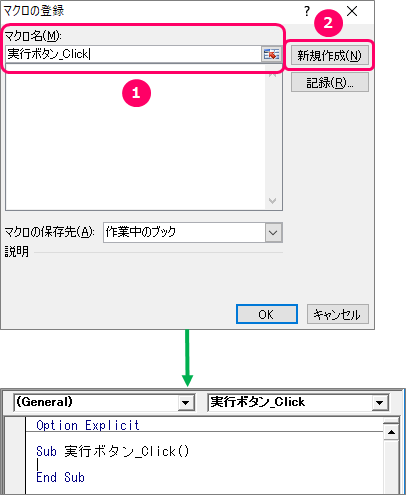
サンプルプログラムはこちら
最後まで読んでいただき、ありがとうございました!
本のまとめ記事はこちら


