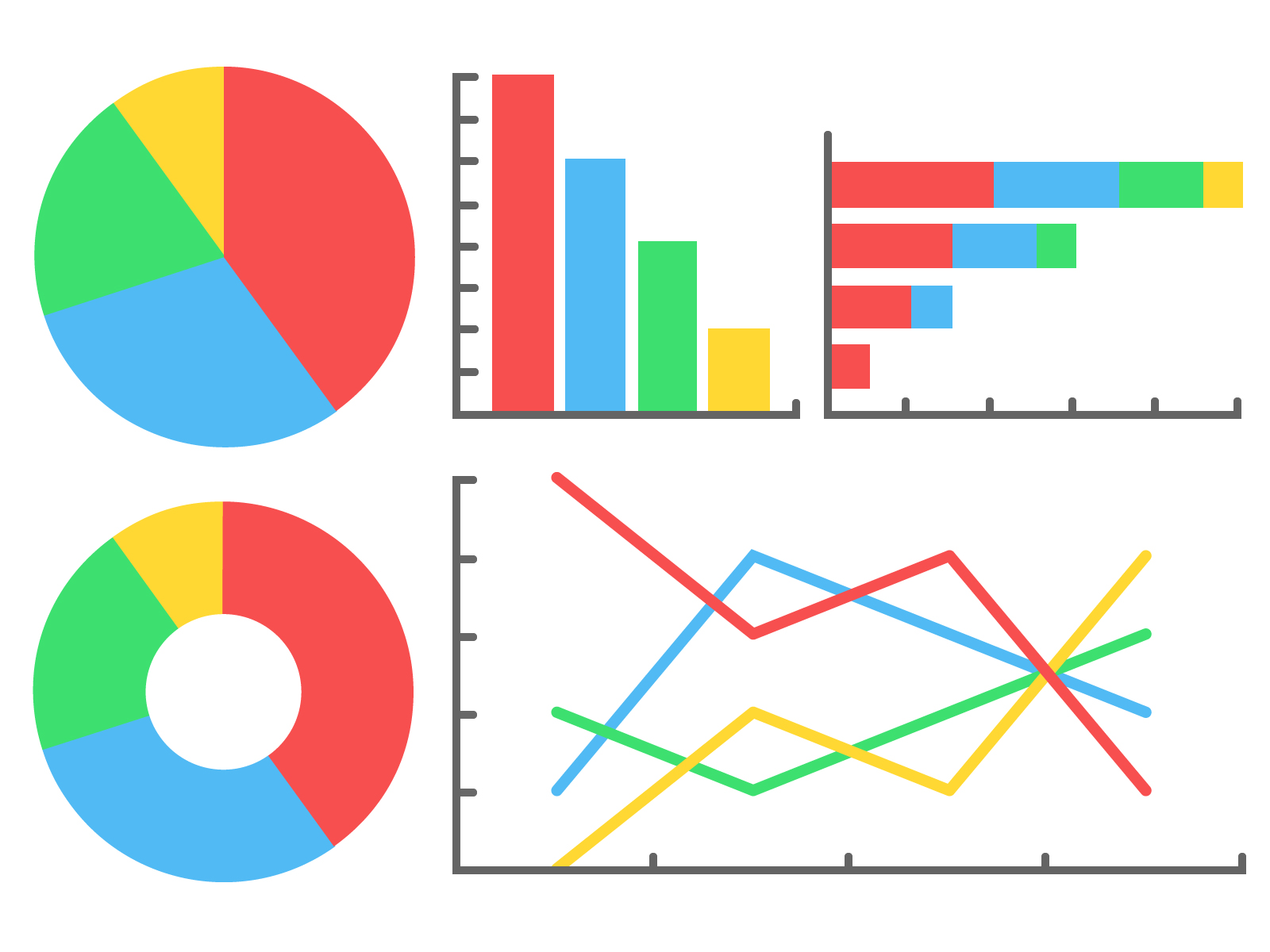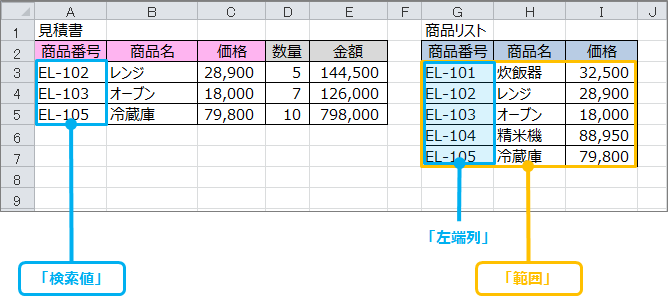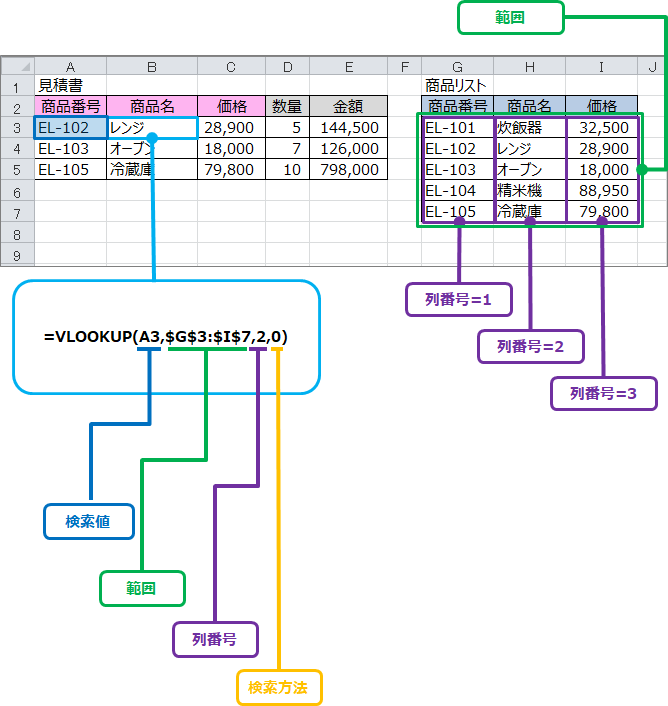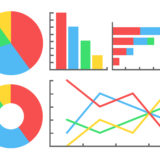訪問して頂きありがとうございます。まさふくろーです。
今回は、エクセル関数を使用して商品番号に対応する商品名や価格を自動表示する方法をご紹介します。
目次
商品番号に対応する商品名や価格を自動表示する
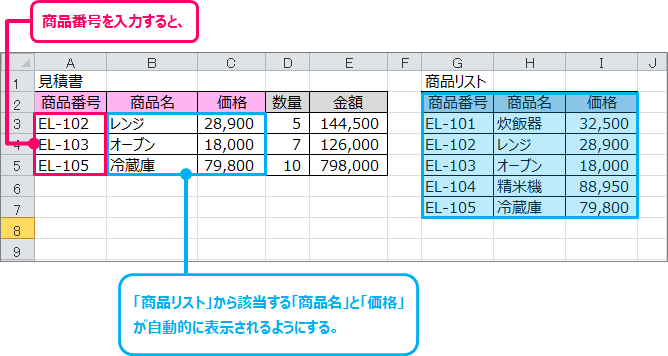
設定手順
まずは、商品名の設定をします。
セルに式を設定する
「B3」セルに「=VLOOKUP(A3,G3:I7,2,0)」と入力します。
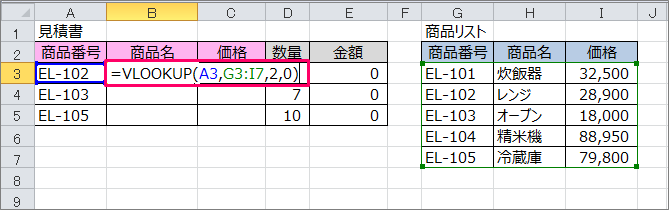
Enterキーを押します。
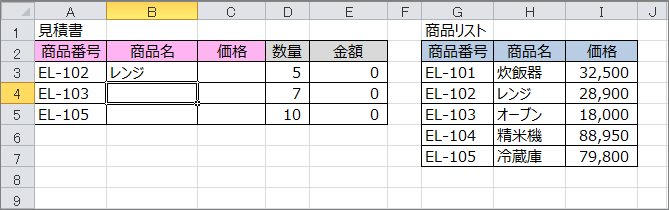
「B3」セルに戻り「G3:I7」を選択します。
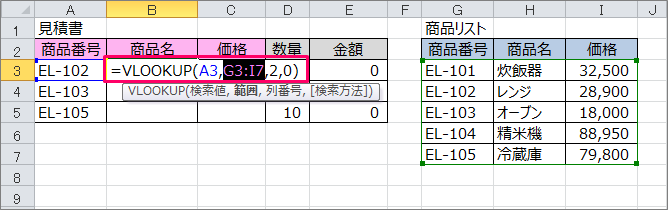
F4キーを押し、絶対参照にします。
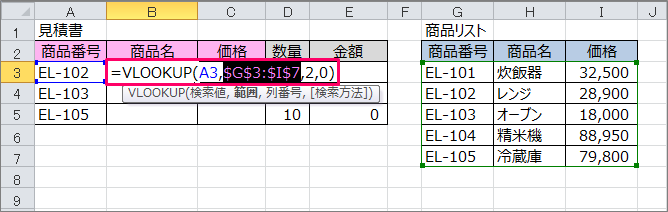
Enterキーを押します。
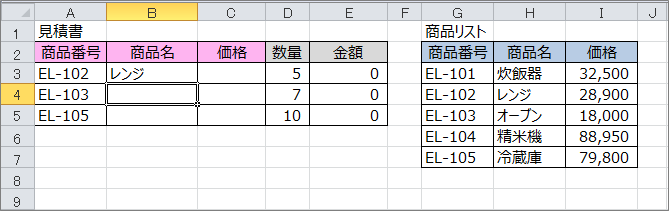
式をコピーする
「B3」セルを選択します。
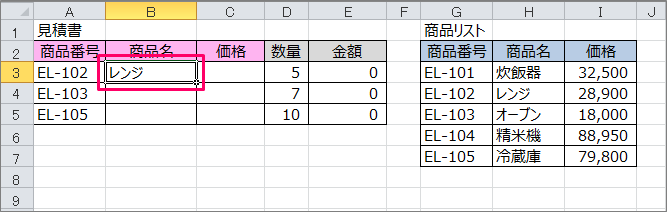
セルの右端にフォーカスをあて「+」マークにしたのち、下にドラッグ(またはダブルクリック)して式をコピーします。
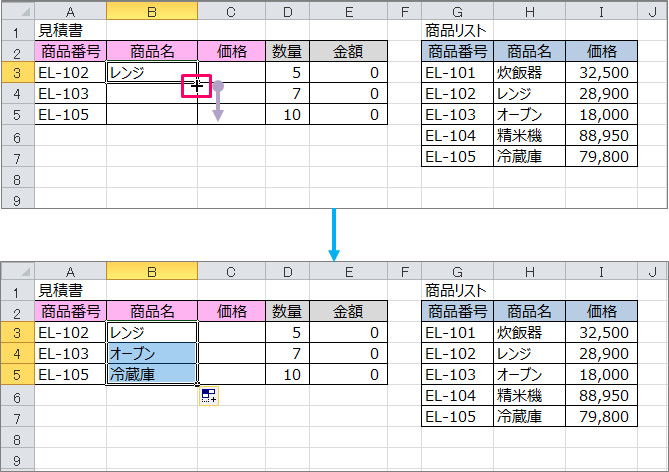
続けて、価格の設定をします。
セルに式を設定する
「C3」セルに「=VLOOKUP(A3,G3:I7,3,0)」と入力します。
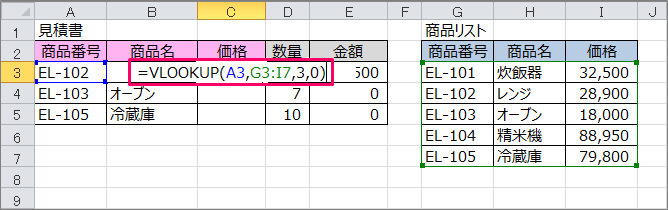
Enterキーを押します。
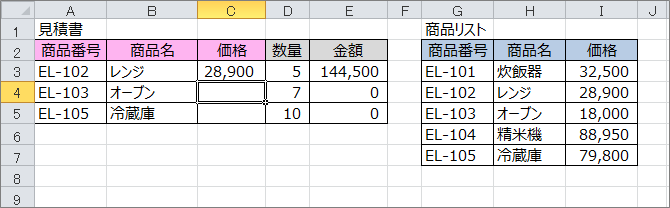
「C3」セルに戻り「G3:I7」を選択します。
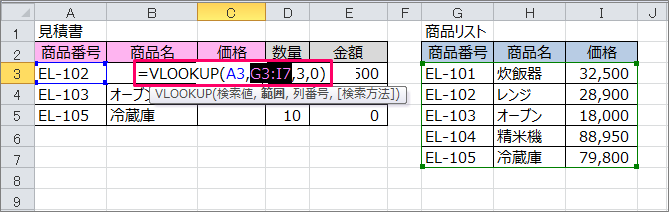
F4キーを押し、絶対参照にします。
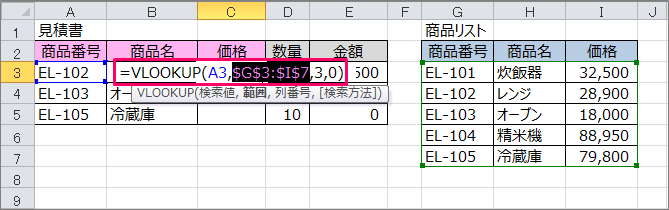
Enterキーを押します。
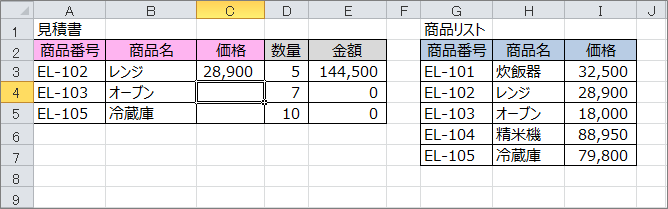
式をコピーする
「C3」セルを選択します。
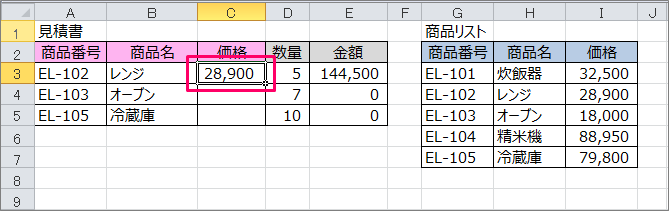
セルの右端にフォーカスをあて「+」マークにしたのち、下にドラッグ(またはダブルクリック)して式をコピーします。
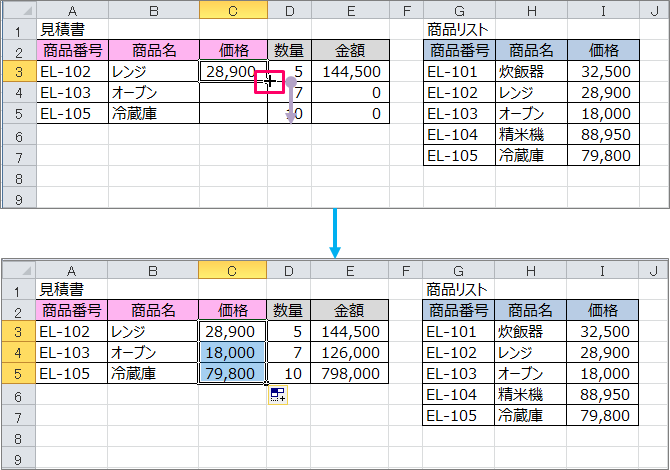
解説
VLOOKUP関数
| 書式 | VLOOKUP(検索値,範囲,列番号[,検索方法]) |
| 概要 | 表を検索して値を取り出す |
| 詳細 | 「検索値」を「範囲」の左端列で検索し、「列番号」に指定した列のデータを取り出す。 「検索方法」には「1 (TRUE)」または「0 (FALSE)」を指定する(省略した場合はTRUE)。 「1 (TRUE)」を指定すると「検索値」にもっとも近い値が検索され、 「0 (FALSE)」を指定すると「検索値」と完全に一致する値が検索される。 検索方法に「1 (TRUE)」を指定するときは、左端列のデータを昇順に並べておく必要がある。 |
| 例 |
データを検索するための表を用意します(商品リスト)。 表の左端列には、検索対象となる項目(商品番号)を作成し、VLOOKUP関数が返す値(商品名、価格)を検索対象(商品番号)の列より右に作成します。
|
|
書式を図で表したのが以下になります。
式をコピーしてもずれないように「範囲」を絶対参照で指定します。 ※絶対参照については、以下をご覧ください。 |
絶対参照
絶対参照とは
セル参照の行番号と列番号の前にそれぞれ「$」を付けると、式をコピーしても参照先が変わりません。
数式のセル範囲を指定した直後にF4キーを押すか、「$」記号を手動で入力します。
「$」記号付きと「$」記号なし との比較
「$」記号を付けた場合、式をコピーしても値はかわりません。下表(1)
一方、「$」記号を付けなかった場合、式をコピーすると、コピー先に合わせて参照するセルが自動的に変わります。この参照方式を「相対参照」と言います。下表(2)
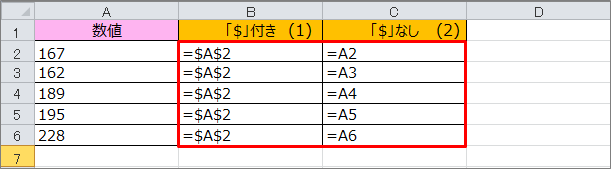
最後まで読んでいただき、ありがとうございました!
関連記事・本のまとめ記事