訪問して頂きありがとうございます。まさふくろーです。
エクセルで複数ワークシートを印刷する際、ページ番号をつけたい時ってありませんか?
今回は、複数ワークシートを印刷した際にページ番号をつける方法をご紹介します!
最初からすべて連番でページ番号をつける場合
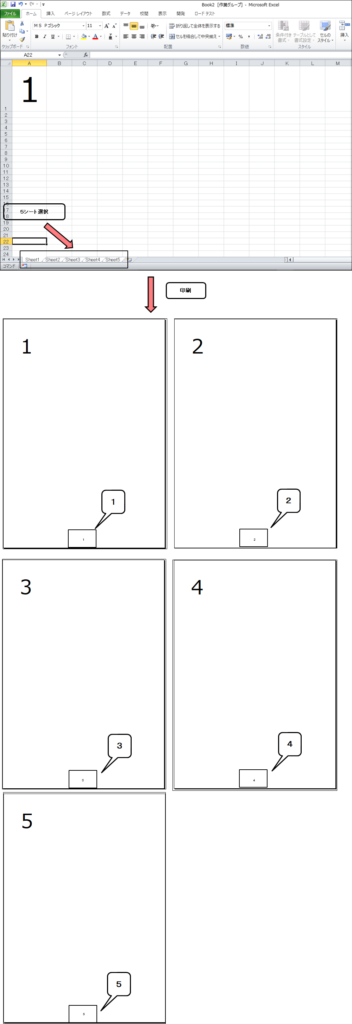
設定手順
「Sheet1」をクリックします。
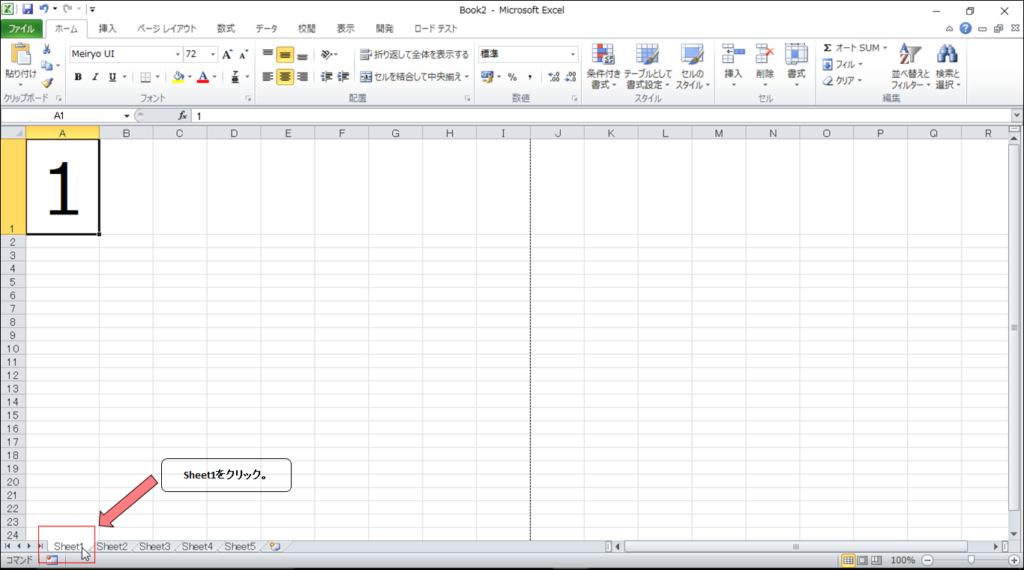
「Shiftキー」を押したまま「Sheet5」をクリックし、印刷したいシートすべてを選択します。
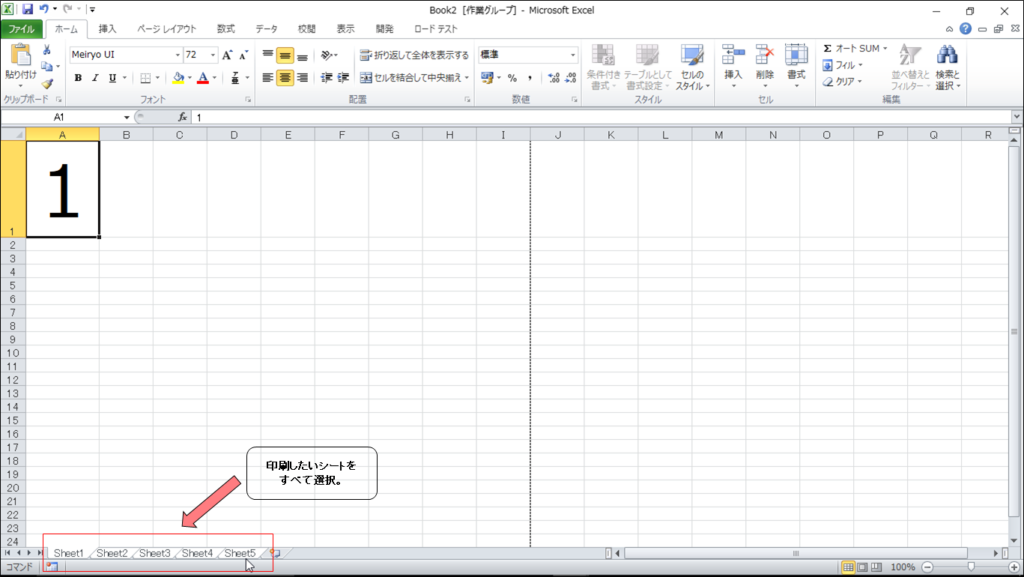
「ファイル」タブをクリック→「印刷」を選択→「ページ設定」をクリックし、ページ設定画面を起動します。
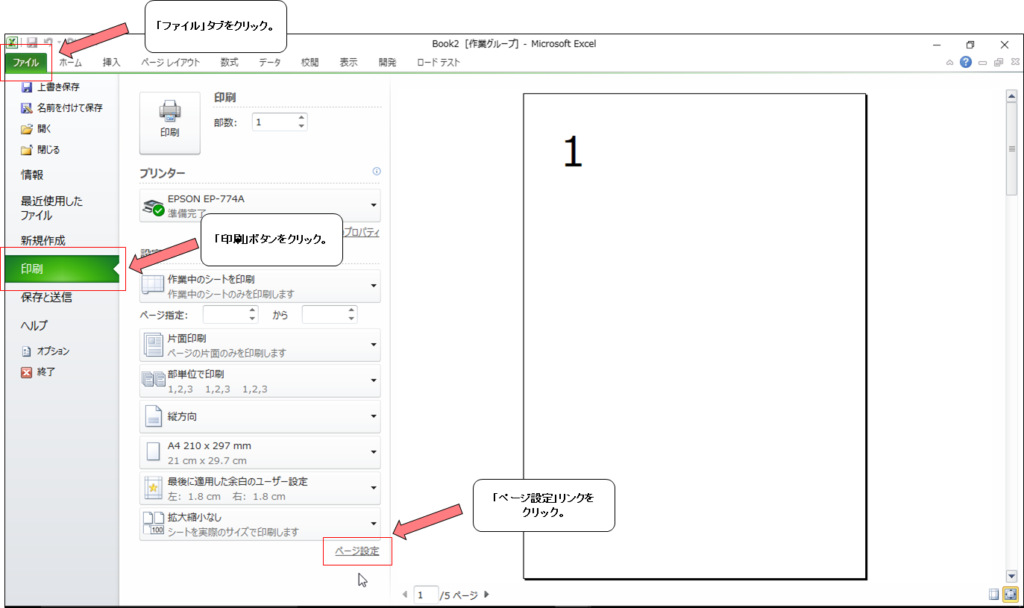
↓
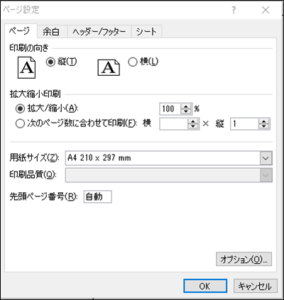
「ヘッダー/フッター」タブをクリック→「フッターの編集」ボタンをクリックします。
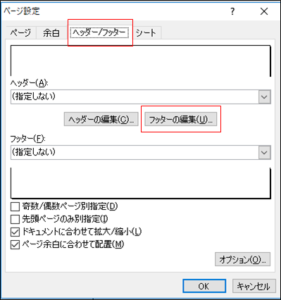
「中央部」をクリック→「ページ番号の挿入」ボタンをクリックします。すると「&[ページ番号]」という文字が中央部に挿入されます。OKボタンを押して、この画面を閉じます。
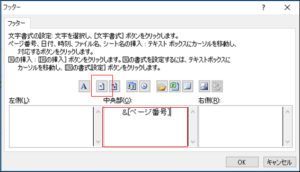
ページ設定画面のフッター部分に「1」、先頭ページ番号に「自動」が設定されている事を確認し、OKボタンを押します。
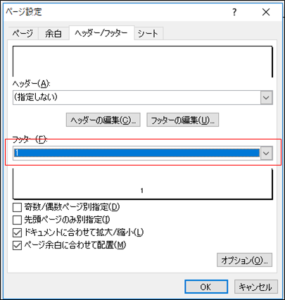
Sheet2から連番でページ番号をつける場合
例:Sheet1を表紙にし、Sheet2の本文からページ番号をつける場合
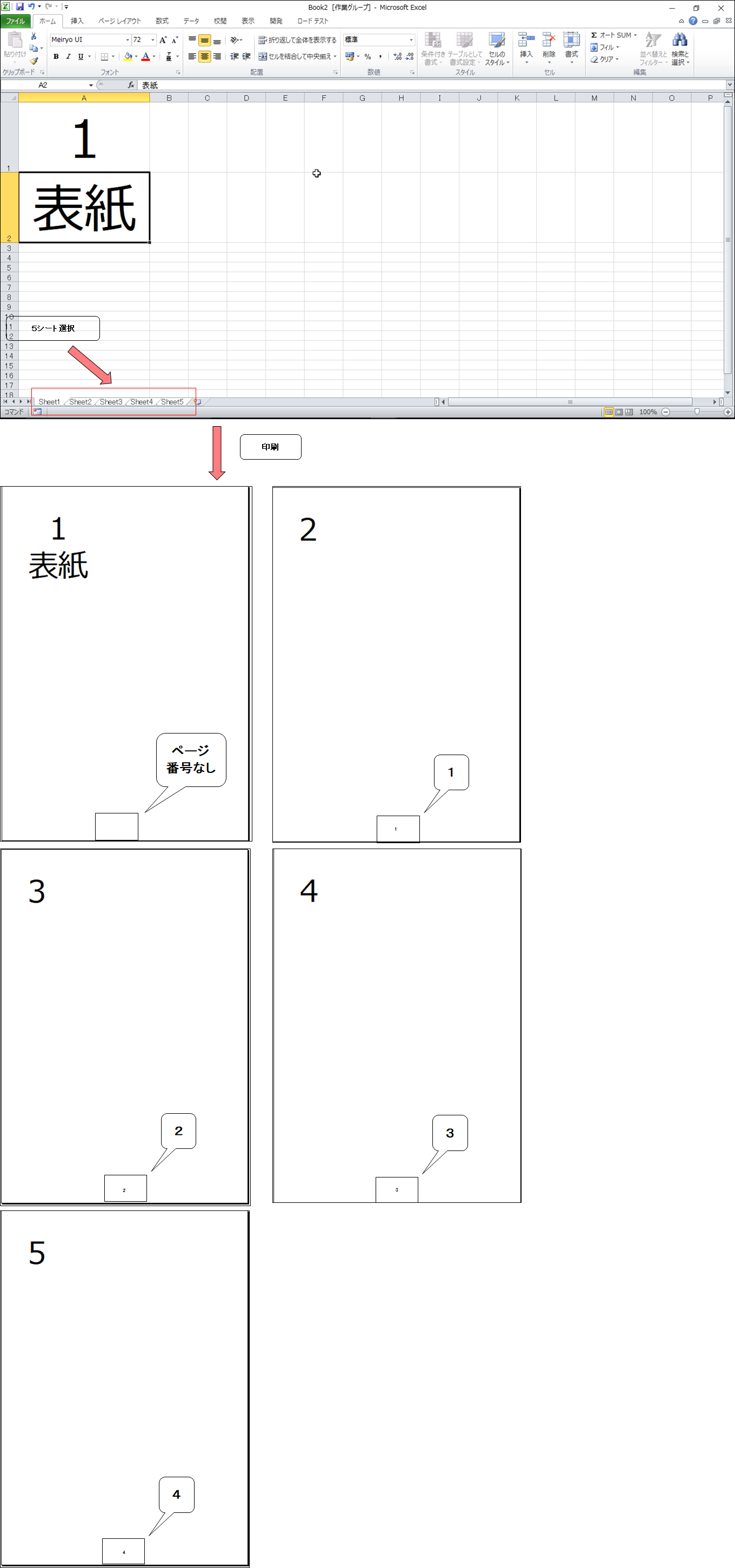
設定手順
「Sheet1」をクリックします。
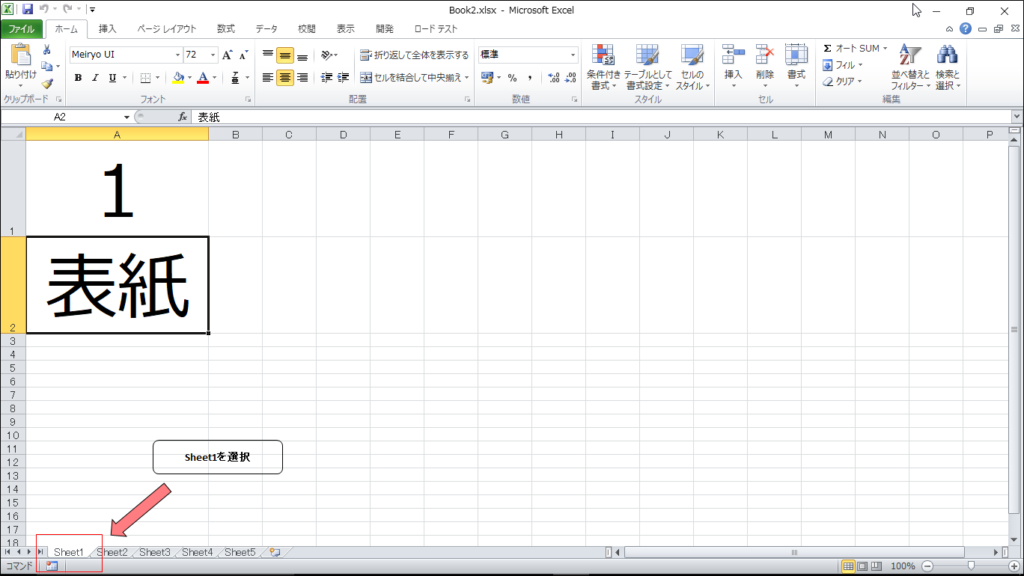
「ファイル」タブをクリック→「印刷」を選択→「ページ設定」をクリックし、ページ設定画面を起動します。
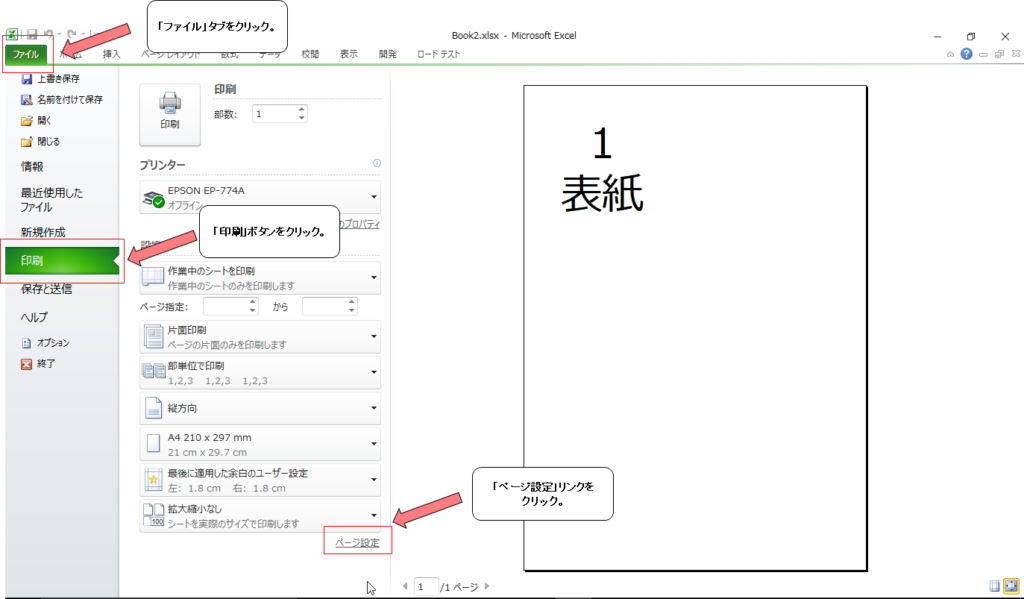
↓
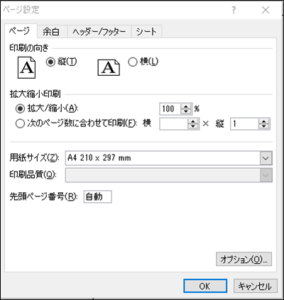
「ヘッダー/フッター」タブをクリック→フッターが「(指定しない)」になっている事を確認。
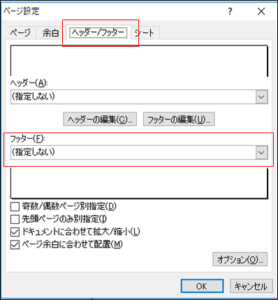
「Sheet2」をクリックします。
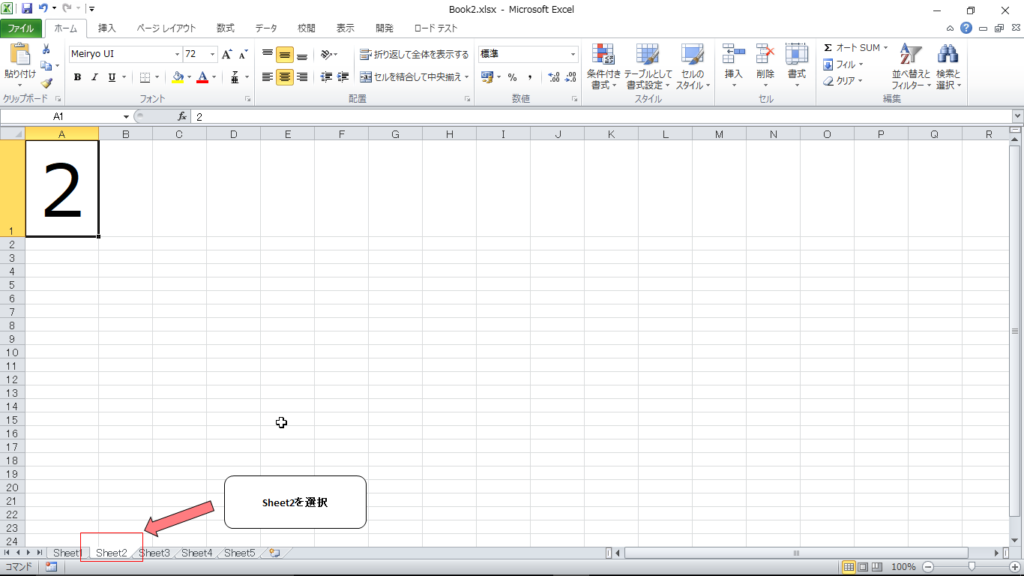
「ファイル」タブをクリック→「印刷」を選択→「ページ設定」をクリックし、ページ設定画面を起動します。
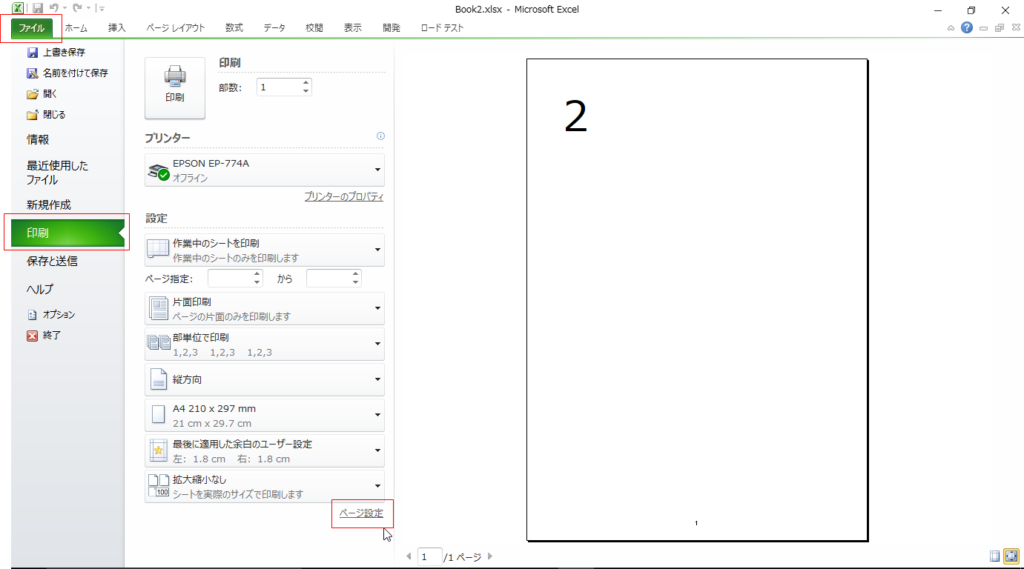
↓
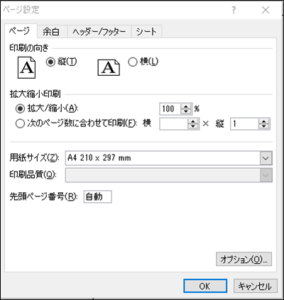
「ヘッダー/フッター」タブをクリック→「フッターの編集」ボタンをクリックします。
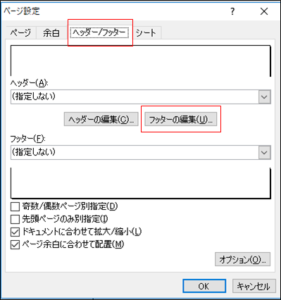
「中央部」をクリック→「ページ番号の挿入」ボタンをクリックします。すると「&[ページ番号]」という文字が中央部に挿入されます。OKボタンを押して、この画面を閉じます。
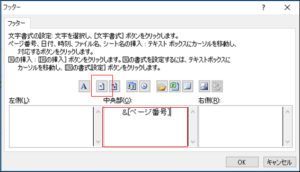
ページ設定画面のフッター部分に「1」が設定されている事を確認。先頭ページ番号に「1」を入力し、OKボタンを押します。
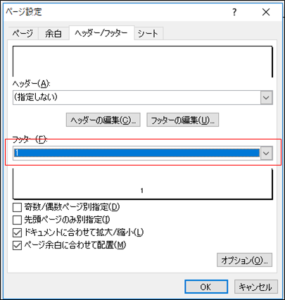
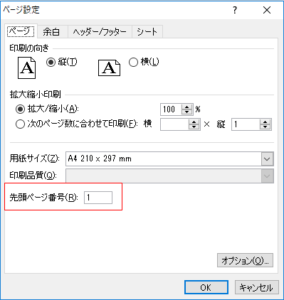
「Sheet3」をクリックします。
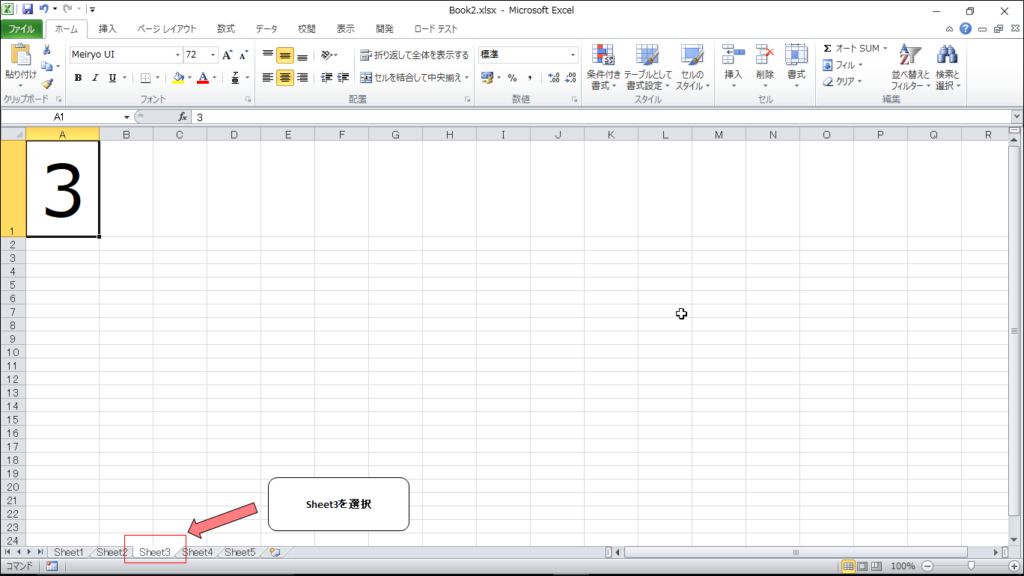
「Shiftキー」を押したまま「Sheet5」をクリックし、「Sheet3」~「Sheet5」を選択します。
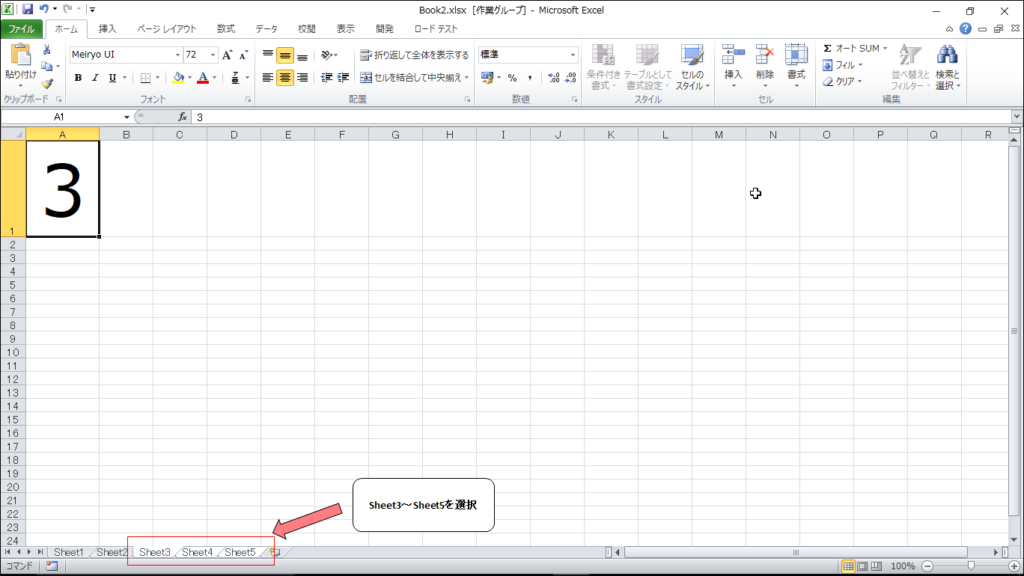
「ファイル」タブをクリック→「印刷」を選択→「ページ設定」をクリックし、ページ設定画面を起動します。
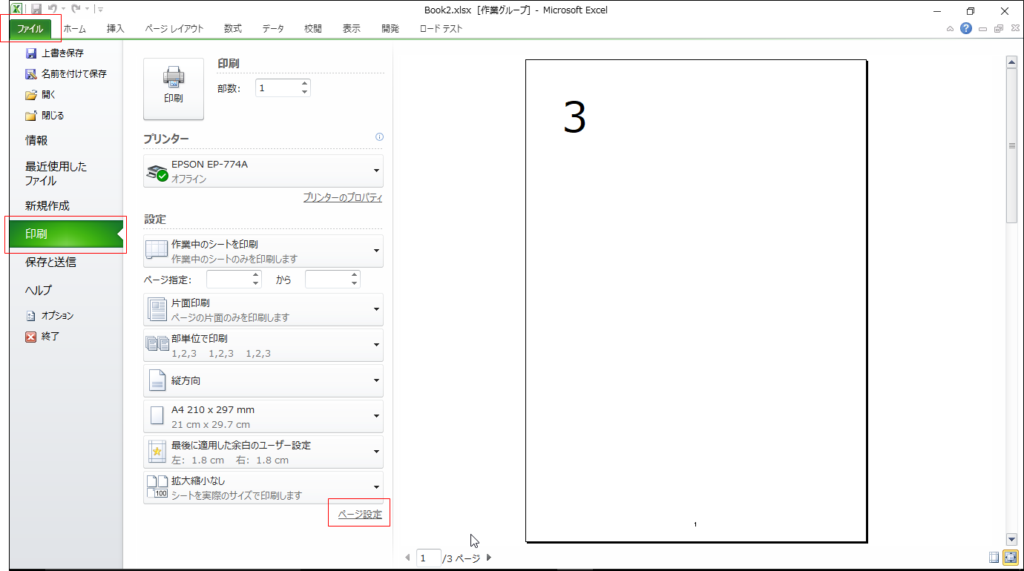
↓
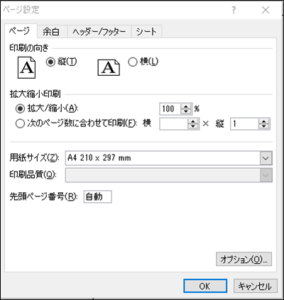
「ヘッダー/フッター」タブをクリック→「フッターの編集」ボタンをクリックします。
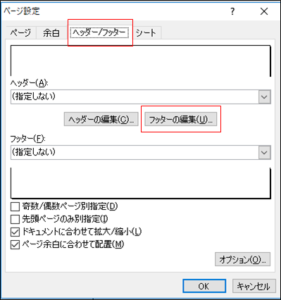
「中央部」をクリック→「ページ番号の挿入」ボタンをクリックします。すると「&[ページ番号]」という文字が中央部に挿入されます。OKボタンを押して、この画面を閉じます。
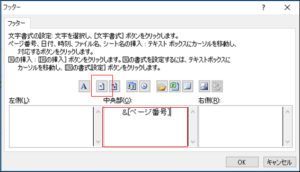
ページ設定画面のフッター部分に「1」、先頭ページ番号に「自動」が設定されている事を確認し、OKボタンを押します。
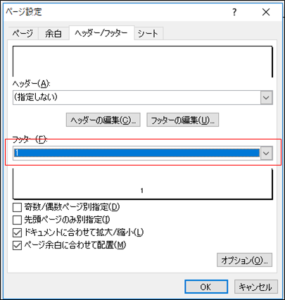
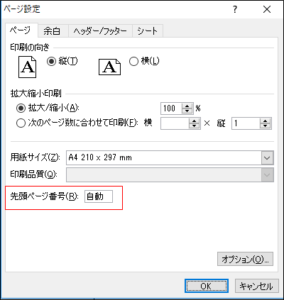
「Sheet1」~「Sheet5」すべてを選択します。
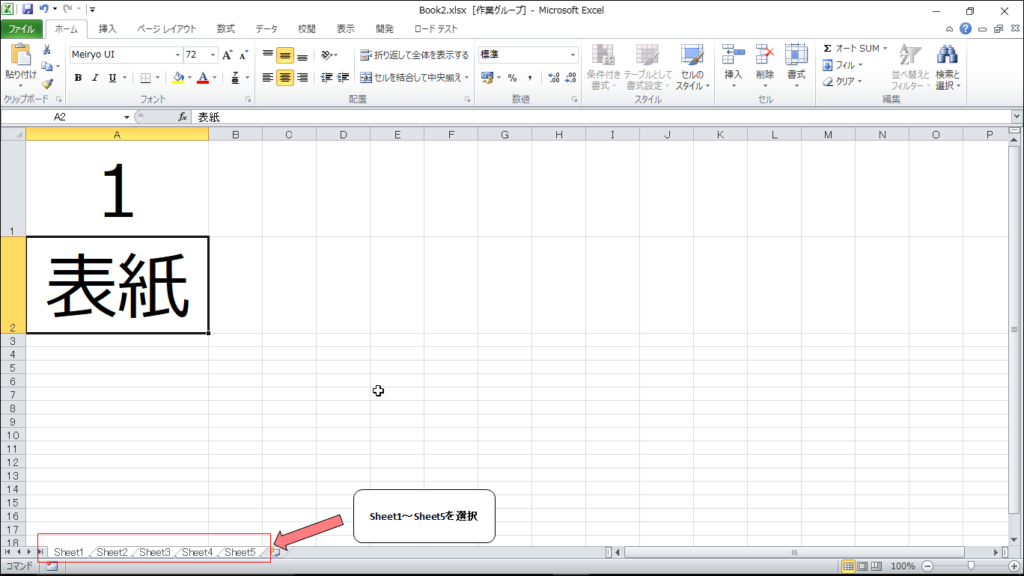
「ファイル」タブをクリック→「印刷」を選択し、プレビュー画面で確認します。
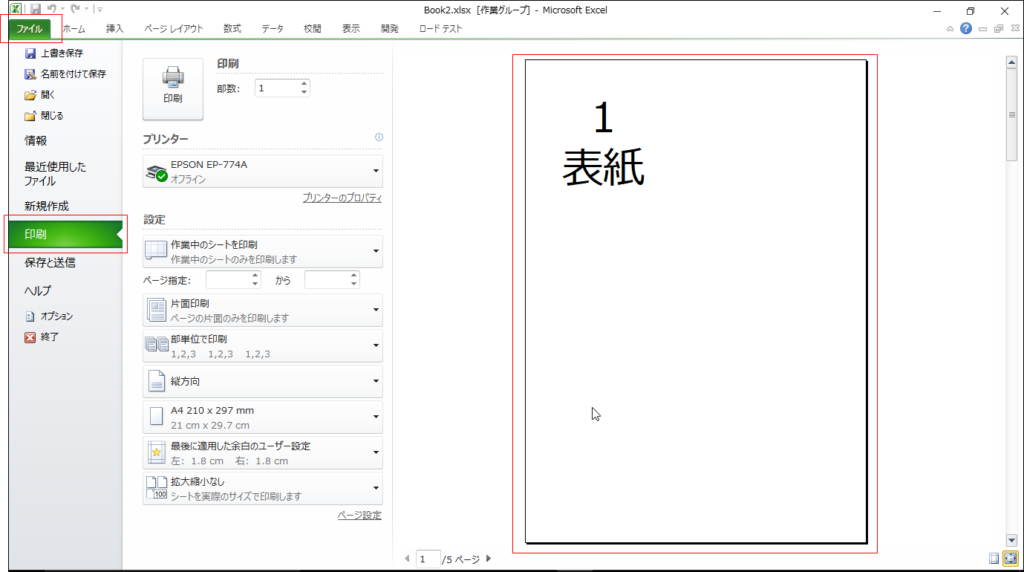
最後まで読んでいただき、ありがとうございました!
関連記事・本のまとめ記事


