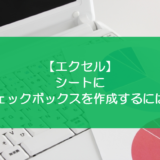訪問して頂きありがとうございます。まさふくろーです。
この記事では、チェックボックスでチェックした際に背景色を変える方法をご紹介します。
目次
チェックした際に背景色を変える
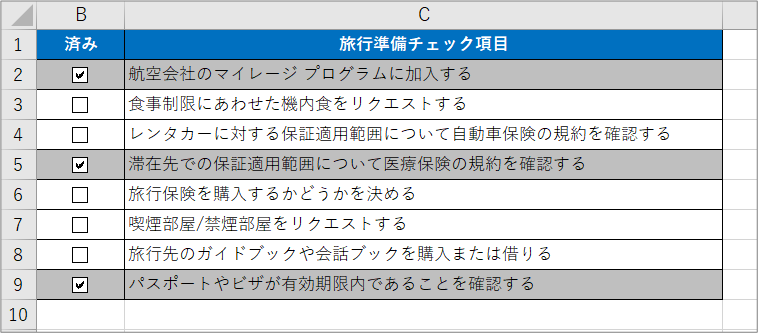
サンプルデータ
| 旅行準備チェック項目 |
| 航空会社のマイレージ プログラムに加入する |
| 食事制限にあわせた機内食をリクエストする |
| レンタカーに対する保証適用範囲について自動車保険の規約を確認する |
| 滞在先での保証適用範囲について医療保険の規約を確認する |
| 旅行保険を購入するかどうかを決める |
| 喫煙部屋/禁煙部屋をリクエストする |
| 旅行先のガイドブックや会話ブックを購入または借りる |
| パスポートやビザが有効期限内であることを確認する |
手順
おおまかな流れ
詳細
Step.1 シートにチェックボックスを作成する
Step.2-1 条件付き書式の設定(先頭行)
条件付き書式の設定を行うセルを選択します。
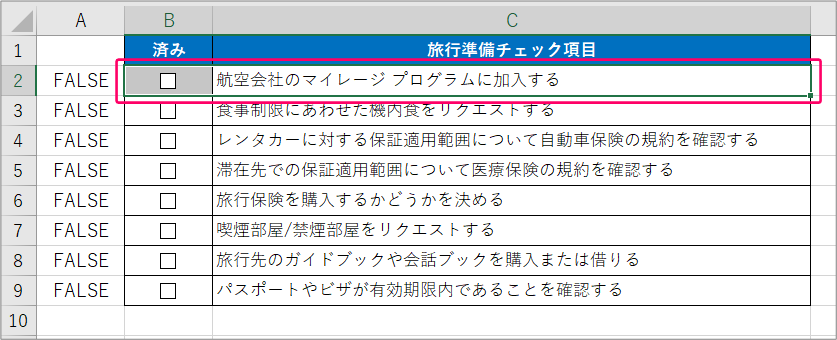
①「ホーム」タブをクリック⇒②《スタイル》グループの「条件付き書式」をクリックします。
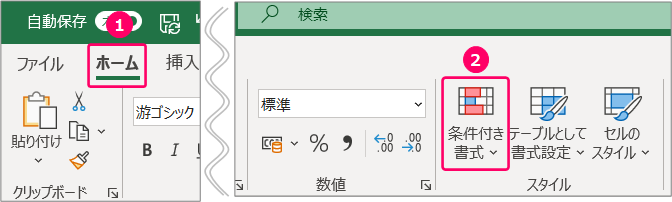
「新しいルール」を選択します。
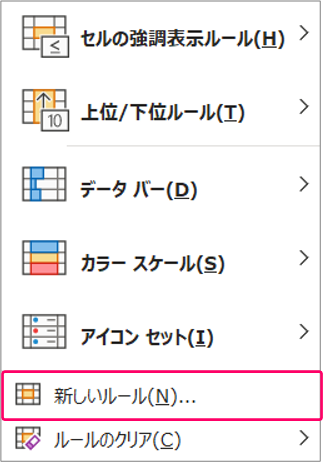
「数式を使用して、書式設定するセルを決定」を選択します。
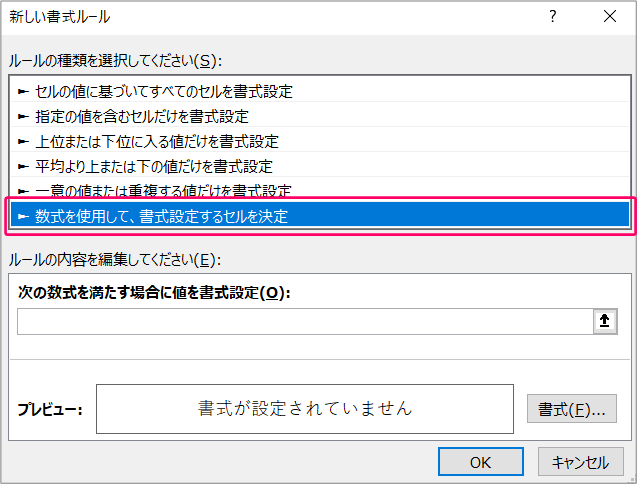
「次の数式を満たす場合に値を書式設定」の入力ボックスに「=$A2=TRUE」と入力します。

参照先をA列固定にしたいので、列だけを固定する複合参照にします。
「書式」をクリックします。
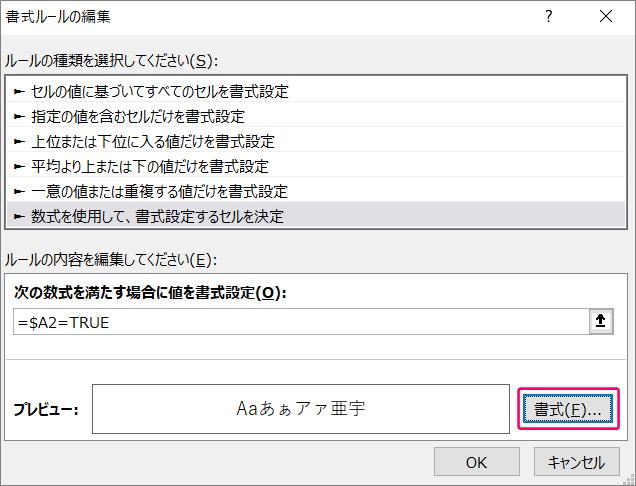
①「塗りつぶし」タブをクリック⇒②「色」を設定⇒③「OK」をクリックします。
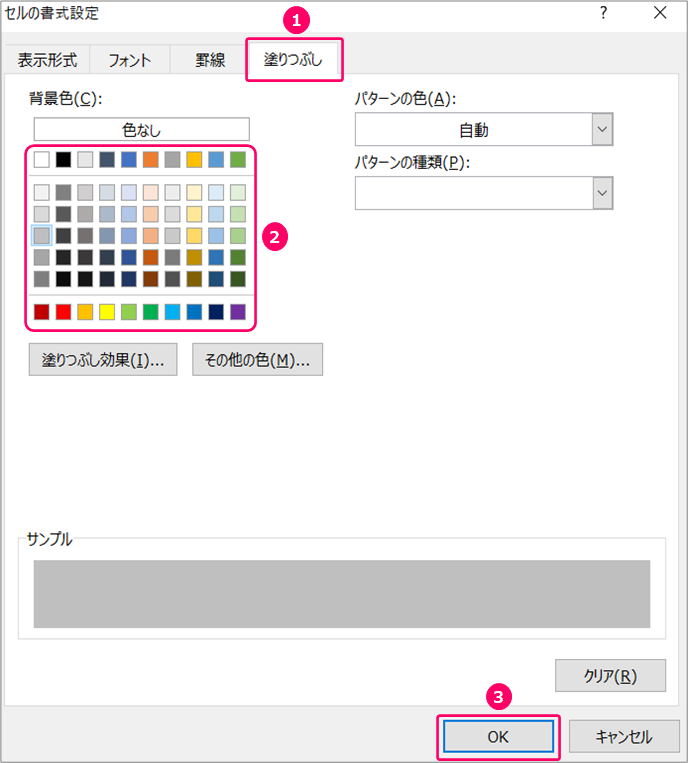
「OK」をクリックします。
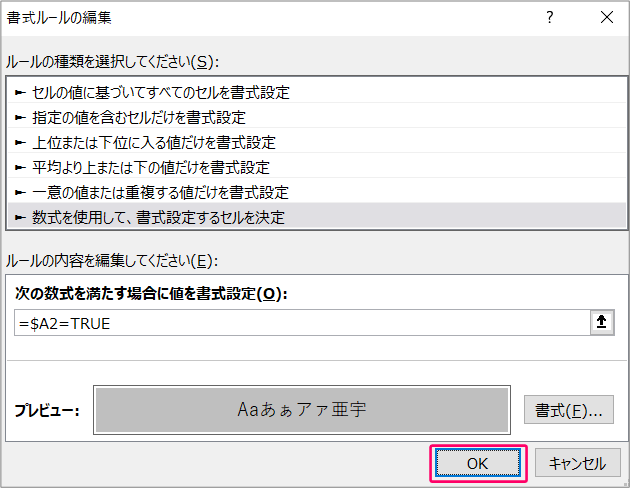
チェックを付けると背景色の色が変わります。
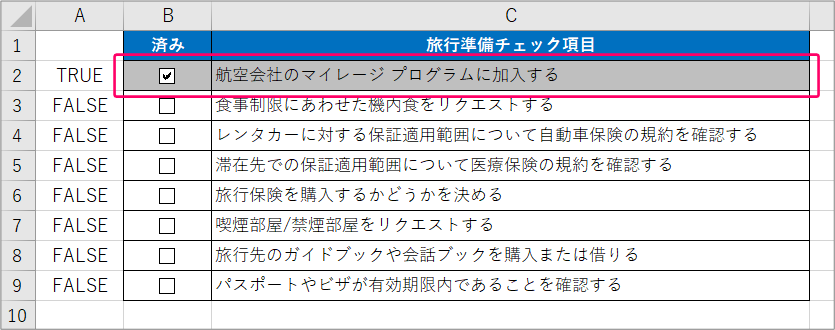
Step.2-2 条件付き書式の設定(他の行にも設定)
条件付き書式設定したセルを選択⇒「Ctrl+C」でコピーします。
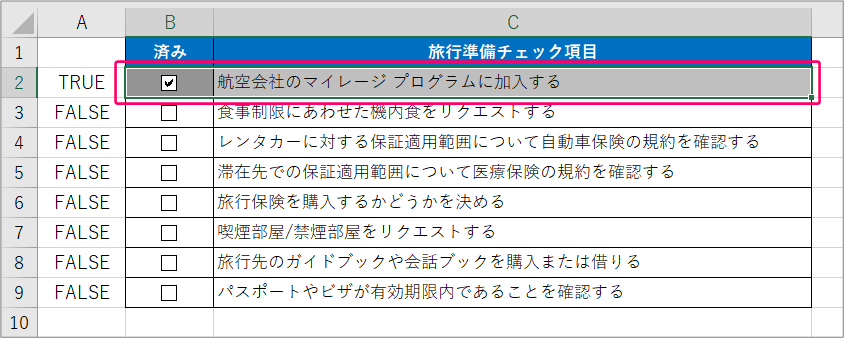
コピーした行以外のセルを選択し、右クリックします。
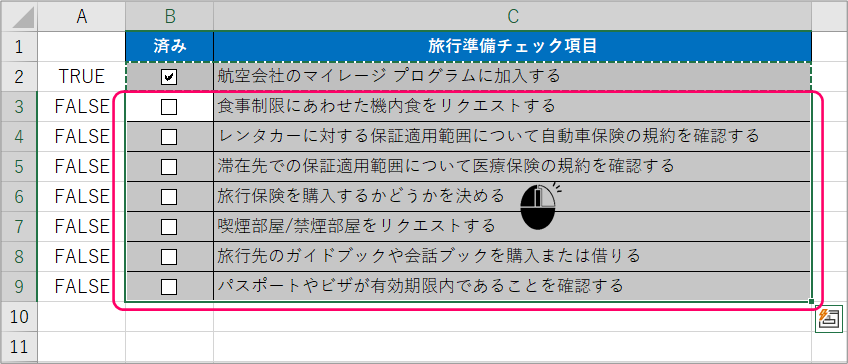
ショートカットメニューから「形式を選択して貼り付け」を選択します。
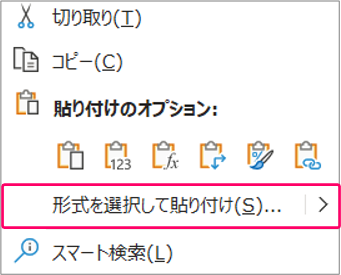
①「書式」を選択⇒②「OK」をクリックします。
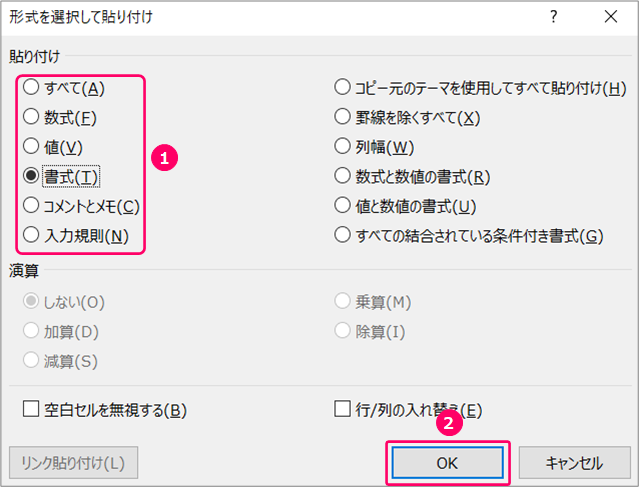
すると、すべての行に条件付き書式が設定されます。
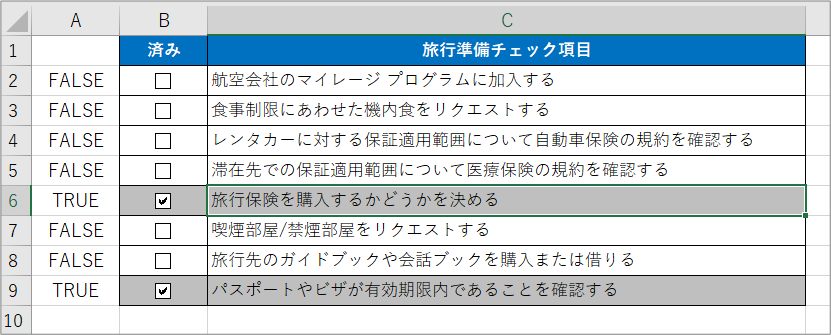
Step.3 A列を非表示に設定
A列を選択します。
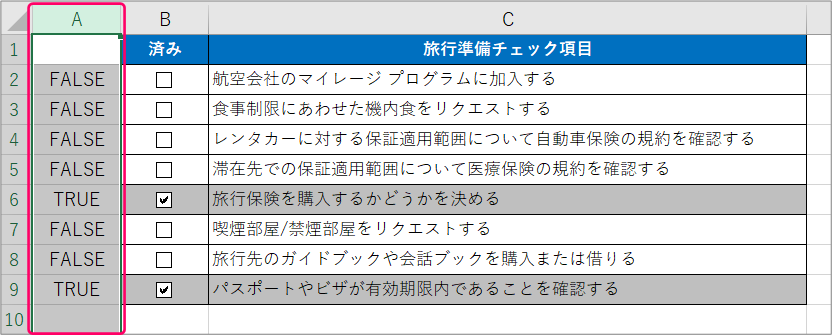
右クリックします。
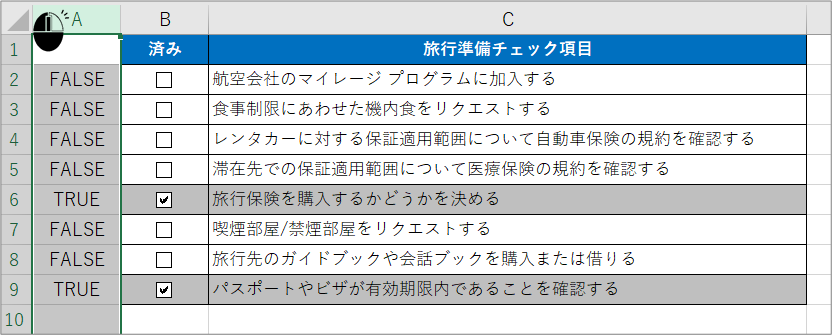
ショートカットメニューから「非表示」を選択します。
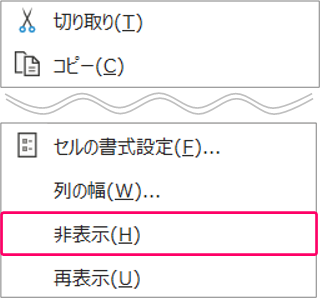
すると、A列が非表示になり、完成です。
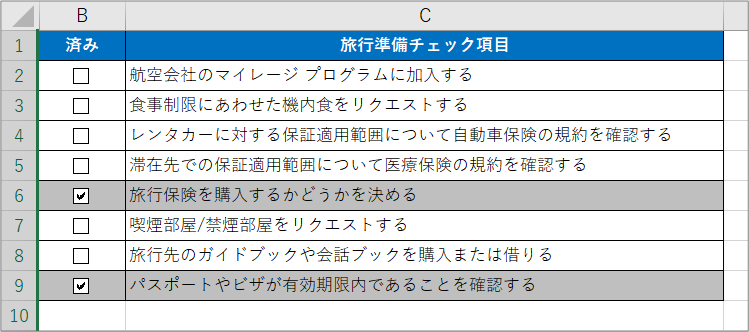
絶対参照とは
一方、「$」記号を付けなかった場合、式をコピーすると、コピー先に合わせて参照するセルが自動的に変わります。この参照方式を「相対参照」と言います。
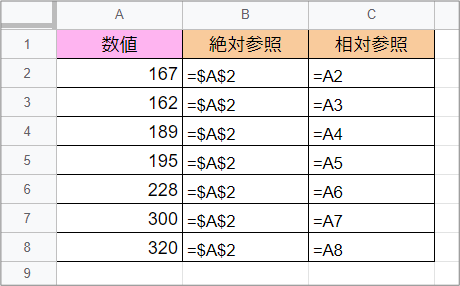
複合参照とは

関連記事
シートにチェックボックスを作成する
最後まで読んでいただき、ありがとうございました!