訪問して頂きありがとうございます。まさふくろーです。
この記事では、シートにチェックボックスを作成する方法をご紹介します。
目次
シートにチェックボックスを作成する
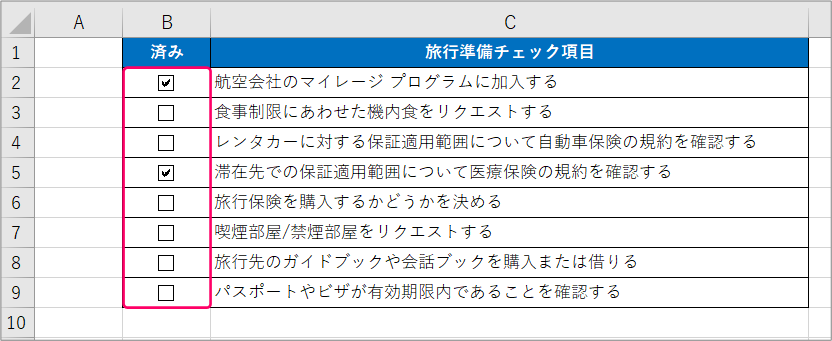
サンプルデータ
| 旅行準備チェック項目 |
| 航空会社のマイレージ プログラムに加入する |
| 食事制限にあわせた機内食をリクエストする |
| レンタカーに対する保証適用範囲について自動車保険の規約を確認する |
| 滞在先での保証適用範囲について医療保険の規約を確認する |
| 旅行保険を購入するかどうかを決める |
| 喫煙部屋/禁煙部屋をリクエストする |
| 旅行先のガイドブックや会話ブックを購入または借りる |
| パスポートやビザが有効期限内であることを確認する |
手順
おおまかな流れ
詳細
Step.1 「開発」タブを表示
「ファイル」タブをクリックします。
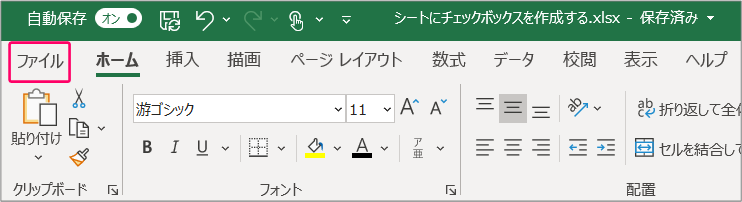
「オプション」をクリックします。
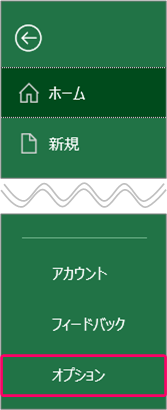
①「リボンのユーザー設定」をクリック⇒②「開発」にチェック⇒③「OK」をクリックします。
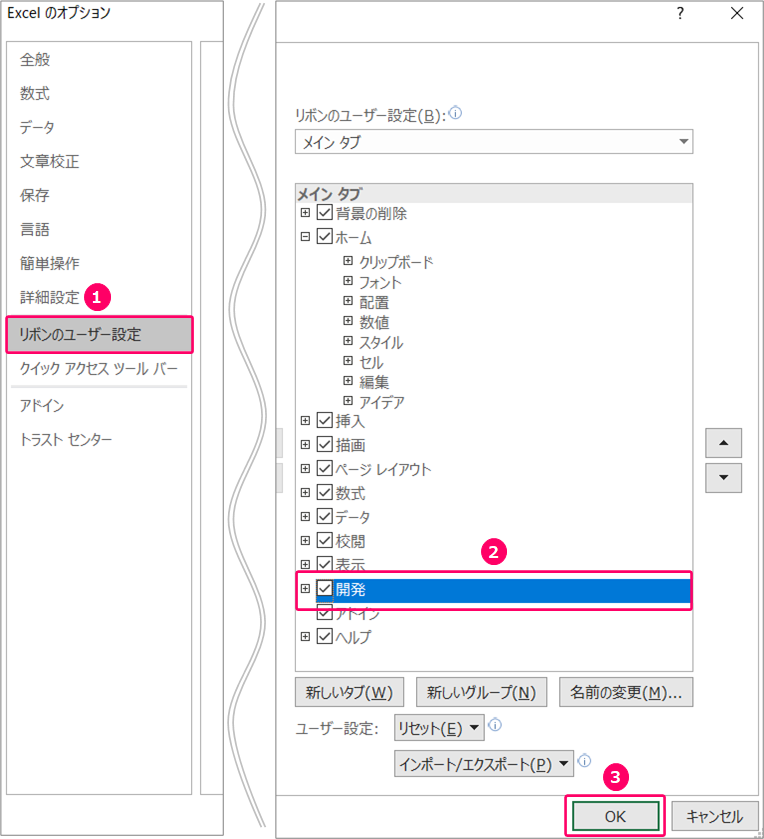
すると、「開発」タブが表示されます。
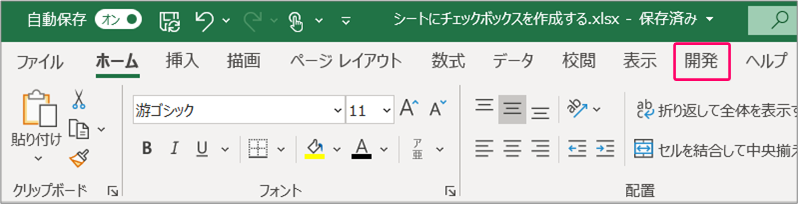
Step.2 チェックボックスの挿入
①「開発」タブをクリック⇒②「挿入」をクリックします。
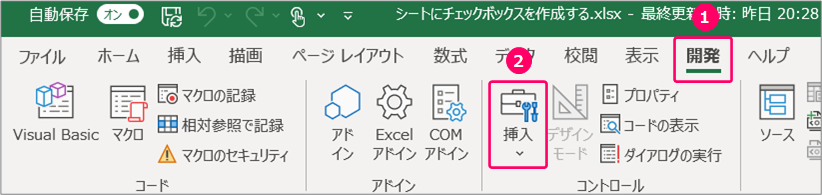
「チェックボックス」をクリックします。
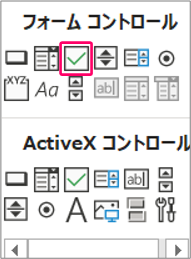
シート上でクリックすると、チェックボックスが挿入されます。
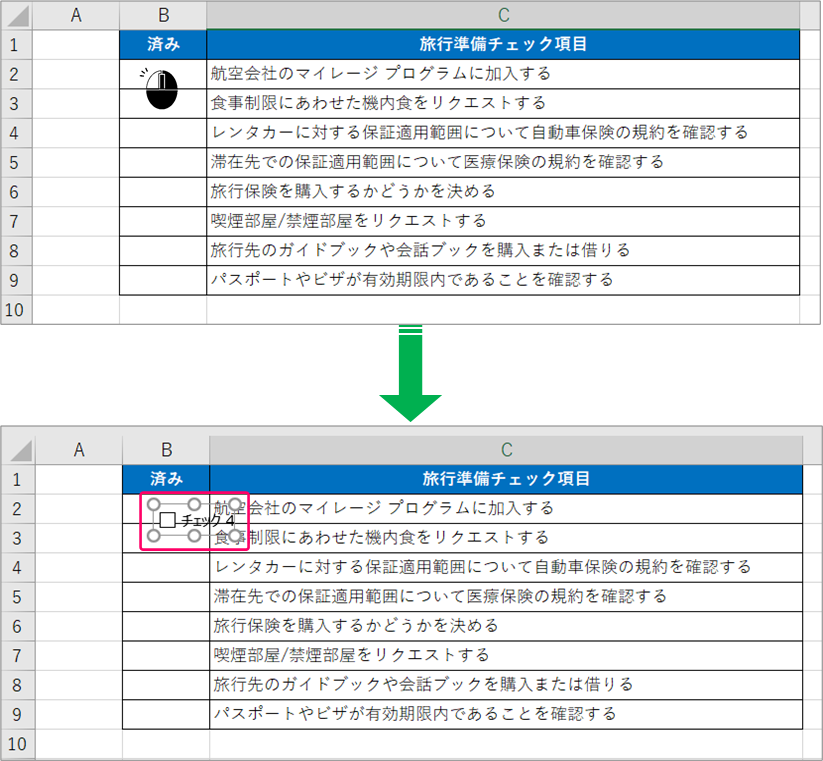
Step.3 チェックボックスの位置調整
チェックボックスのそばで右クリックし、チェックボックスを選択します。(左クリックでは、チェックがON、OFFするだけで、チェックボックスを選択できません。)
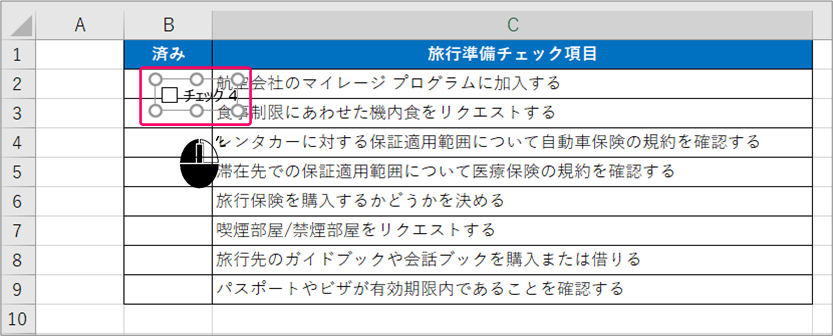
マウスをドラッグして、チェックボックスの位置を調整します。
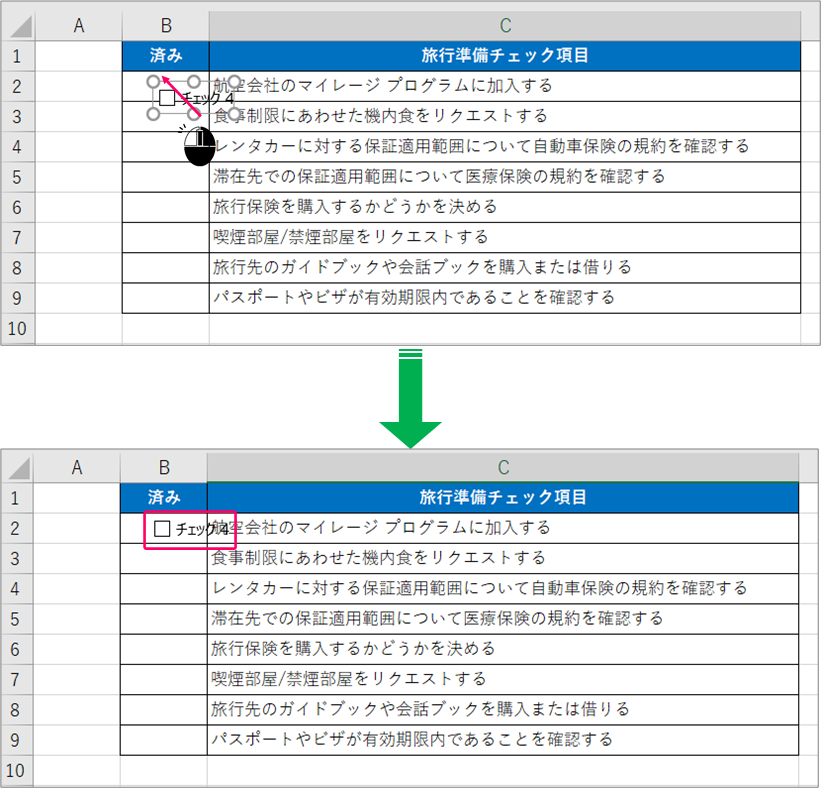
Step.4 チェックボックスの文字を編集
チェックボックスのそばで右クリックします。
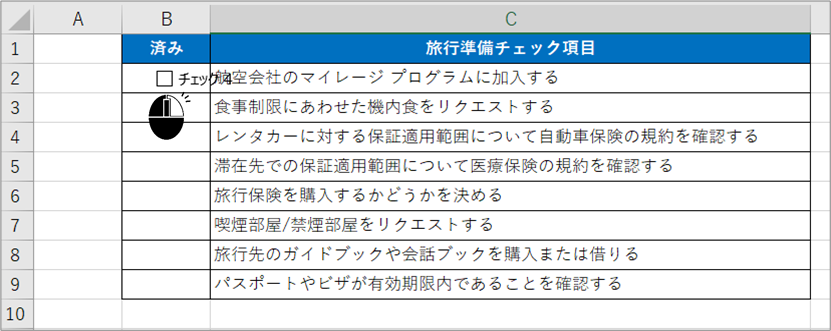
「テキストの編集」を選択します。
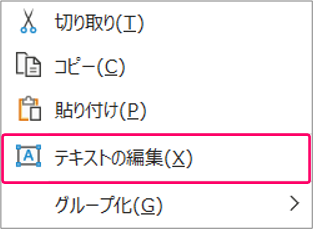
不要な文字を削除します。
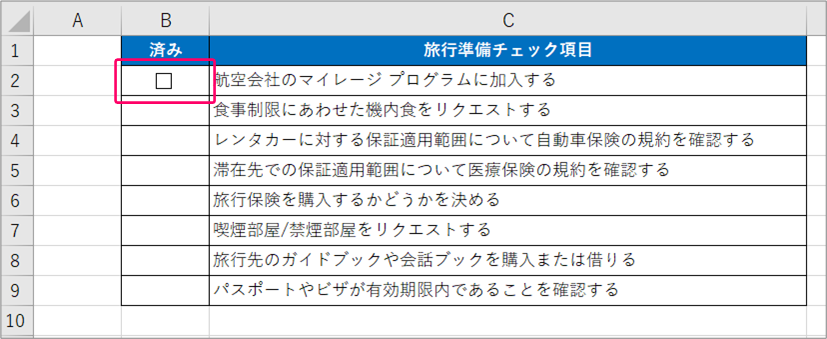
Step.5 他セルにもチェックボックスを配置
セルを選択します。

マウスをドラッグします。
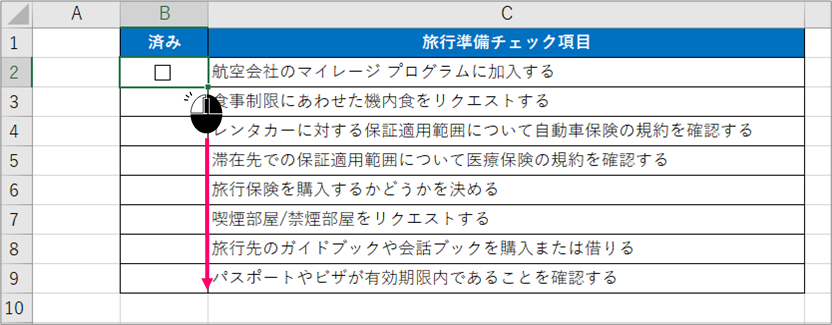
すると、他セルにもチェックボックスがコピーされます。
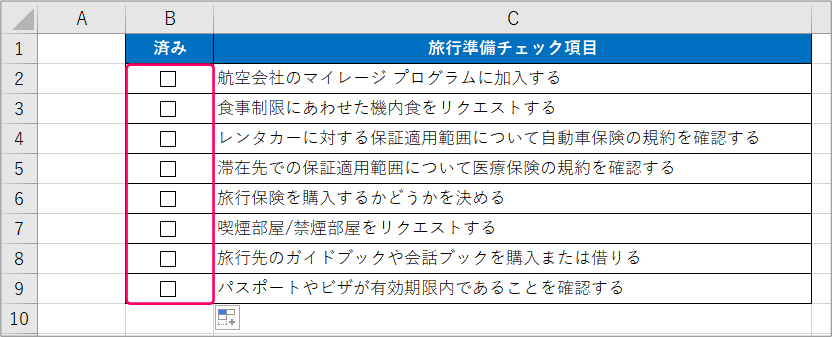
Step.6 チェックボックスとセルをリンクする
チェックボックスのそばで右クリックします。
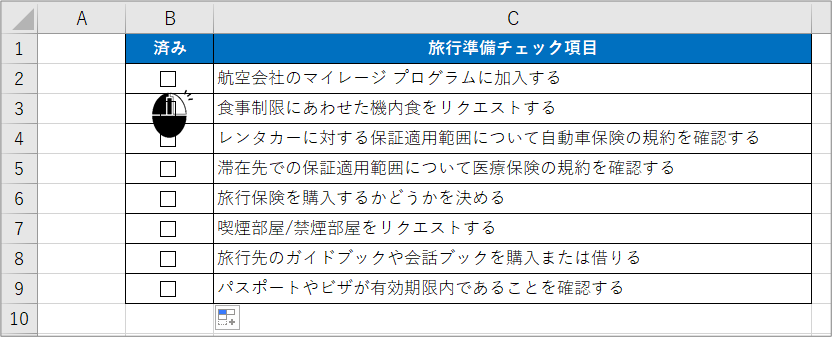
「コントロールの書式設定」を選択します。
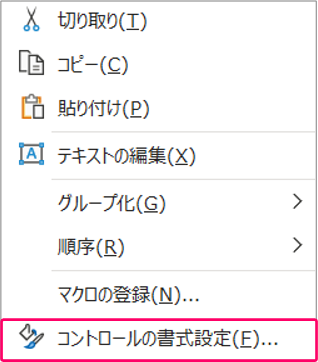
「リンクするセル」の入力ボックスをクリックします。
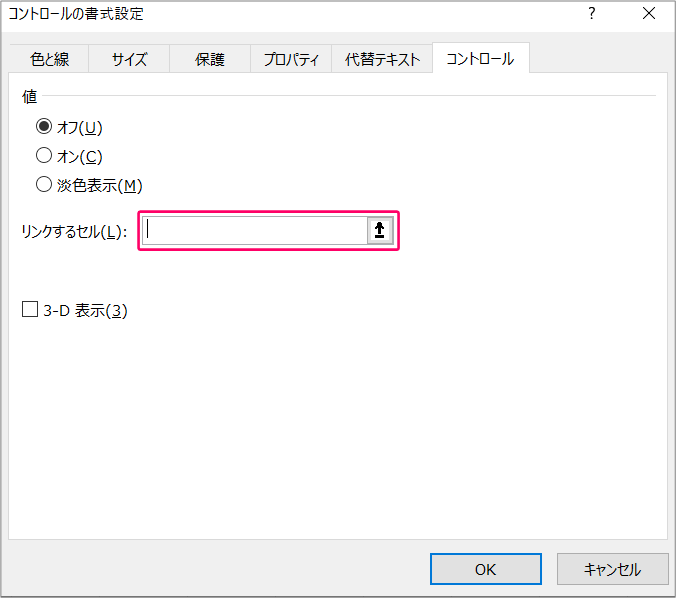
チェックボックス横のセルを選択します。
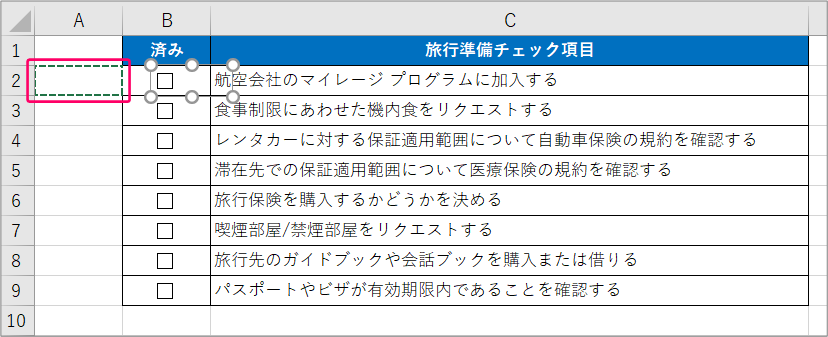
「リンクするセル」の入力ボックスに選択したセルが設定されます。
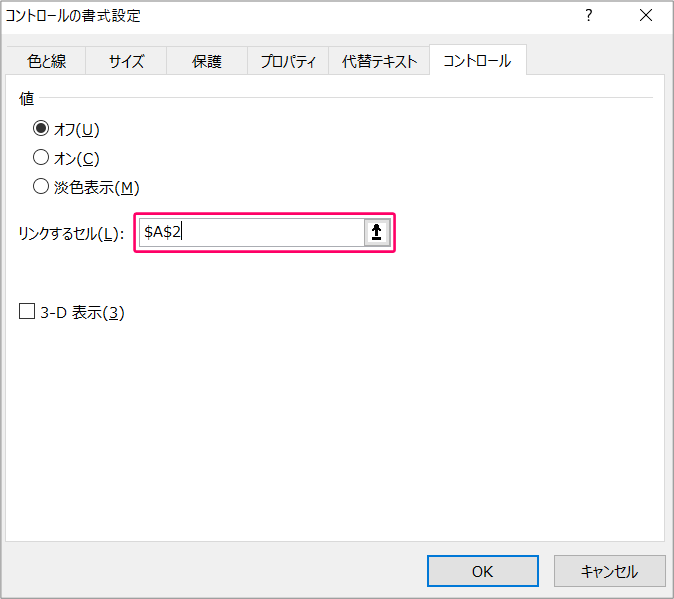
「OK」をクリックします。
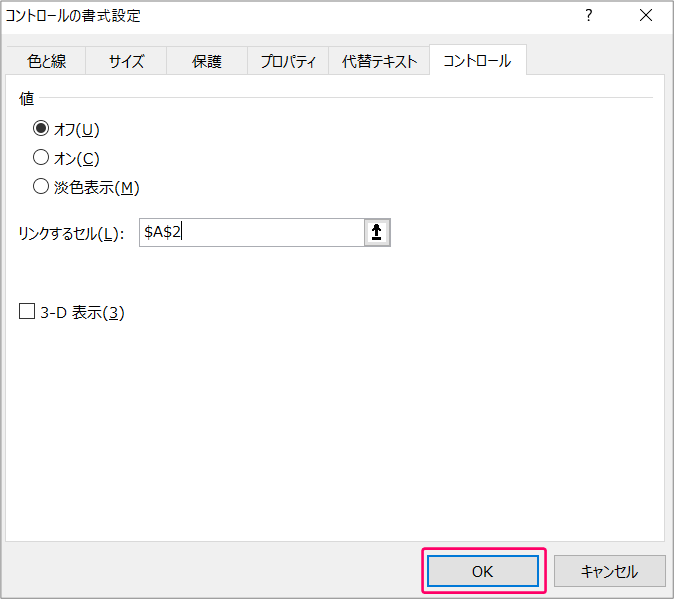
このように設定することで、チェックボックスにチェックを付けると「TRUE」、チェックをはずすと「FALSE」がセルに表示されます。

他のセルも同様の処理を行い、完成です。
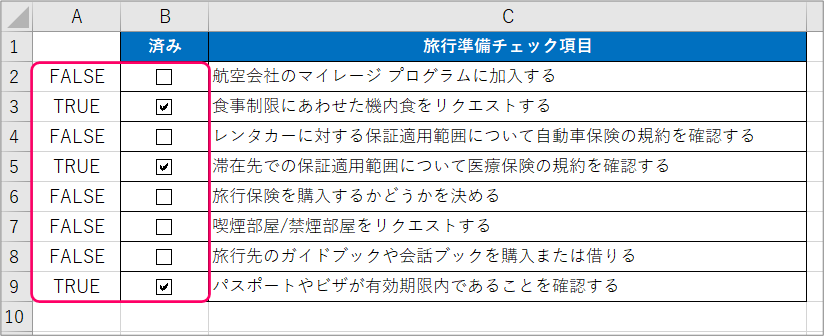
関連記事
チェックボックスでチェックした際に背景色を変える
最後まで読んでいただき、ありがとうございました!



