訪問して頂きありがとうございます。まさふくろーです。
本格的にシステムを作る場合、データベースは必ず使用します。
そこで今回は、SQL Server 2017 Expressの学習環境を作ってみました。(一切、お金はかかりません!)
目次
システム要件
SQL Server 2017 ExpressをインストールできるOSは、Windows8以降となります。
Windows7にSQL Server Expressを入れる場合は、SQL Server 2014 Expressにてインストールを行ってください。
SQL Server 2017 Expressのダウンロード
1.マイクロソフトのホームページを開きます。
2.SQL Server 2017 Expressの「今すぐダウンロード」ボタンをクリックします。
ホームページの少し下にスクロールします。
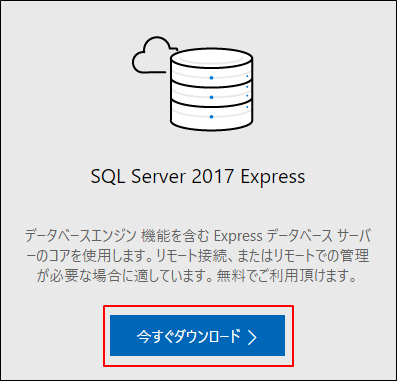
SQL Server 2017 Expressのインストール
1.ダウンロードしたファイル「SQLServer2017-SSEI-Expr.exe」をダブルクリックします。

2.インストールの種類を「基本(B)」をクリックします。

3.「同意する」ボタンをクリックします。
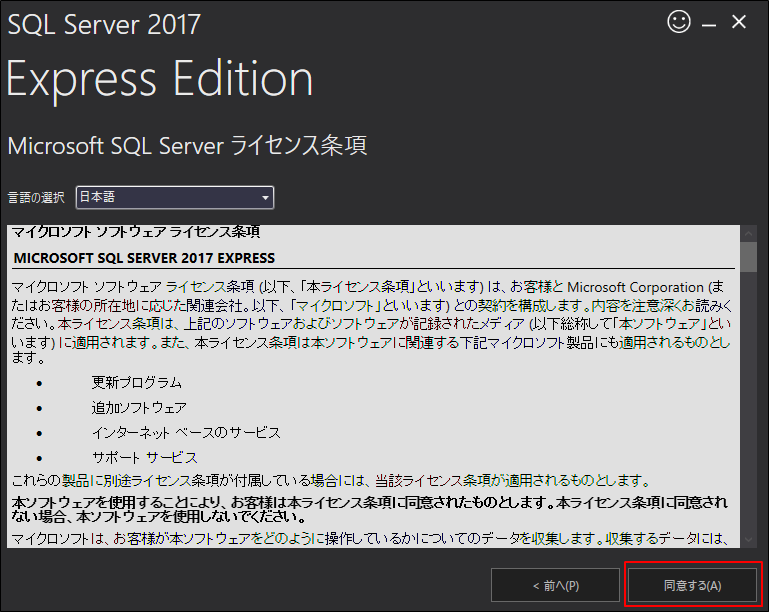
4.「インストール」ボタンをクリックします。
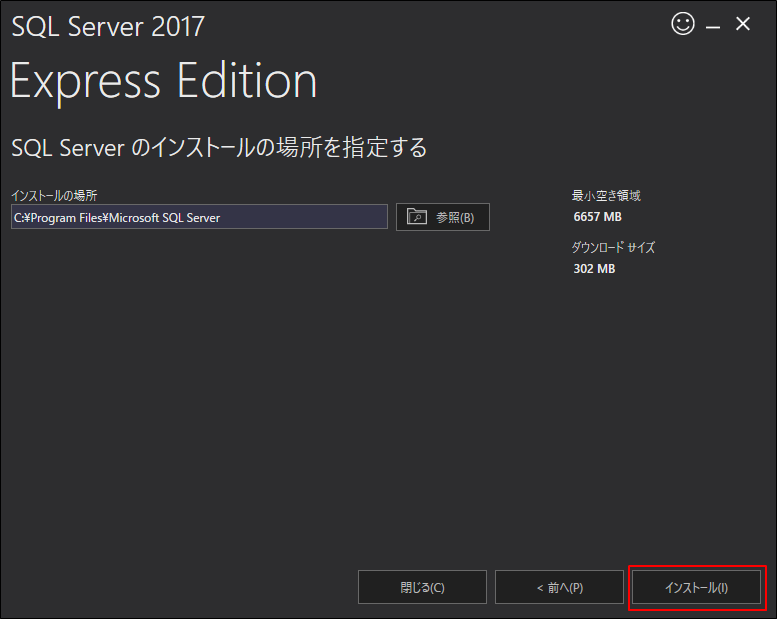
![]()
インストール中・・・。約10分ほどです。
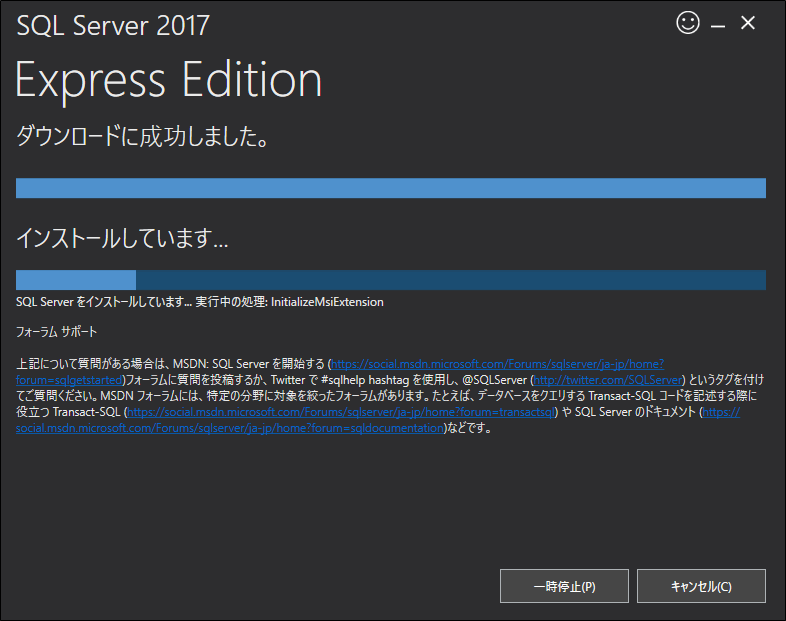
![]()
インストール完了!続けて「SQL Server Management Studio」のインストールをします。
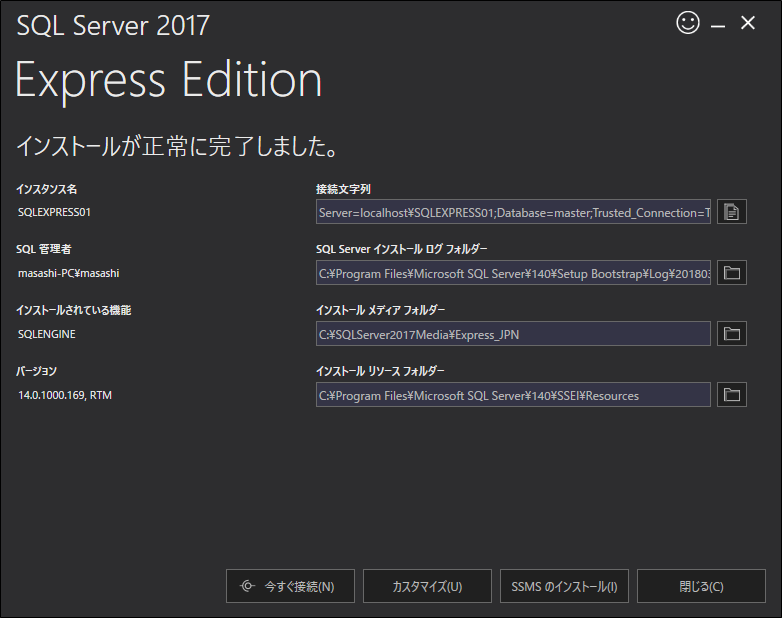
SQL Server Management Studioのダウンロード
1.「SSMSのインストール」ボタンをクリックします。
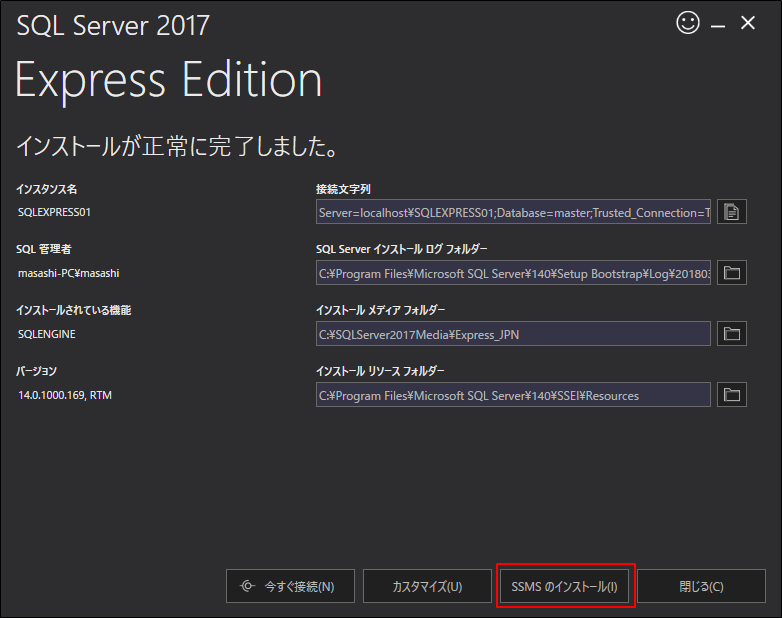
2.「SQL Server Management Studio 17.5のダウンロード」リンクをクリックし、ファイルをダウンロードします。
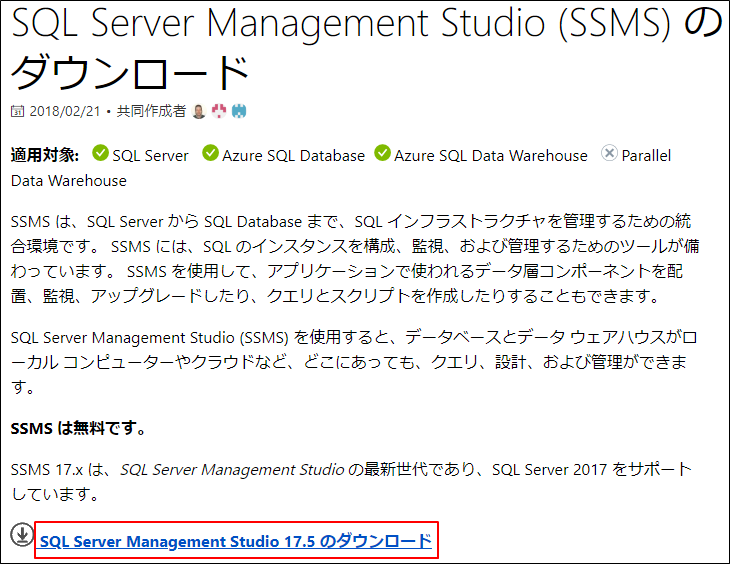
SQL Server Management Studioのインストール
1.ダウンロードしたファイル「SSMS-Setup-JPN.exe」をダブルクリックします。

2.「インストール」ボタンをクリックします。
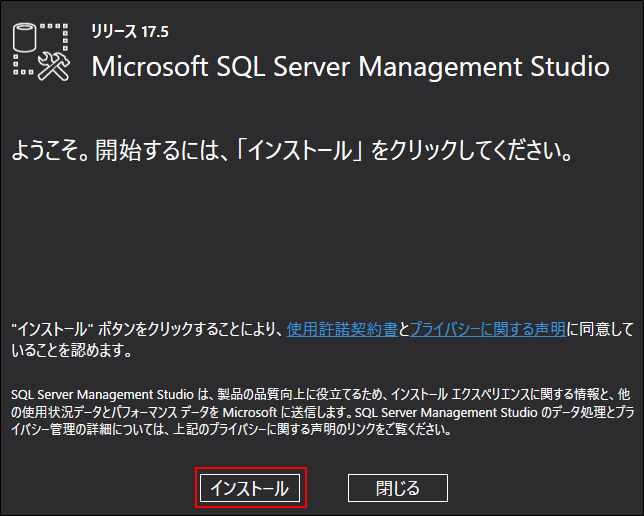
![]()
インストール中・・・
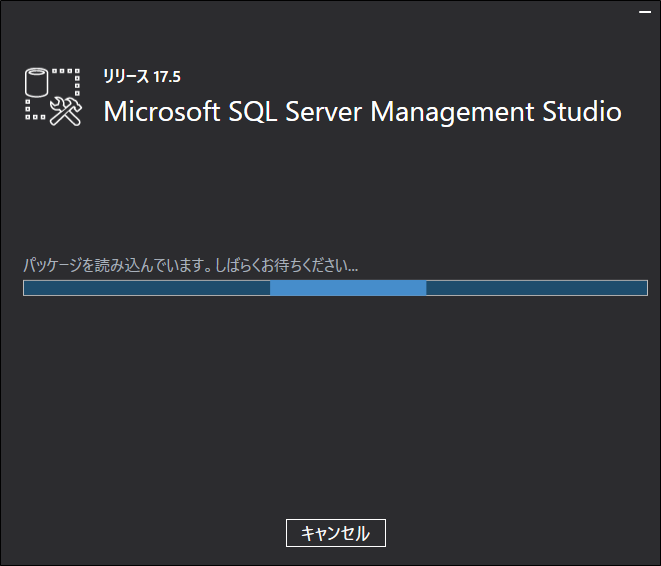
![]()
インストール中・・・。約30分ほどです。
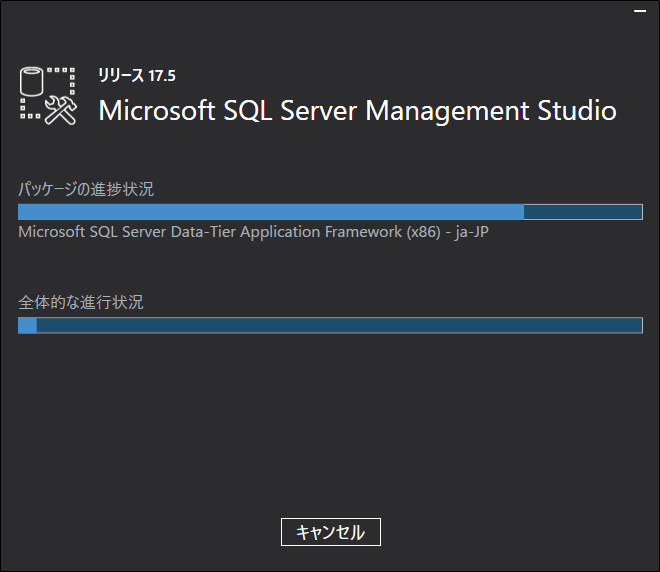
![]()
インストール完了!「閉じる」ボタンをクリックします。
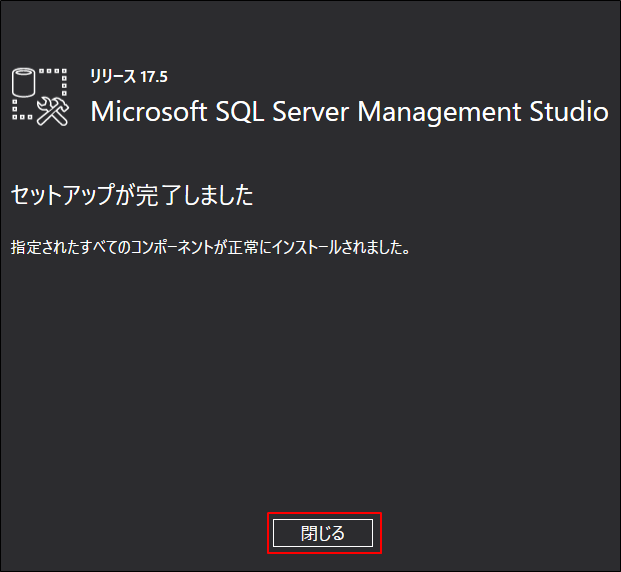
SQL Server Management Studioへの接続
1.Windowsのスタートメニューから「Microsoft SQL Server Tools 17」⇒「Microsoft SQL Server Management Studio」をクリックします。
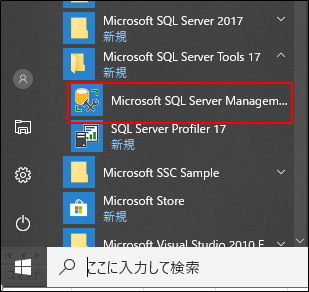
![]()
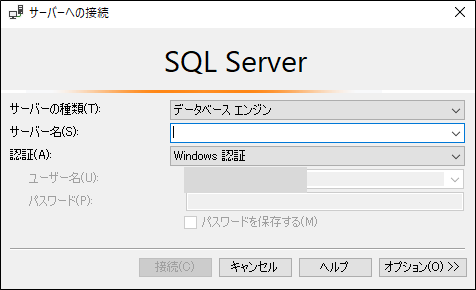
2.サーバー名の右端部分「![]() 」アイコンをクリック⇒<参照>を選択します。
」アイコンをクリック⇒<参照>を選択します。
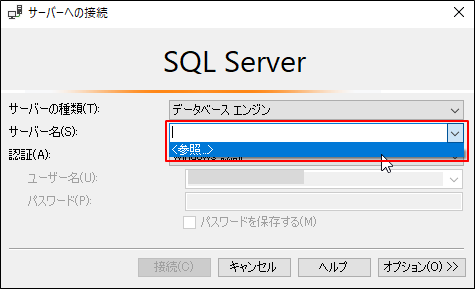
3.①「ローカルサーバー」タブをクリック⇒②データベースエンジン「〇〇〇¥SQLEXPRESS01」を選択⇒③「OK」ボタンをクリックします。
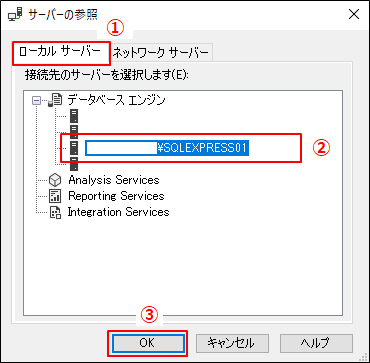
4.「接続」ボタンをクリックします。
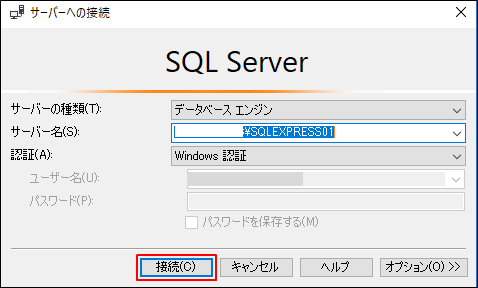
![]()
以下画面が起動すれば完了です!
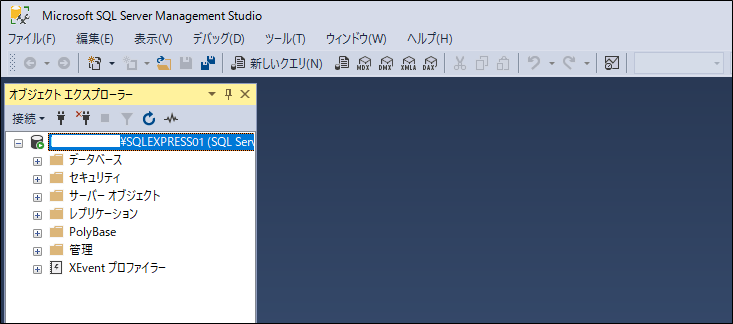
最後まで読んでいただき、ありがとうございました!



