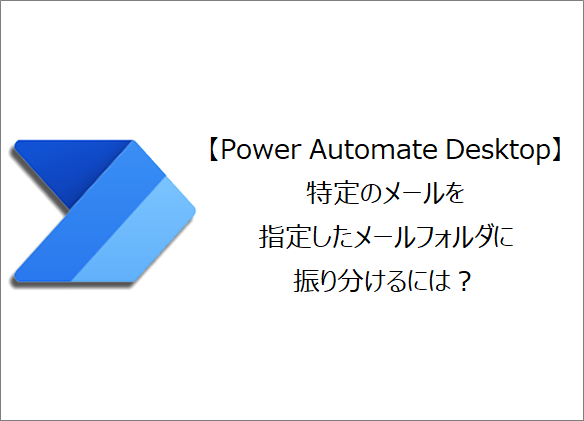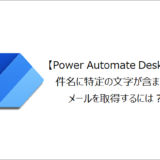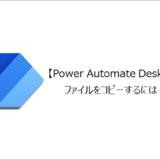訪問して頂きありがとうございます。まさふくろーです。
この記事では特定のメールを指定したメールフォルダに振り分ける方法をご紹介します。
この記事で使用しているメールソフトはGmailです。
目次
特定のメールを指定したメールフォルダに振り分ける
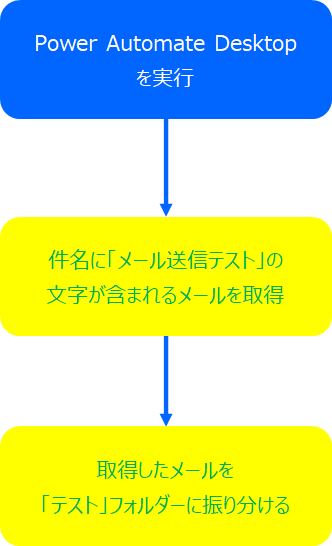

手順
おおまかな流れ
詳細
Step.1 新しいフローの作成
「新しいフロー」をクリックします。
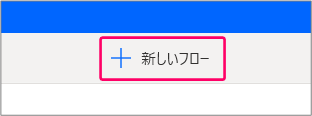
①「フロー名」を入力⇒②「作成」をクリックします。
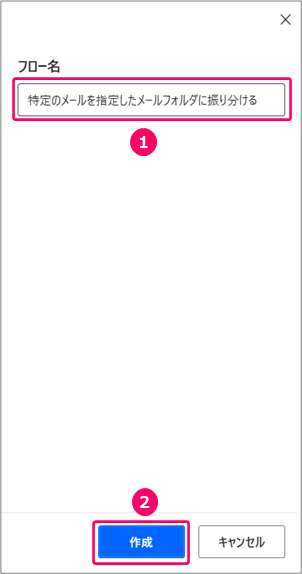
すると、フローを作成する画面が起動します。
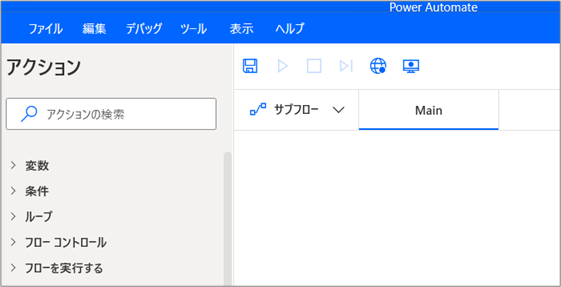
Step.2 件名に「メール送信テスト」の文字が含まれるメールを取得するアクションの設定
参考 件名に特定の文字が含まれるメールを取得するきままブログ
Step.3 取得したメールを「テスト」フォルダーに振り分けるアクションの設定(IMAPサーバー)
アクションから「メール」>「メールメッセージの処理」を選択⇒「Main」の部分にマウスをドラッグします。
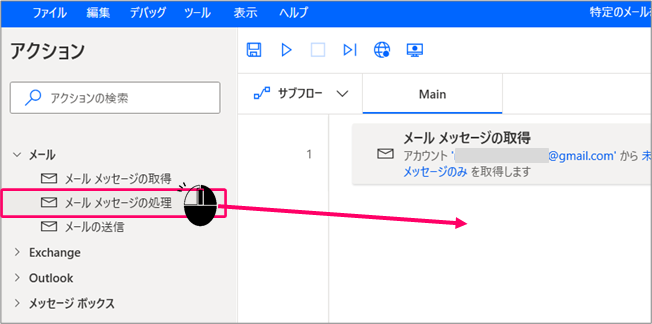
①IMAPサーバー「imap.gmail.com」を入力⇒②サーバーポート「993」を入力⇒③SSLを有効にする「有効」にする⇒④ユーザー名「対象のメールが存在するメールアドレス」を入力⇒⑤パスワード「Googleのアプリパスワード」を設定します。
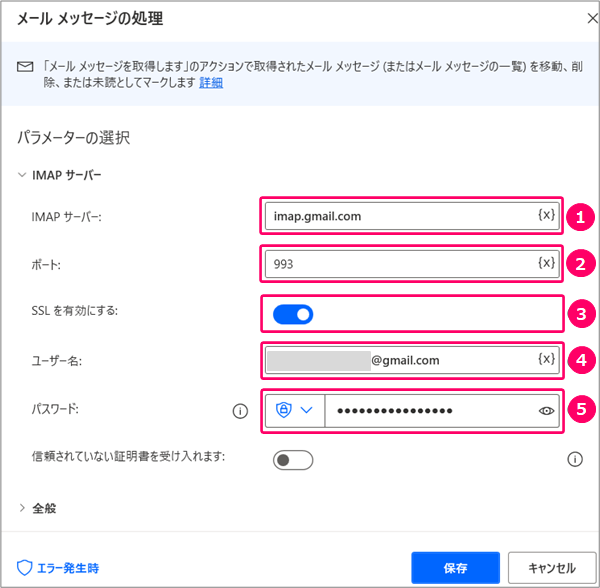
「Googleアカウントを管理」をクリックします。 「セキュリティ」をクリックします。 「2段階認証プロセス」をクリックします。 「使ってみる」をクリックします。 本人確認をしたのち、「有効にする」をクリックします。 「アプリパスワード」をクリックします。 ①アプリ「メール」を選択⇒②デバイス「Windowsパソコン」を選択⇒③「生成」をクリックします。 「アプリパスワードを取得」します。 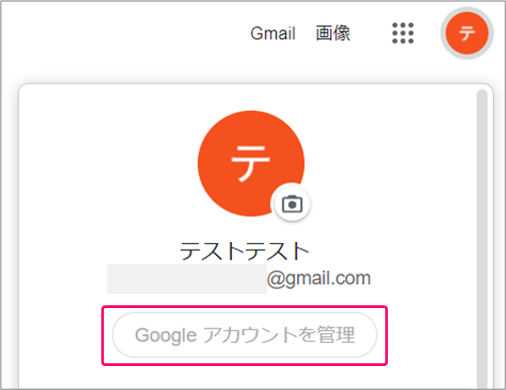
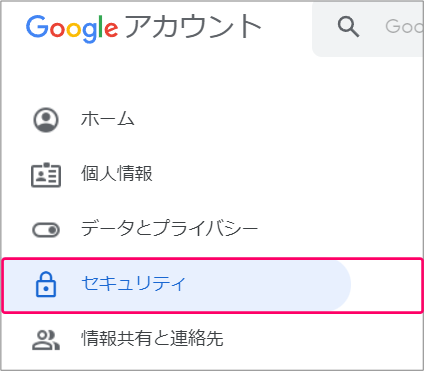
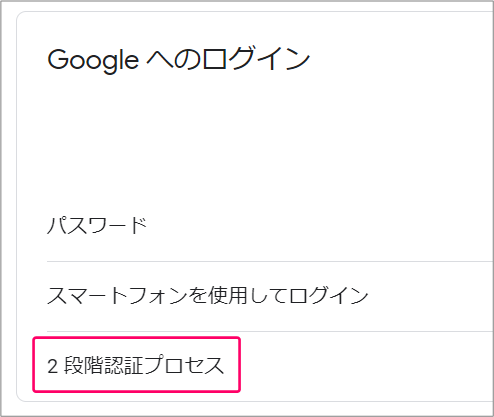
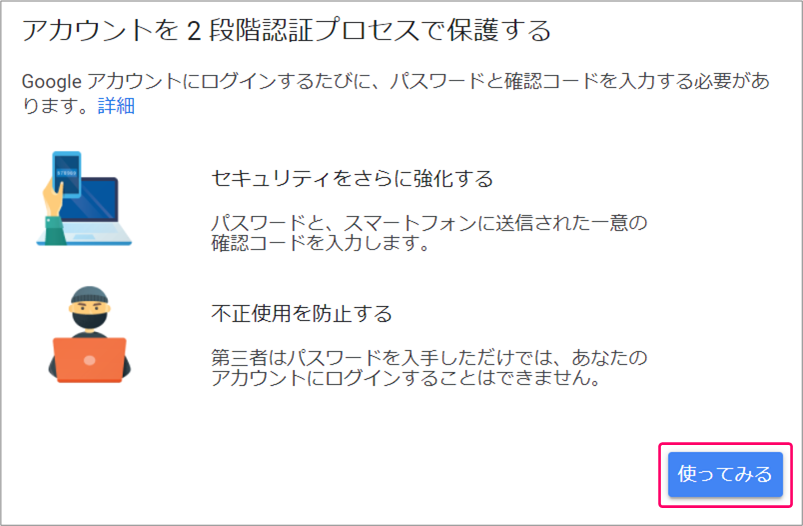
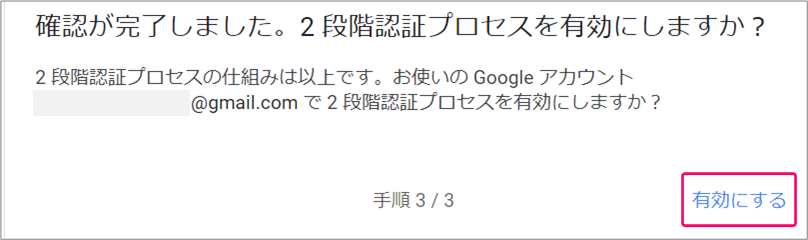
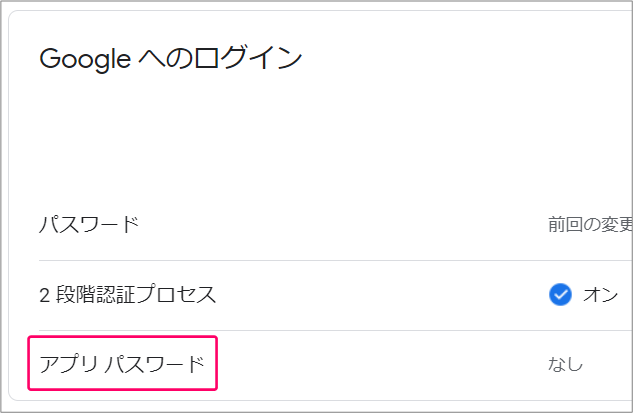
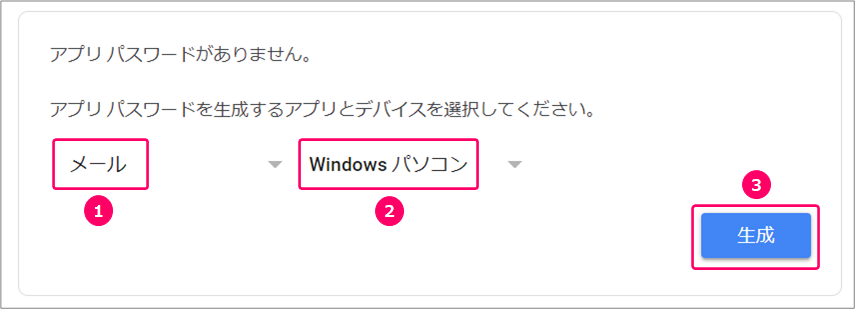
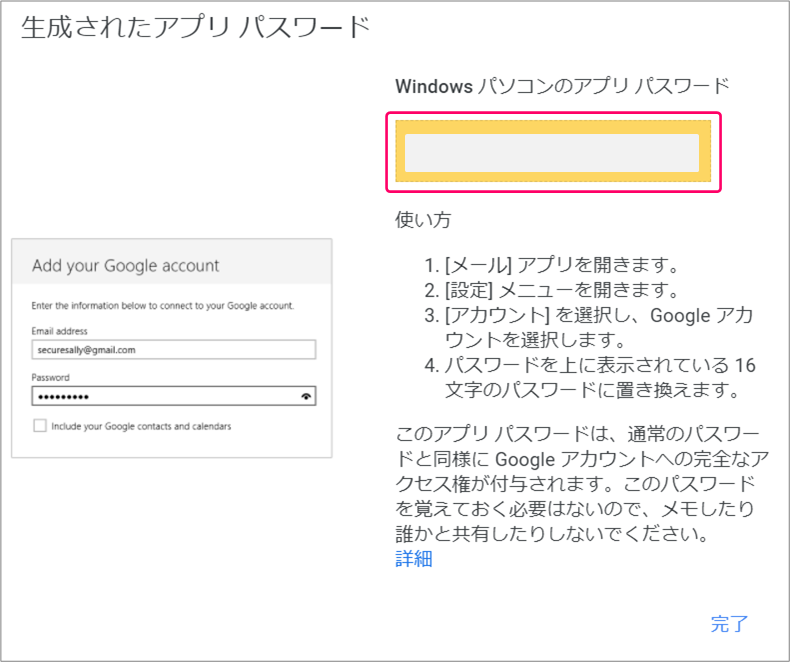
Step.4 取得したメールを「テスト」フォルダーに振り分けるアクションの設定(全般)
①処理するメールメッセージ「%RetrievedEmails%」(RetrievedEmailsは、{x}をクリックすると選択できます。)を入力⇒②操作「メールメッセージをメールフォルダーへ移動します」を選択⇒③メールフォルダー「移動先フォルダー」を指定⇒④「保存」をクリックします。
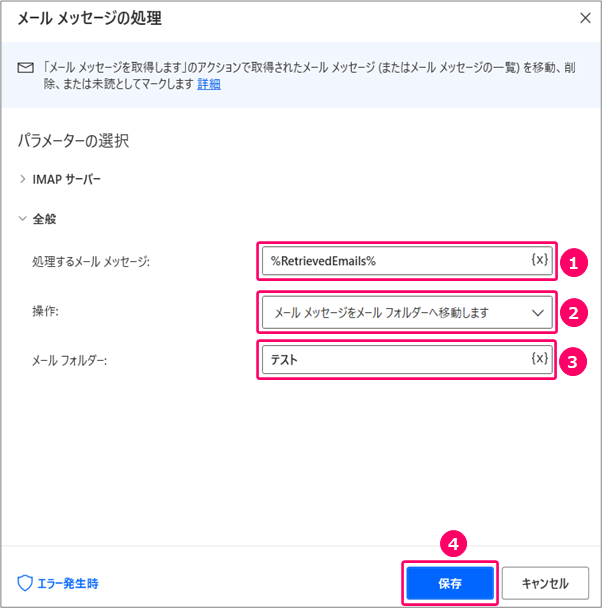
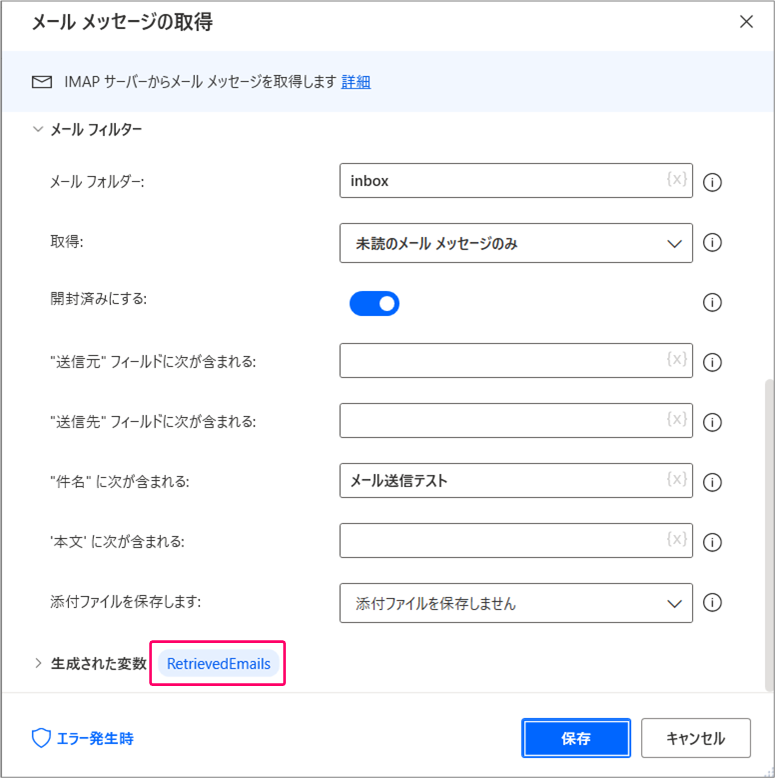
すると、フロー上に取得したメールを「テスト」フォルダーに振り分けるアクションが設定されます。
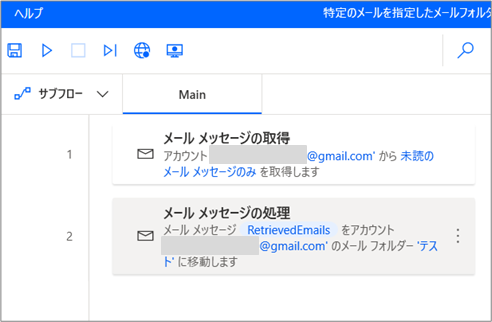
Step.5 フローの実行
「実行」アイコンをクリックし、フローを実行します。
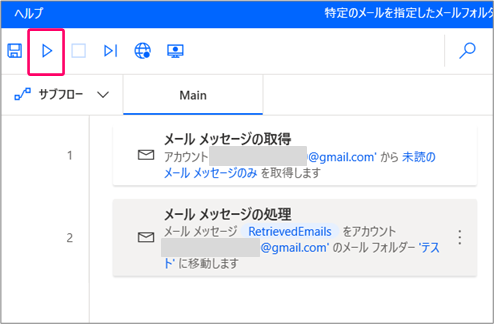
正しく動くことを確認します。

関連記事
最後まで読んでいただき、ありがとうございました!