訪問して頂きありがとうございます。まさふくろーです。
この記事では、非連結フォームを作成する方法をご紹介します。
目次
非連結フォームを作成する
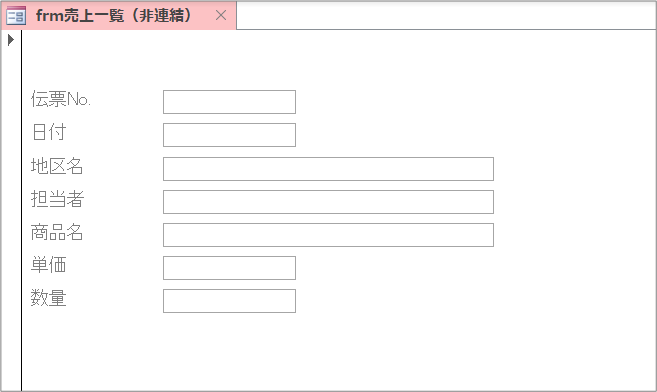
手順
おおまかな流れ
詳細
Step.1 フォームデザインの作成
①「作成」タブをクリック⇒②《フォーム》グループの「フォームデザイン」をクリックします。

すると、新規のフォームデザインが作成されます。
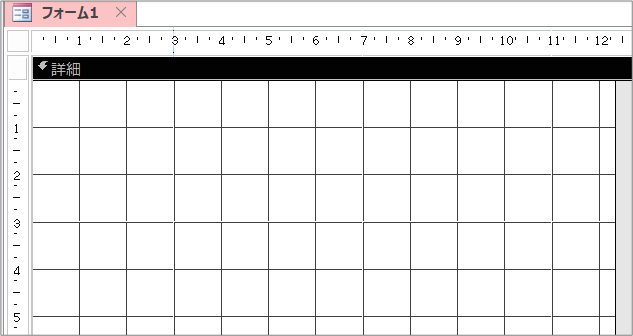
Step.2 フォームへコントロールを配置
①「デザイン」タブをクリック⇒②《コントロール》グループの「テキストボックス」をクリックします。

フォームデザイン上でクリックします。
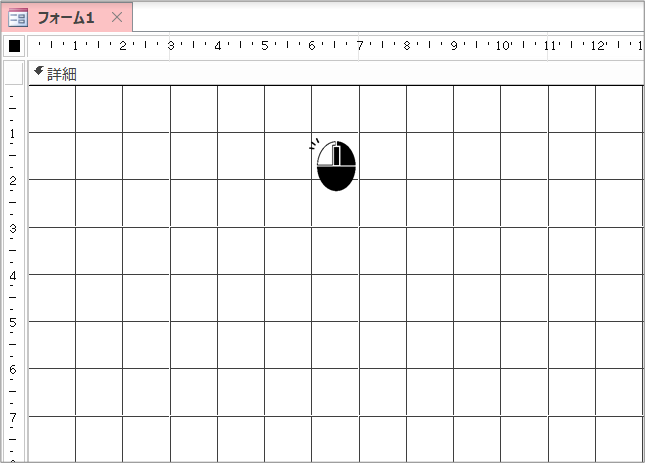
①「フォント」を指定⇒②「フォントサイズ」を指定⇒③「次へ」をクリックします。
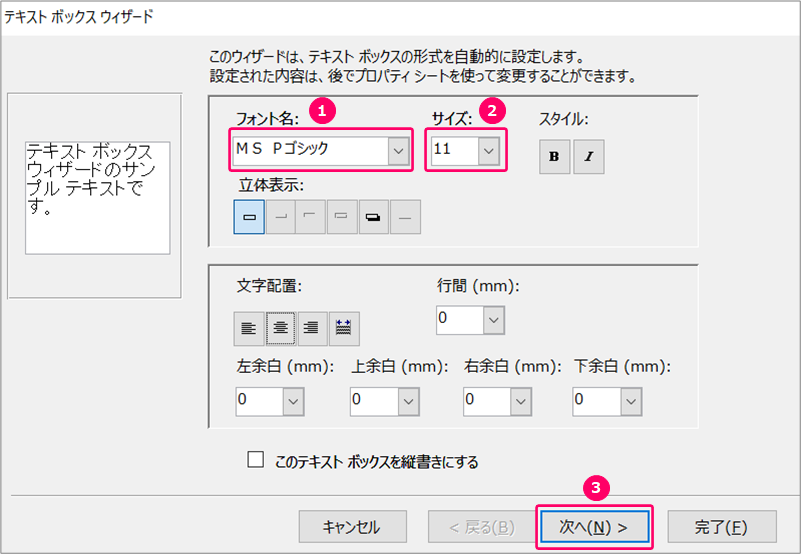
①「IME入力モード」を指定⇒②「次へ」をクリックします。
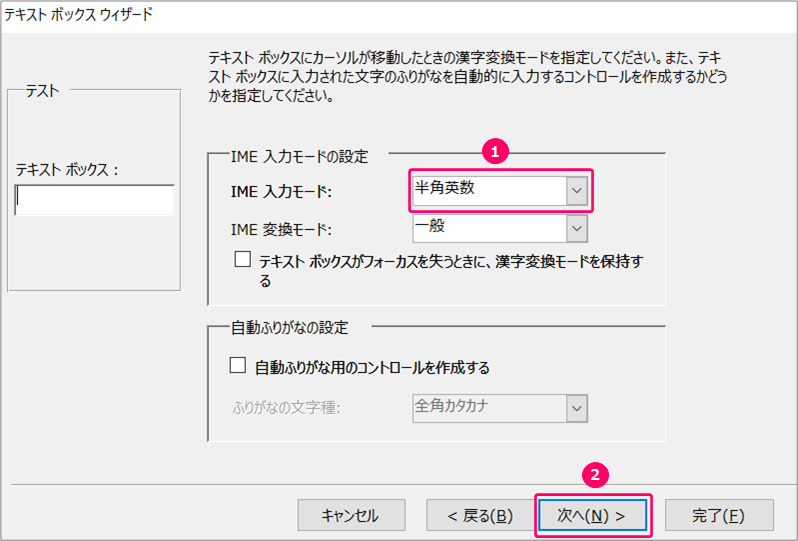
①フォームに表示する「項目名」を入力⇒②「完了」をクリックします。
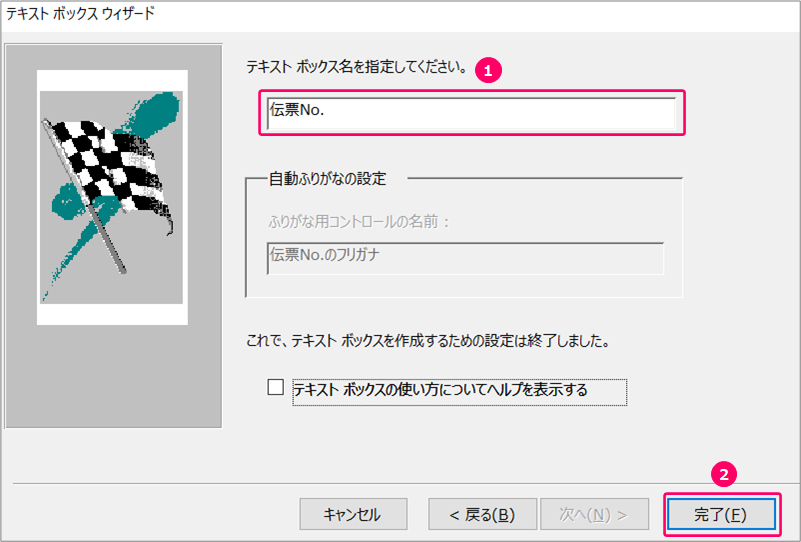
すると、フォームデザイン上にテキストボックスが配置されます。
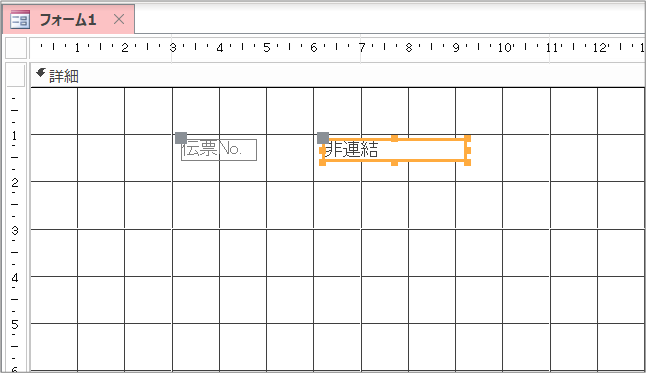
Step.3 コントロールの位置調整
左クリックを押したまま、以下図の矢印方向にマウスカーソルを移動し、「項目名」の位置を移動します。
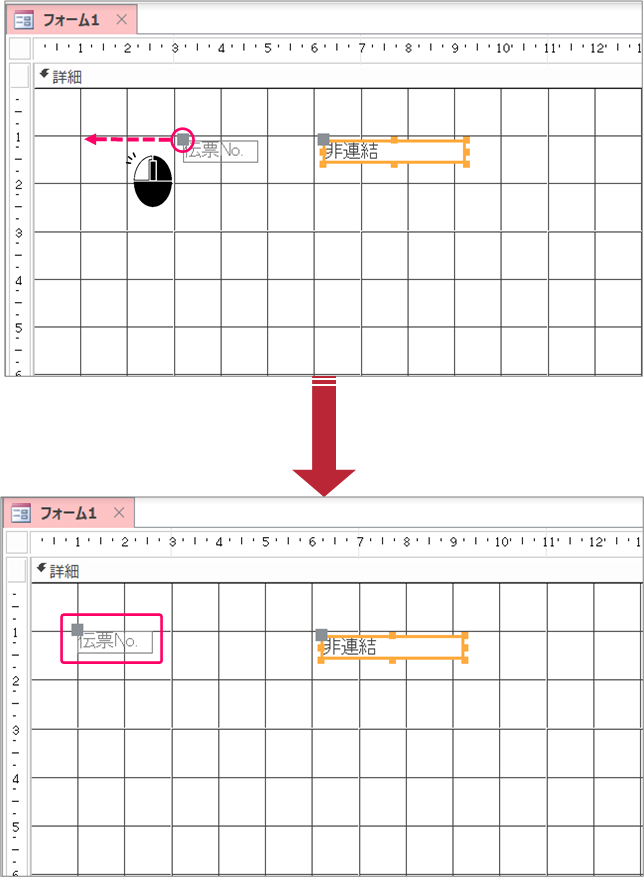
左クリックを押したまま、以下図の矢印方向にマウスカーソルを移動し、「テキストボックス」の位置を移動します。
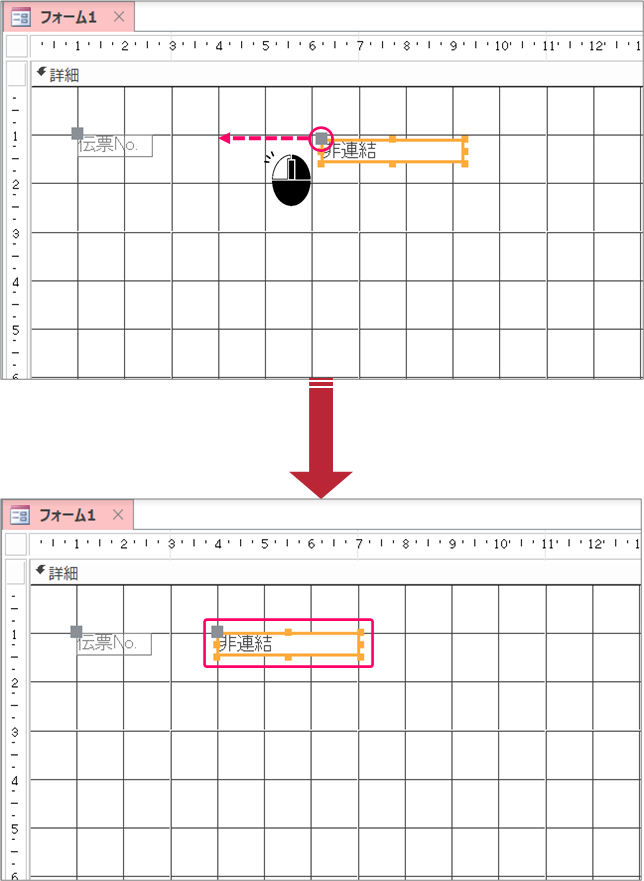
他の項目についても、同じようにデザインフォーム上に配置します。

Step.4 フォームの保存
タイトル部分(フォーム1)をクリックし、右クリックします。
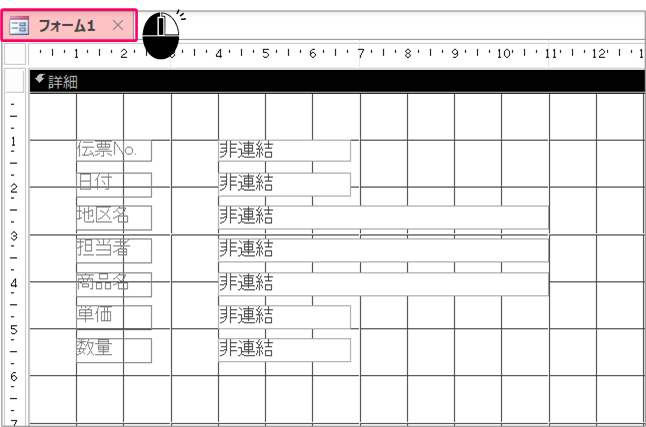
「上書き保存」を選択します。
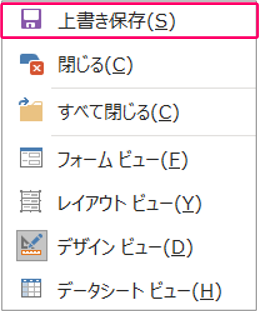
①「フォーム名」を入力⇒②「OK」をクリックします。
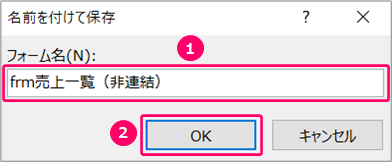
Step.5 レイアウトビュー表示でレイアウトの確認
ナビゲーションウィンドウから、「frm売上一覧(非連結)」を選択し、右クリックします。
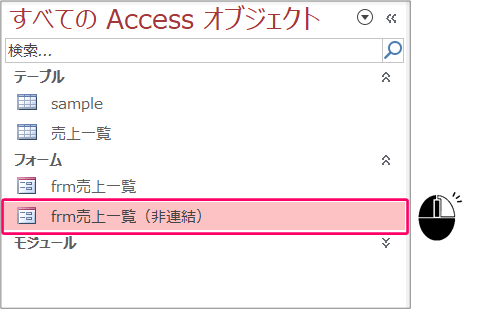
ショートカットメニューから「レイアウトビュー」を選択します。
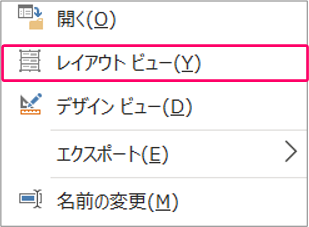
すると、アプリケーションを実際に動かしたイメージで画面が表示されますので、レイアウトの最終確認を行います。
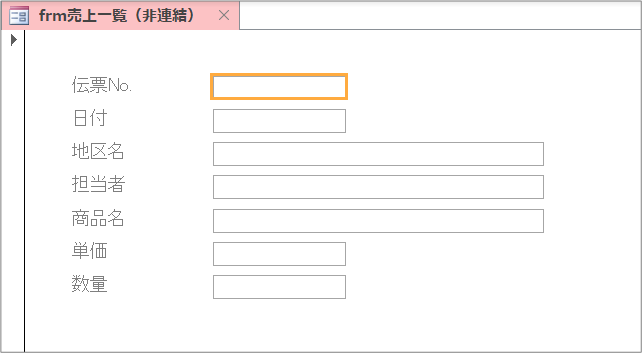
関連記事
連結フォームを作成する
最後まで読んでいただき、ありがとうございました!



