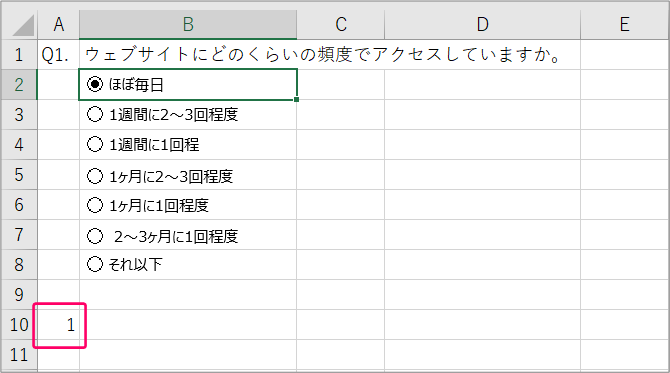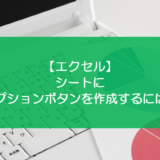訪問して頂きありがとうございます。まさふくろーです。
この記事では、オプションボタンと条件付き書式を連動する方法をご紹介します。
オプションボタンと条件付き書式を連動する
選択したセルの背景色を変更する
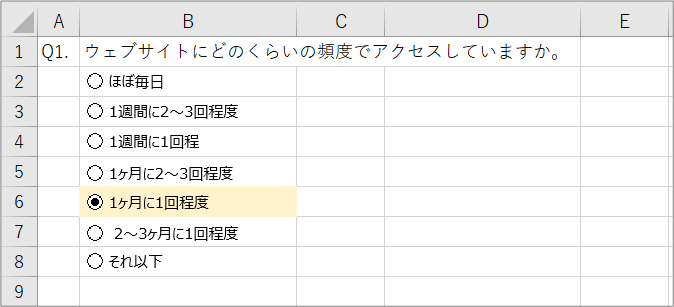
手順
おおまかな流れ
Step.1シートにオプションボタンを作成するStep.2条件付き書式の設定
詳細
Step.1 シートにオプションボタンを作成する
Step.2 条件付き書式の設定
条件付き書式の設定を行うセルを選択します。
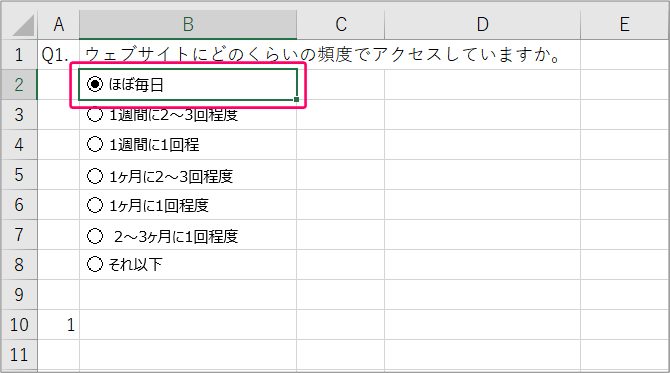
①「ホーム」タブをクリック⇒②《スタイル》グループの「条件付き書式」をクリックします。
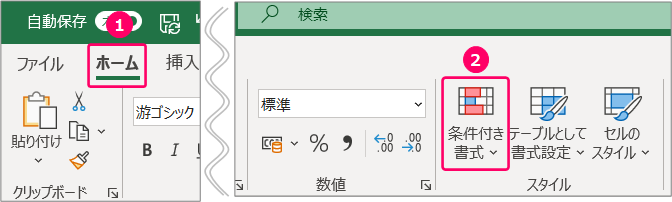
「新しいルール」を選択します。
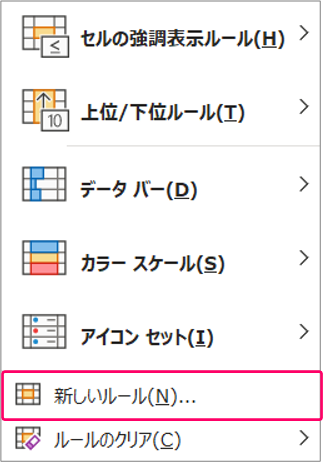
「数式を使用して、書式設定するセルを決定」を選択します。
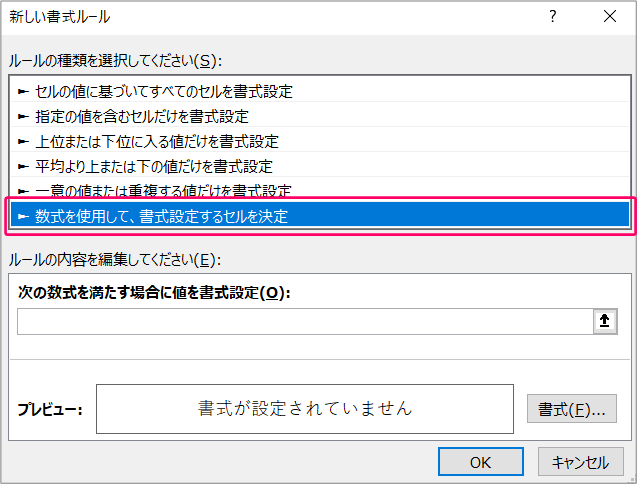
「次の数式を満たす場合に値を書式設定」の入力ボックスに「=$A$10=1」と入力します。
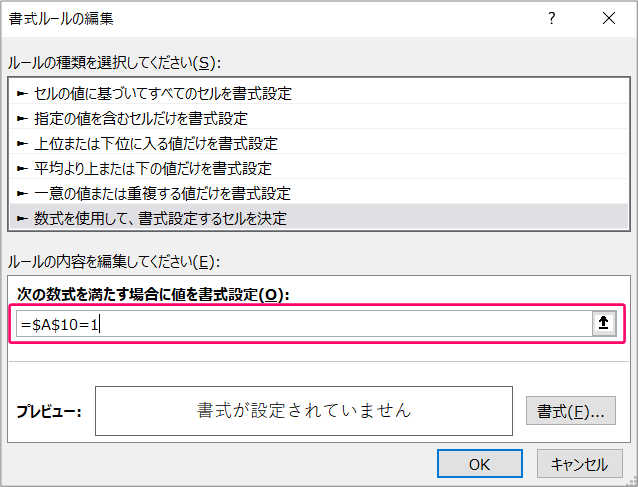
「書式」をクリックします。
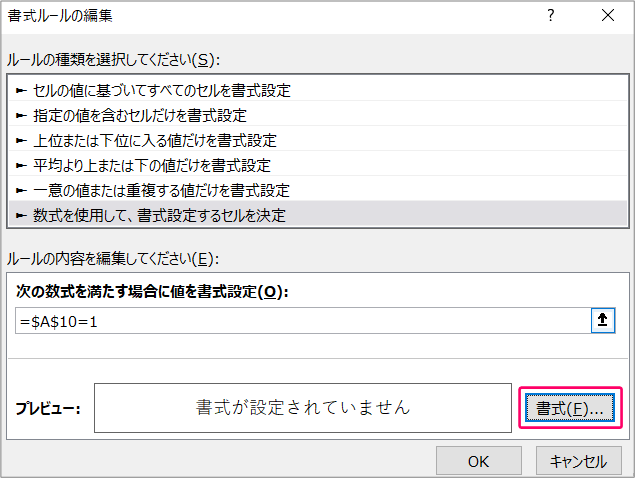
①「塗りつぶし」タブをクリック⇒②「色」を設定⇒③「OK」をクリックします。
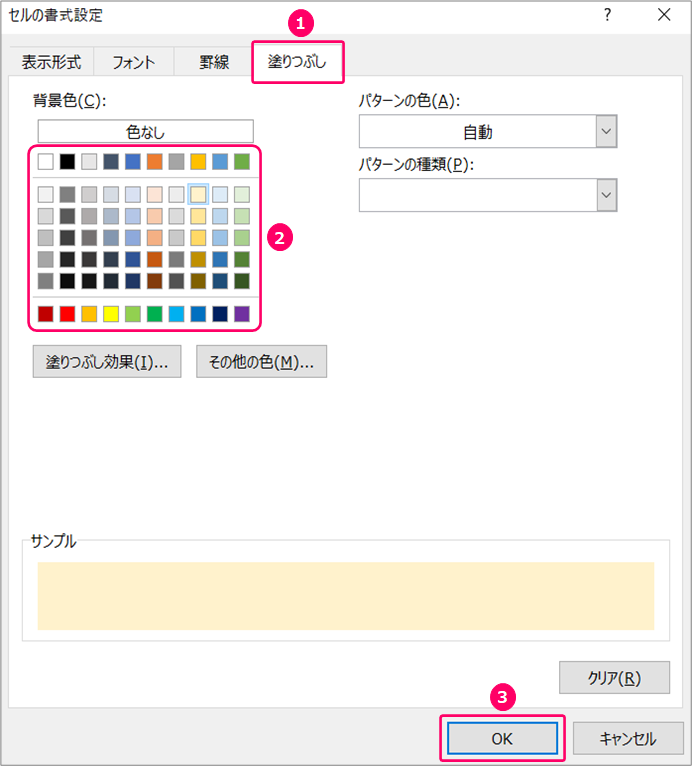
「OK」をクリックします。
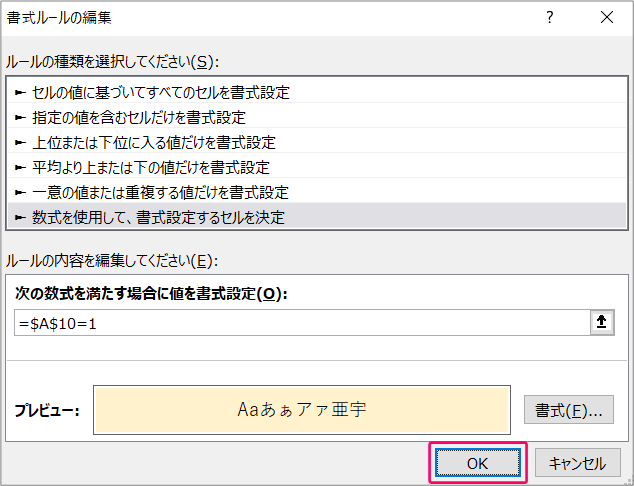
すると、「ほぼ毎日」が選択された場合、背景色が変わります。
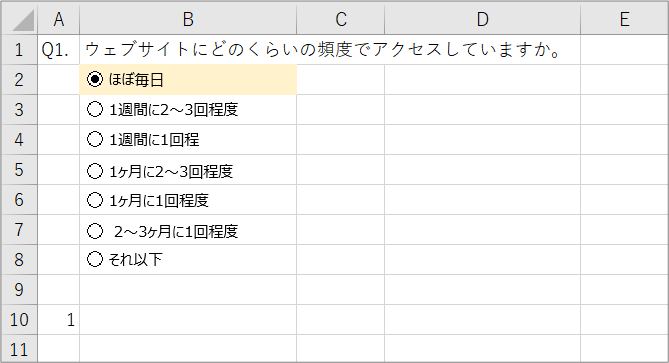
同じ要領で、数式「=$A$10=2」「=$A$10=3」・・・とそれぞれ設定します。
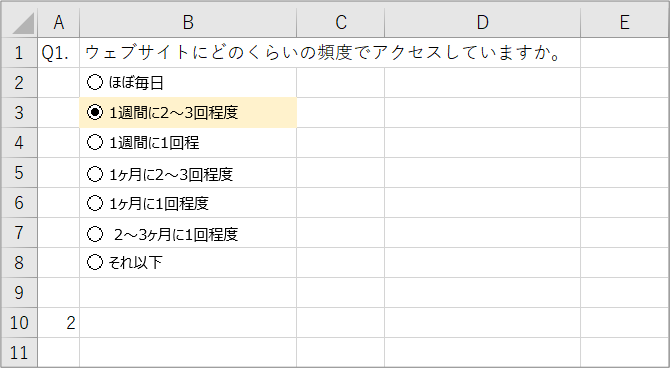
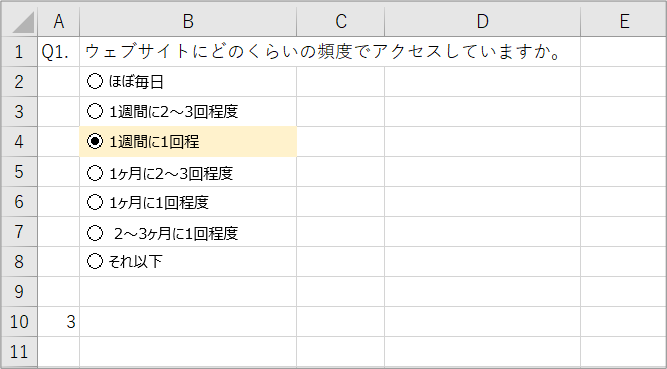
複合参照とは

絶対参照とは
一方、「$」記号を付けなかった場合、式をコピーすると、コピー先に合わせて参照するセルが自動的に変わります。この参照方式を「相対参照」と言います。
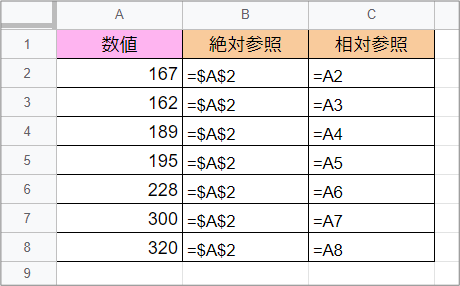
関連記事
最後まで読んでいただき、ありがとうございました!
本のまとめ記事はこちら