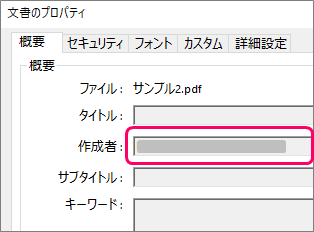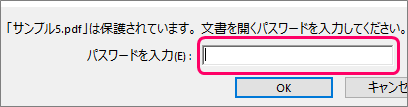訪問して頂きありがとうございます。まさふくろーです。
この記事では、WordファイルからPDFファイルを作成する方法をご紹介します。
PDFファイルを作成する
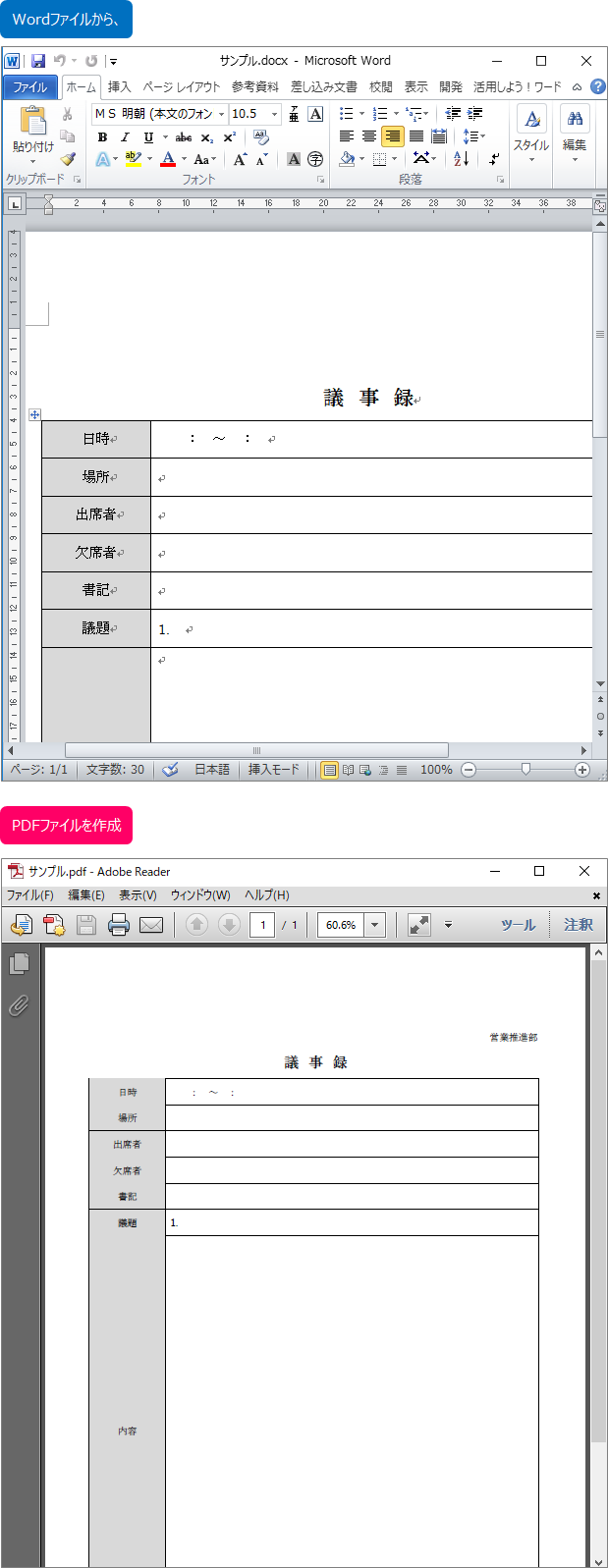
作成手順
方法1:名前を付けて保存
①「ファイル」タブをクリック⇒②「名前を付けて保存」をクリックします。
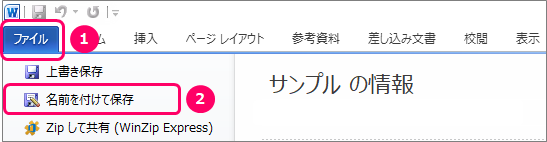
「ファイルの種類」から「PDF(*.pdf)」を選択します。
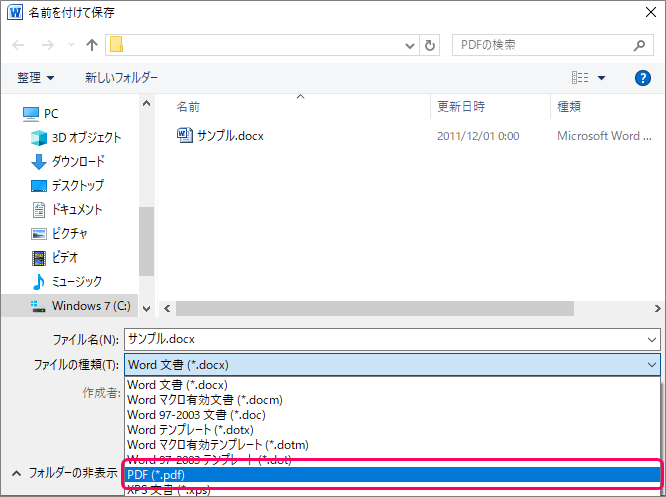
「保存」ボタンをクリックします。
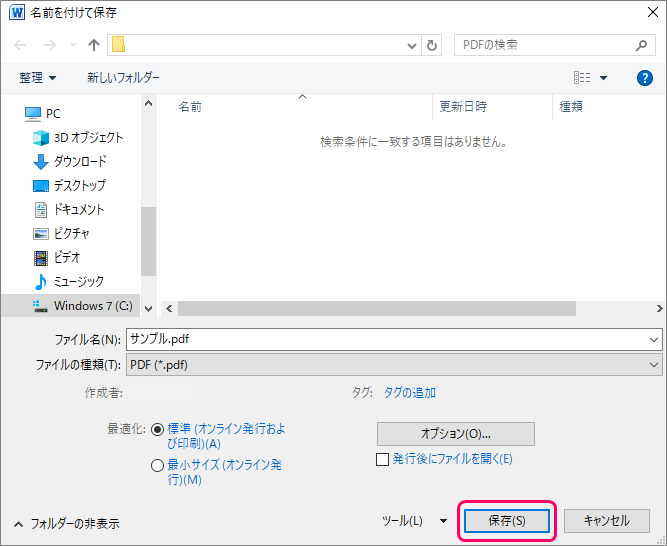
方法2:PDF/XPSの作成
![]()
①「ファイル」タブをクリック⇒②「保存と送信」をクリック⇒③「PDF/XPS ドキュメントの作成」をクリックします。
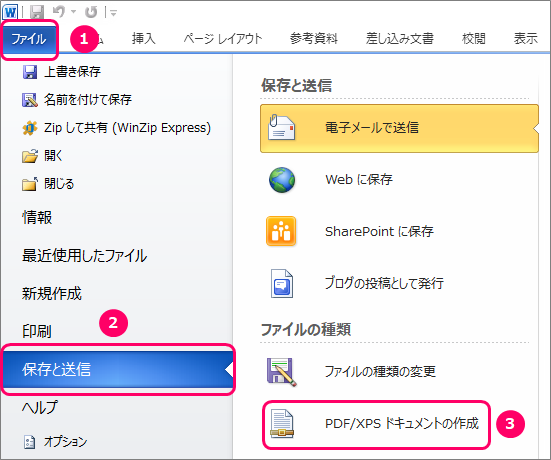
Word2013・2016では、「エクスポート」に名称が変わってます。②「保存と送信」の名称について
「PDF/XPSの作成」をクリックします。
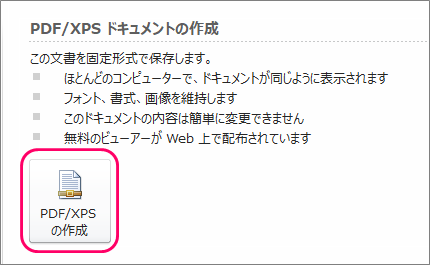
①ファイルの種類から「PDF(*.pdf)」を選択⇒②「発行」ボタンをクリックします。
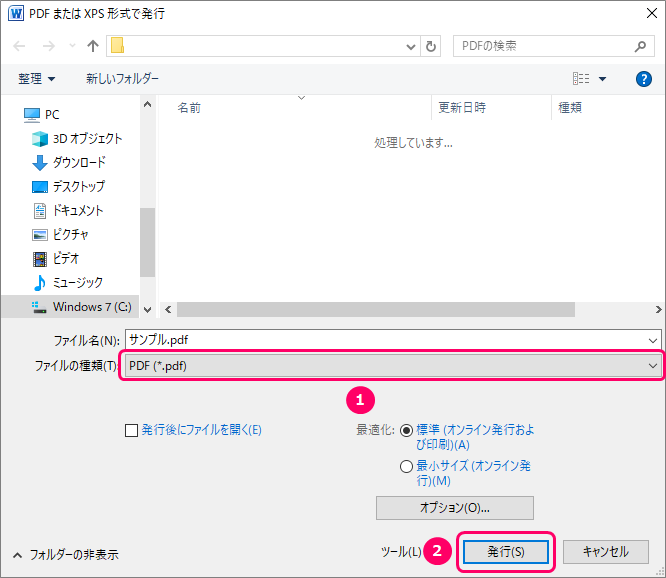
ダイアログボックス画面の解説
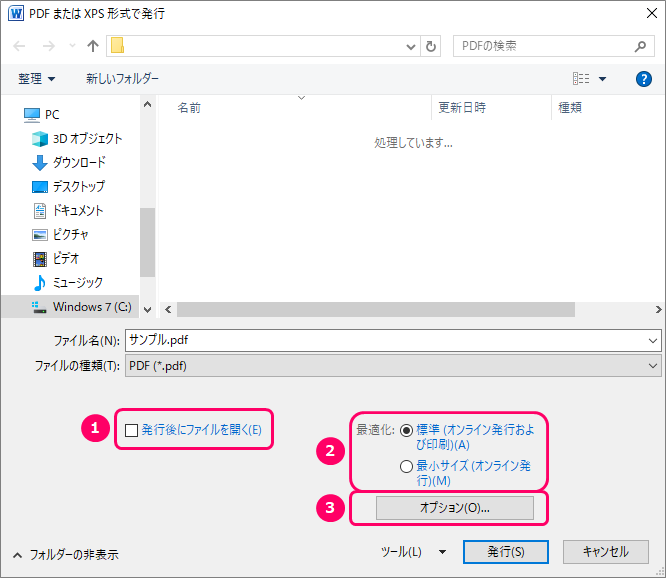
| 機能の名称 | 機能 | |
| ① | 発行後にファイルを開く | チェックして保存すると、PDFファイルが自動的に開きます。 |
| ② | 最適化 | 「標準」を選択すると、ファイルサイズは大きくなりますが、印刷品質が上がります。 「最小サイズ」を選択すると、ファイルサイズは小さくなりますが、印刷品質が下がります。 |
| ③ | オプション | クリックすると、「オプション」画面が表示され、保存時の詳細を設定できます。 |
オプション画面の解説
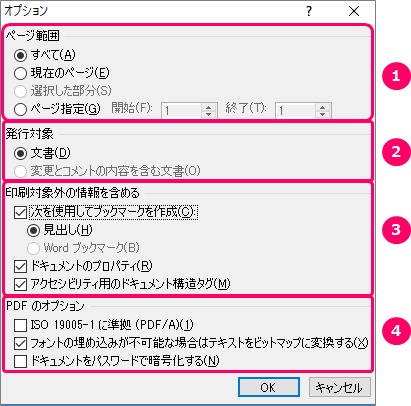
| 機能の名称 | 機能 | |
| ① | ページ範囲 | PDFファイルとして保存するページ範囲を指定します。 |
| ② | 発行対象 | PDFファイルとして保存する対象を選択します。 |
| ③ | 印刷対象外の情報を含める |
「次を使用してブックマックを作成」をチェックすると、PDFファイルの「しおり」機能が有効になります。
「しおり」機能を有効にするには、Wordファイルで「目次」を作成しておく必要があります。 |
|
「ドキュメントのプロパティ」をチェックすると、PDFファイルのプロパティに「作成者」が表示されます。作成者を表示したくない場合は、チェックを外してください。
|
||
| ④ | PDFのオプション |
「ドキュメントをパスワードで暗号化する」をチェックすると、ファイルを開く際に、パスワード入力画面が表示されます。
|
PDFファイルを開くには
PDFファイルを開くには、「Acrobat Reader」をダウンロードをして、インストールしておく必要があります。(「Acrobat Reader」は無料です。)
最後まで読んでいただき、ありがとうございました!
本のまとめ関連記事はこちら