訪問して頂きありがとうございます。まさふくろーです。
この記事では、文書を保護する方法と保護した文書を解除する方法をご紹介します。
文書を読み取り専用にする
設定する
①「ファイル」タブをクリック⇒②「情報」をクリック⇒③「文書の保護」ボタンをクリックします。
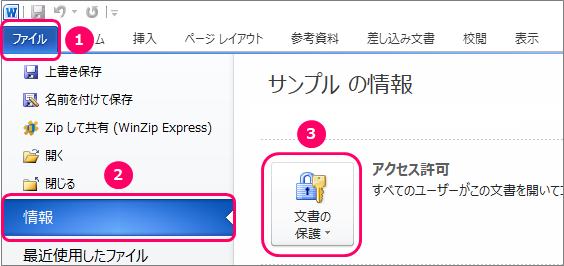
「最終版にする」を選択します。
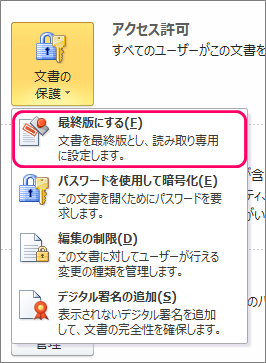
「OK」ボタンをクリックします。

「OK」ボタンをクリックします。
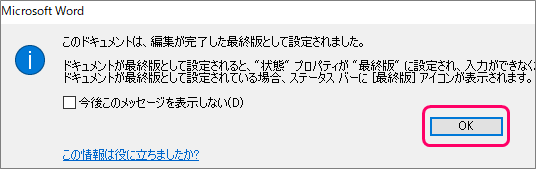
すると、ファイル名の横に「読み取り専用」と表示され、文書の編集ができなくなります。
![]()
解除する
メッセージバーの「編集する」ボタンをクリックします。
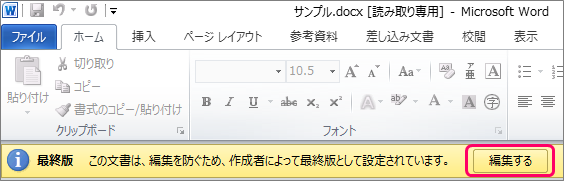
文書にパスワードを設定する
設定する
①「ファイル」タブをクリック⇒②「情報」をクリック⇒③「文書の保護」ボタンをクリックします。
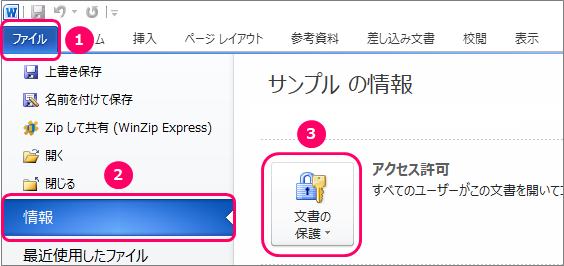
「パスワードを使用して暗号化」を選択します。
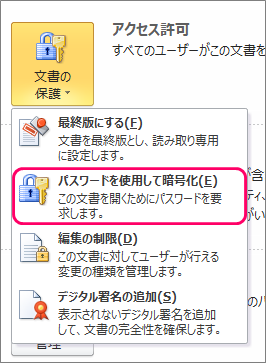
①「パスワード」を入力⇒②「OK」ボタンをクリックします。
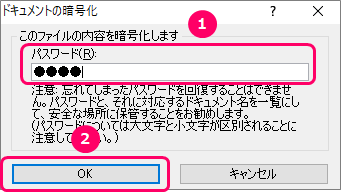
①「パスワード」を再入力⇒②「OK」ボタンをクリックします。
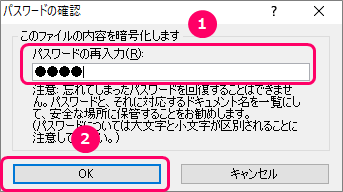
①「ファイル」タブをクリック⇒②「上書き保存」をクリックし、Wordを閉じます。
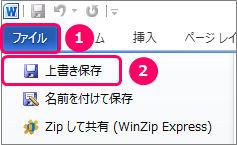
再度、Wordを開く際、パスワードを入力する画面が表示されるので、①「パスワード」を入力⇒②「OK」ボタンをクリックし、ファイルを開きます。
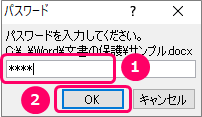
解除する
①「ファイル」タブをクリック⇒②「情報」をクリック⇒③「文書の保護」ボタンをクリックします。
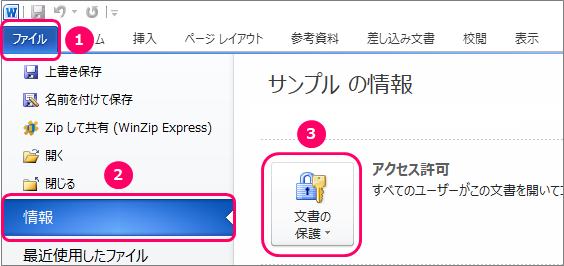
「パスワードを使用して暗号化」を選択します。
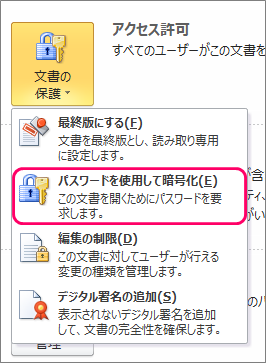
①「パスワード」を削除⇒②「OK」ボタンをクリックします。
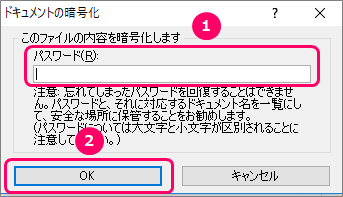
書式を変更できないようにする
設定する
①「ファイル」タブをクリック⇒②「情報」をクリック⇒③「文書の保護」ボタンをクリックします。
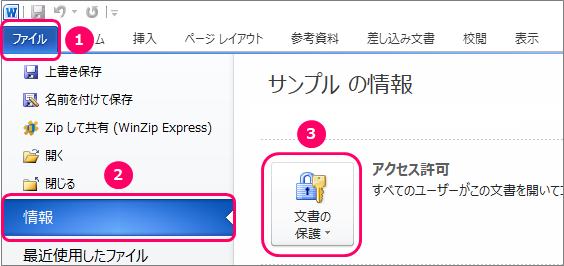
「編集の制限」を選択します。
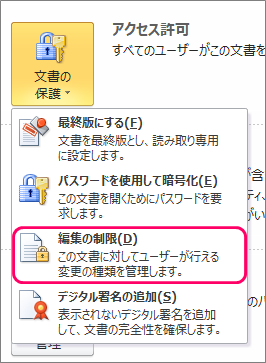
①「利用可能な書式を制限する」にチェック⇒②「はい、保護を開始します」ボタンをクリックします。
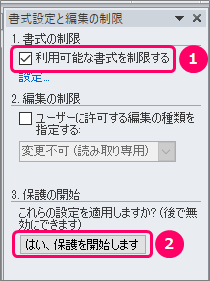
①「パスワード」を入力⇒②「OK」ボタンをクリックします。
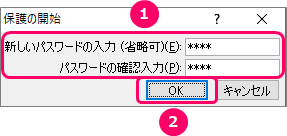
すると、書式の変更ができなくなります。
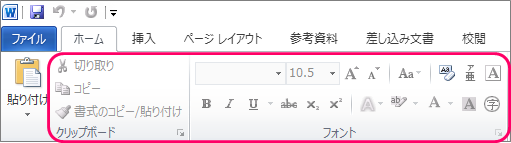
①「校閲」タブをクリック⇒②「編集の制限」ボタンをクリックしても、同様なことができます。 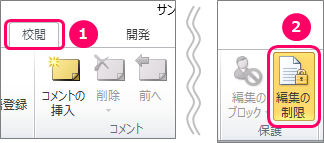
解除する
①「ファイル」タブをクリック⇒②「情報」をクリック⇒③「文書の保護」ボタンをクリックします。
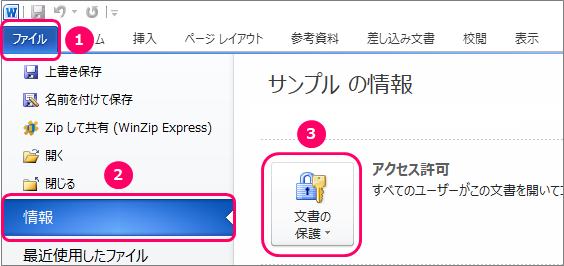
「保護の中止」ボタンをクリックします。

①「パスワード」を入力⇒②「OK」ボタンをクリックします。
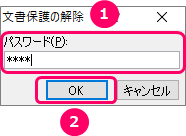
編集をできないようにする
設定する
①「ファイル」タブをクリック⇒②「情報」をクリック⇒③「文書の保護」ボタンをクリックします。
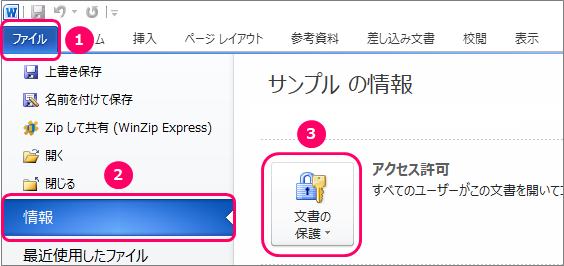
「編集の制限」を選択します。
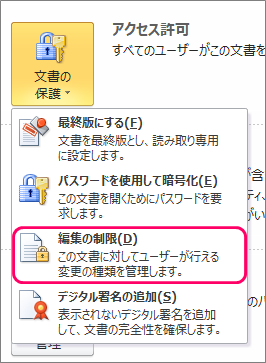
①「ユーザーに許可する編集の種類を指定する」にチェック⇒②「はい、保護を開始します」ボタンをクリックします。
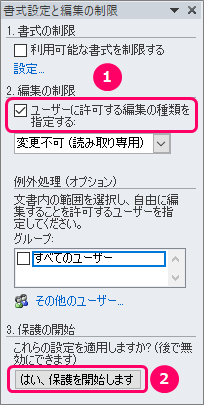
①「パスワード」を入力⇒②「OK」ボタンをクリックします。
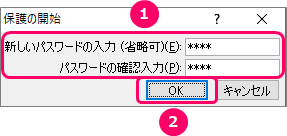
すると、文書の編集ができなくなります。
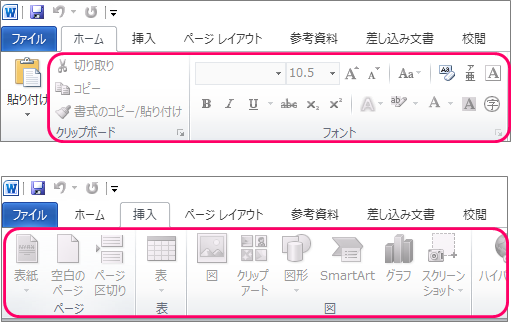
解除する
①「ファイル」タブをクリック⇒②「情報」をクリック⇒③「文書の保護」ボタンをクリックします。
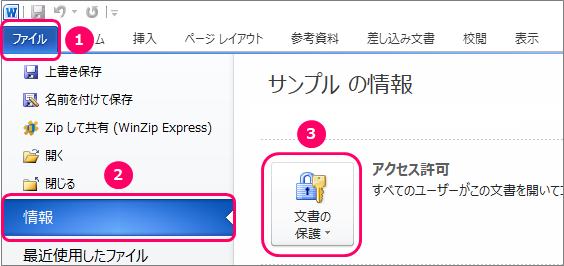
「保護の中止」ボタンをクリックします。
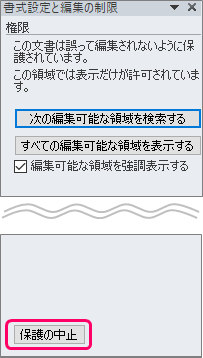
①「パスワード」を入力⇒②「OK」ボタンをクリックします。
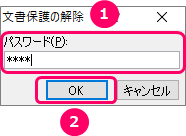
最後まで読んでいただき、ありがとうございました!


