訪問して頂きありがとうございます。まさふくろーです。
この記事では、文書内を効率よく移動する方法をご紹介します。
目次
ナビゲーションウィンドウを使用する
概要
「ナビゲーションウィンドウ」とは、文書の構成を確認できるウィンドウのことです。
初期の設定では表示されていませんが、表示・非表示を切り替えることができます。
ナビゲーションウィンドウでは、次のようなことができます。
解説
1. 文書内の見出しを表示
文書内の見出しを設定しておくと、見出しごとに階層構造で表示されます。

見出しをクリックすると、その見出しの場所へ移動することができます。
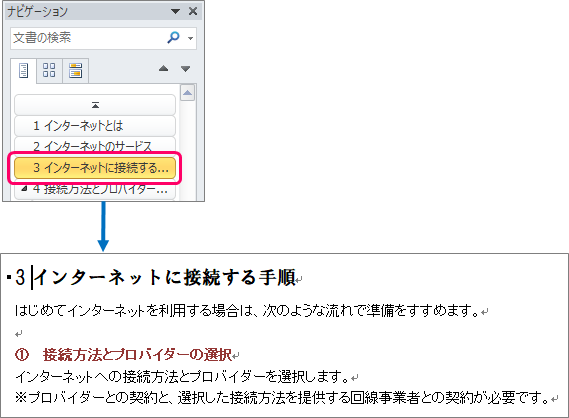
さらに、見出しをドラッグして、見出し単位で文章を入れ替えたり、ナビゲーションウィンドウに表示する見出しレベルの表示・非表示を切り替えたりすることもできます。
<見出しの入れ替え>
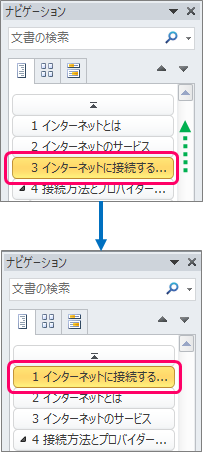
<見出しレベルの表示・非表示の切り替え>
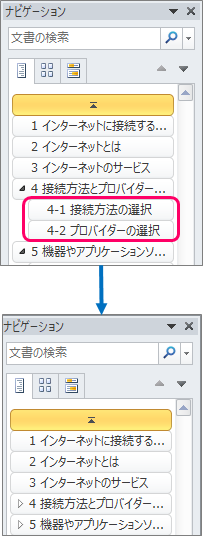
2. ページをサムネイル表示
ページのサムネイル(縮小版)の一覧が表示されます。
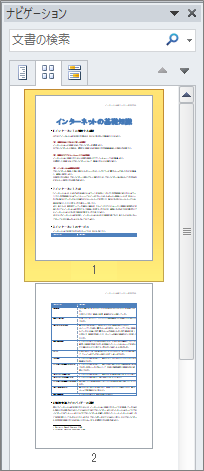
サムネイルをクリックすると、そのページに移動します。
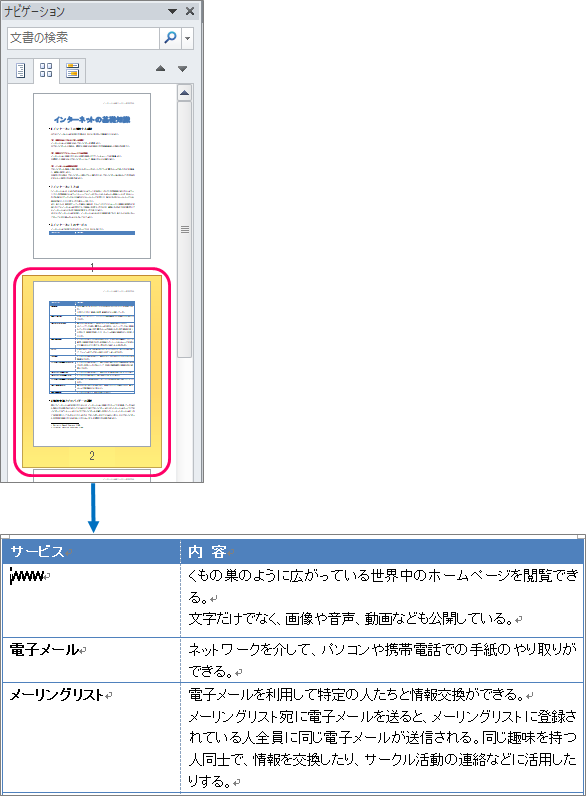
3. 現在の検索結果の表示
検索した単語の周辺の文章が表示されます。
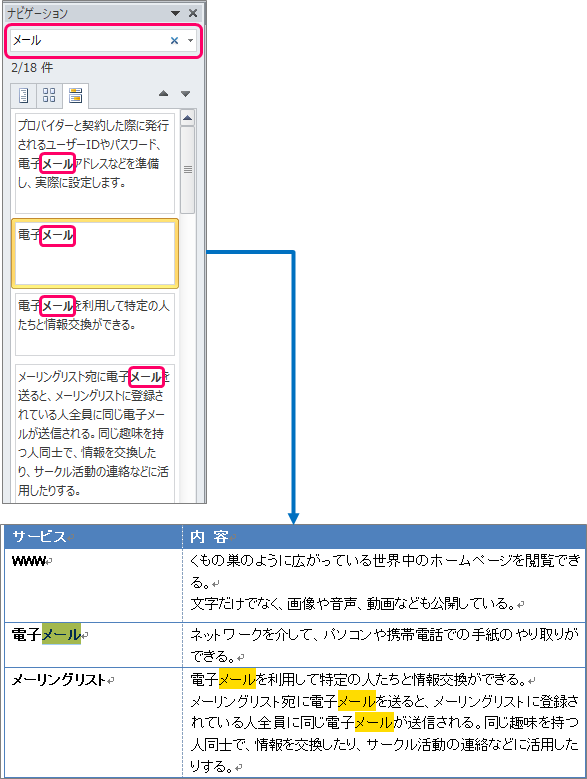
表示手順
1. 文書内の見出しを表示
①「表示」タブをクリック⇒②「ナビゲーションウィンドウ」をチェックします。
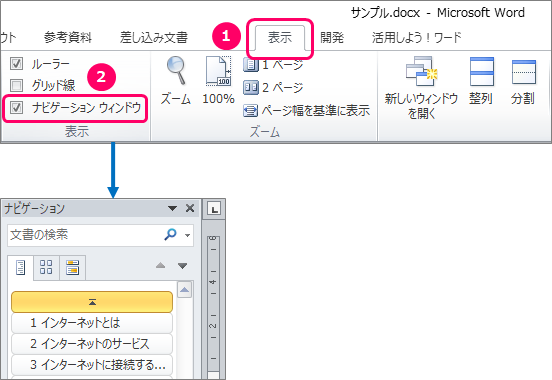
2. ページをサムネイル表示
①「表示」タブをクリック⇒②「ナビゲーションウィンドウ」をチェックします。
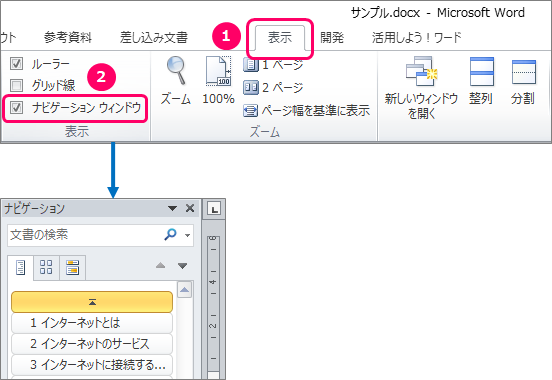
「ナビゲーションウィンドウ」の「![]() 」マーク(文書のページを検索します)をクリックします。
」マーク(文書のページを検索します)をクリックします。
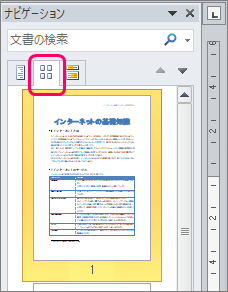
3. 現在の検索結果の表示
①「表示」タブをクリック⇒②「ナビゲーションウィンドウ」をチェックします。
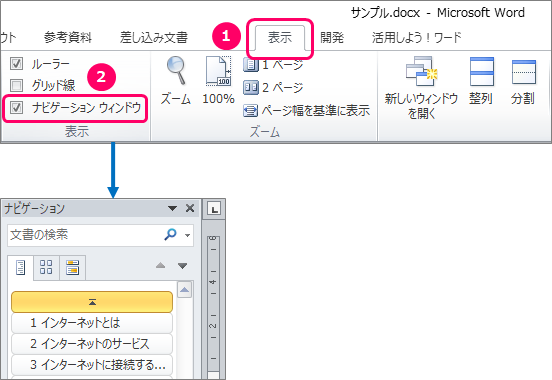
「ナビゲーションウィンドウ」の①「![]() 」マーク(現在の検索結果を表示します)をクリック⇒②「検索ボックス」に検索したいワードを入力します。
」マーク(現在の検索結果を表示します)をクリック⇒②「検索ボックス」に検索したいワードを入力します。
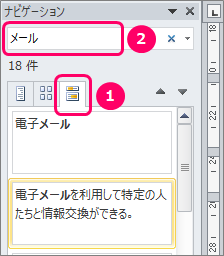
ジャンプを使用する
概要
「ジャンプ」を使うと、文書内の指定した位置に効率よく移動できます。
ページやセクション、表、ブックマークなどを移動先に指定できます。
移動先を指定する方法には、次のようなものがあります。
![]() (ジャンプ先の選択)
(ジャンプ先の選択)
解説
1. 《検索と置換》ダイアログボックス
ページ番号やセクション番号、表番号などを指定して、目的の移動先に直接移動します。

2.  (ジャンプ先の選択)
(ジャンプ先の選択)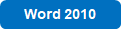
現在カーソルがある位置を基準に、ページ番号やセクション単位、表単位ごとに移動します。
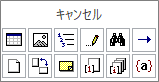
起動手順
1. 《検索と置換》ダイアログボックス
①「ホーム」タブをクリック⇒②「検索」をクリックします。
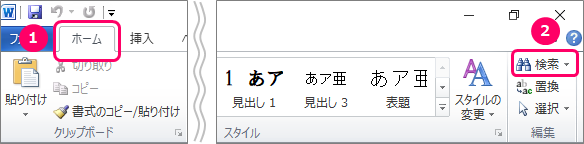
「ジャンプ」をクリックします。

2.  (ジャンプ先の選択)
(ジャンプ先の選択)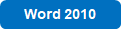
スクロールバーの「![]() 」(ジャンプの選択)をクリックします。
」(ジャンプの選択)をクリックします。
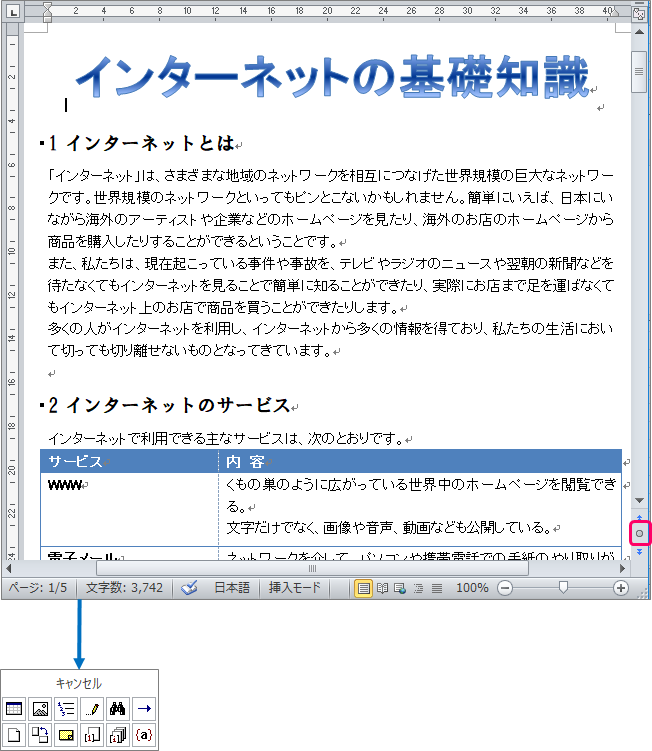
使用例
文頭から表にジャンプする場合
文頭にカーソルがあることを確認します。
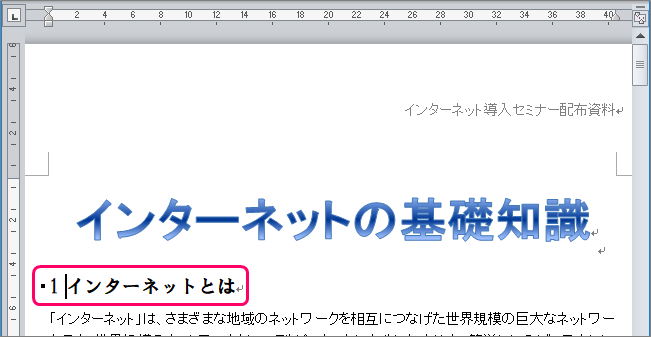
①「ホーム」タブをクリック⇒②「検索」をクリックします。
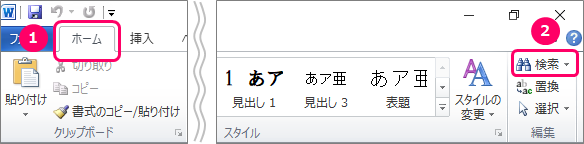
「ジャンプ」をクリックします。

①「移動先」の一覧から「表」を選択⇒②「次へ」ボタンをクリックします。

最後まで読んでいただき、ありがとうございました!


