訪問して頂きありがとうございます。まさふくろーです。
この記事では、エクセルの帳票をワードに貼り付ける方法をご紹介します。
ご紹介するのは、
「ワークシートとして貼り付ける」
「元の書式を保持して貼り付ける」
「図として貼り付ける」
の3種類の方法です。
目次
エクセルの帳票をワークシートとして貼り付ける
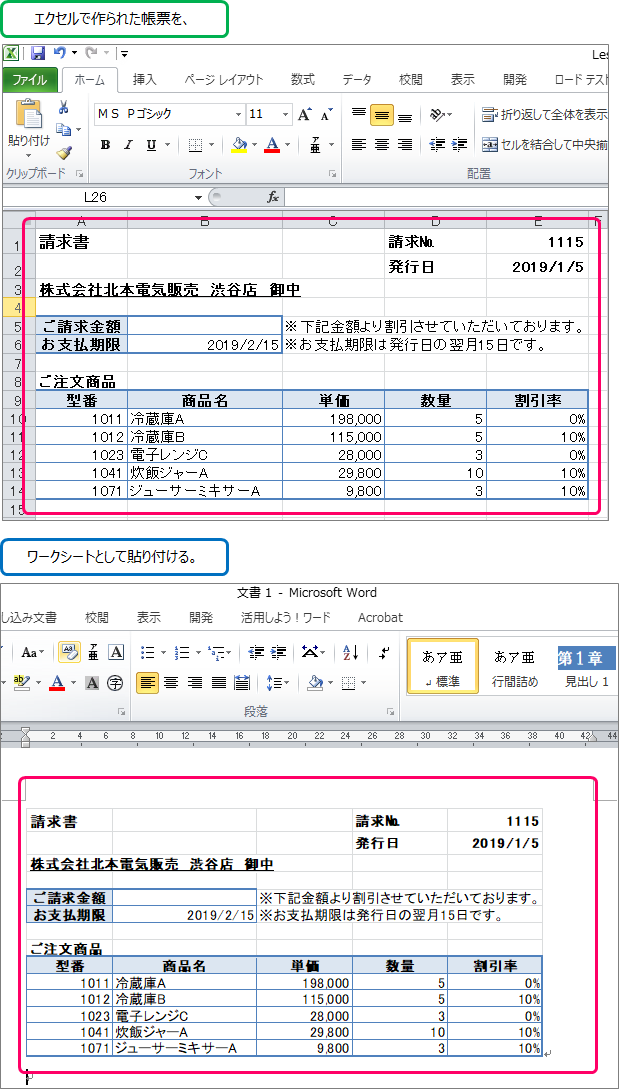
設定手順
エクセルの帳票をコピー
ワードに貼り付けたい部分を選択します。
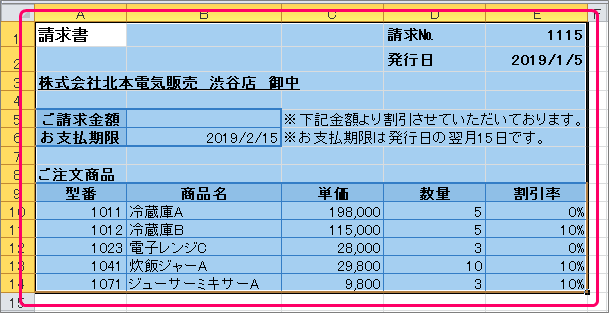
Ctrl+Cキーでセルをコピーします。
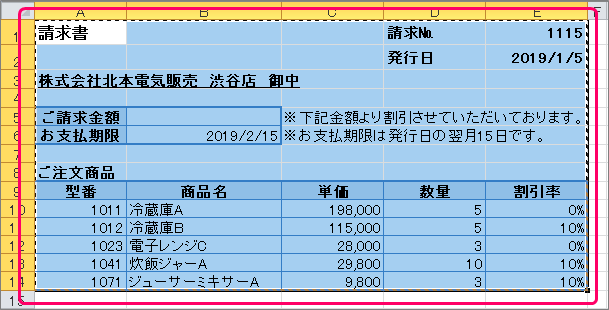
ワードに貼り付け
ワードの貼り付けたい位置にフォーカスをあてます。
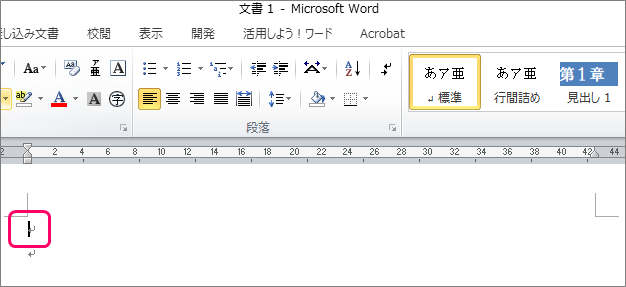
①「ホーム」タブをクリック⇒②貼り付けの「▼」部分をクリック⇒③「形式を選択して貼り付け」を選択します。
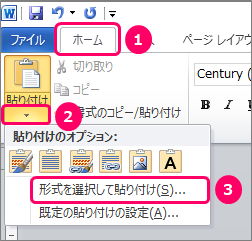
①「貼り付け」を選択⇒②「Microsoft Excel ワークシートオブジェクト」を選択⇒③「OK」をクリックします。
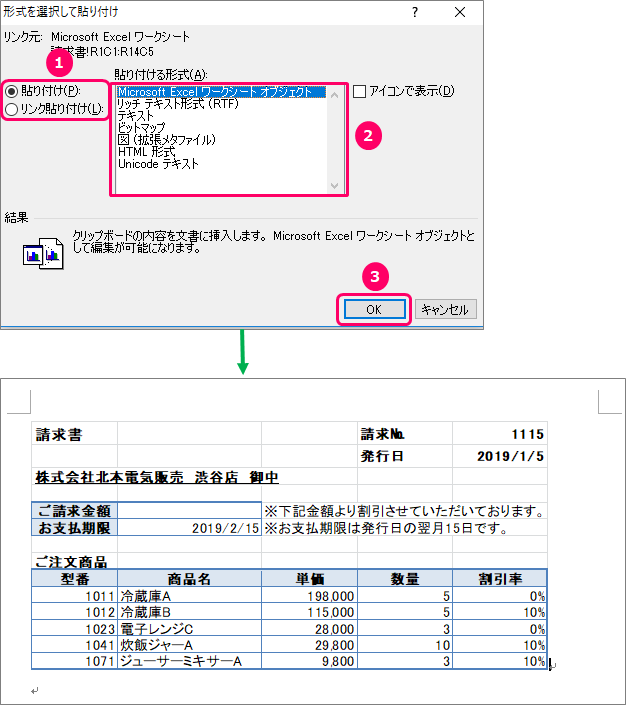
ワークシートオブジェクトで貼り付けを行うと・・・
貼り付けした帳票部分をダブルクリックすると、以下のようにエクセルシートが開いたような状態になります。

この状態で、エクセルと同じような感じで文字を入力し、フォーカスを移動すると、貼り付けた帳票に入力した文字が反映されます。
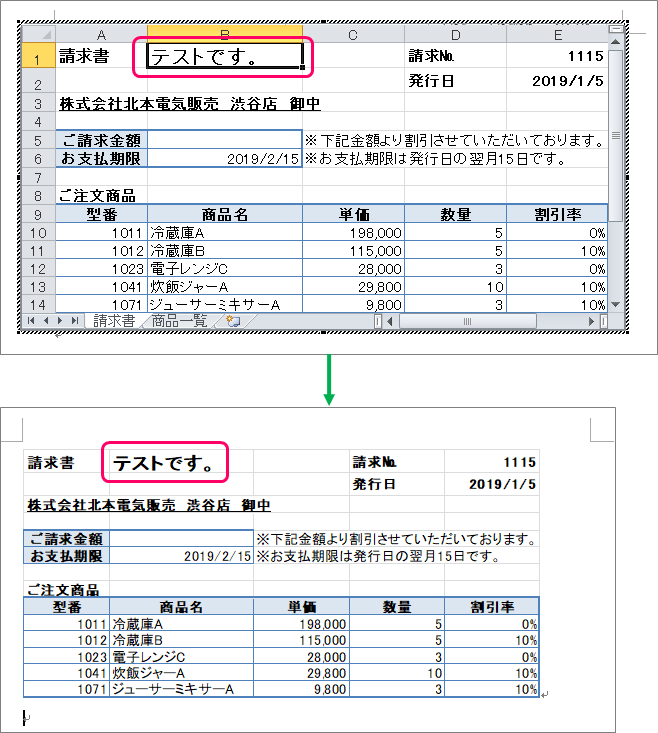
エクセルの帳票を元の書式を保持して貼り付ける
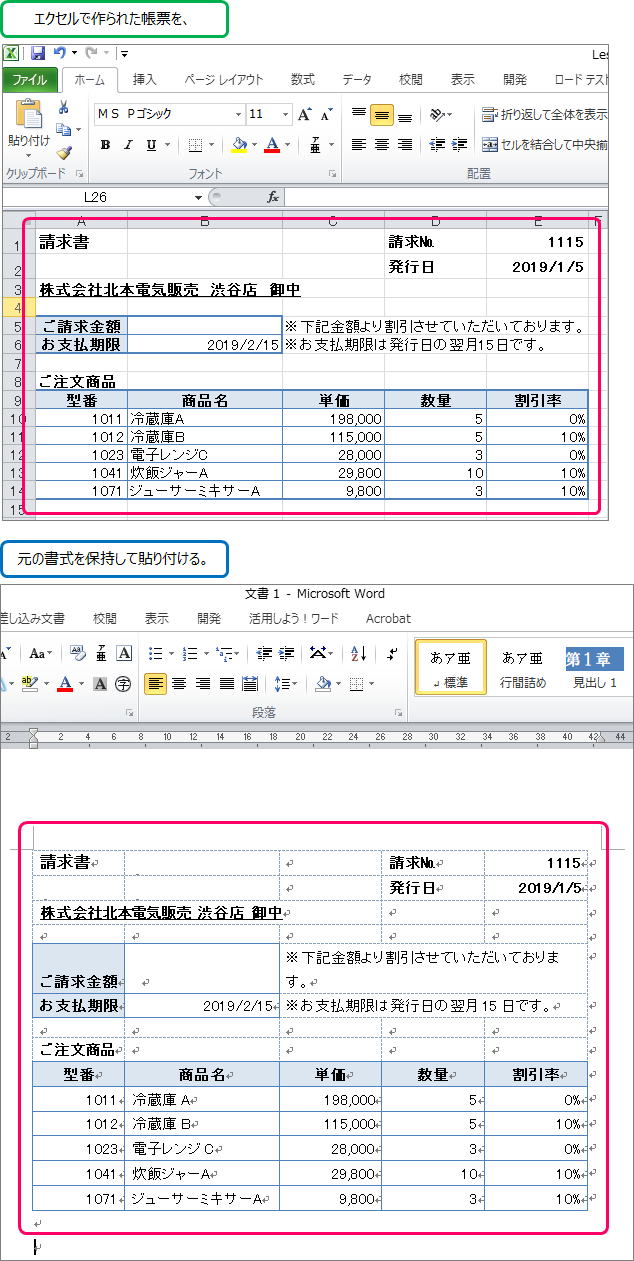
設定手順
エクセルの帳票をコピー
ワードに貼り付けたい部分を選択します。
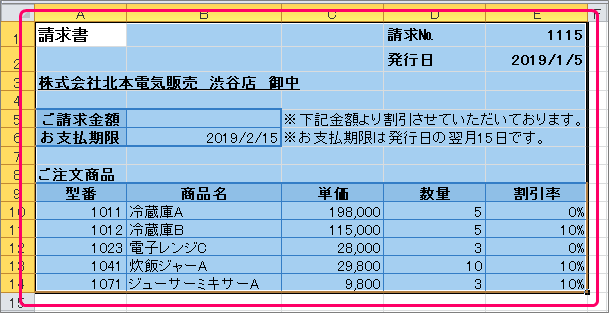
Ctrl+Cキーでセルをコピーします。
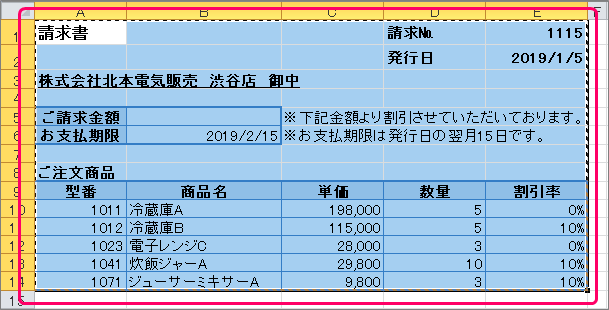
ワードに貼り付け
ワードの貼り付けたい位置にフォーカスをあてます。
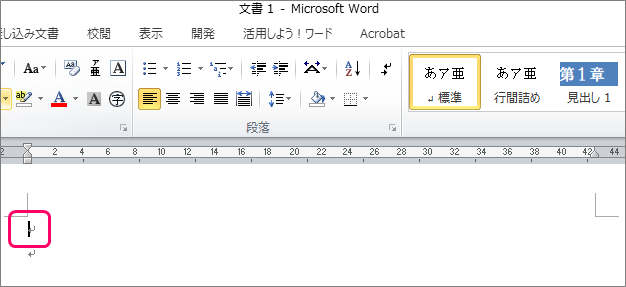
①「ホーム」タブをクリック⇒②貼り付けの「▼」部分をクリック⇒③「元の形式を保持」を選択します。
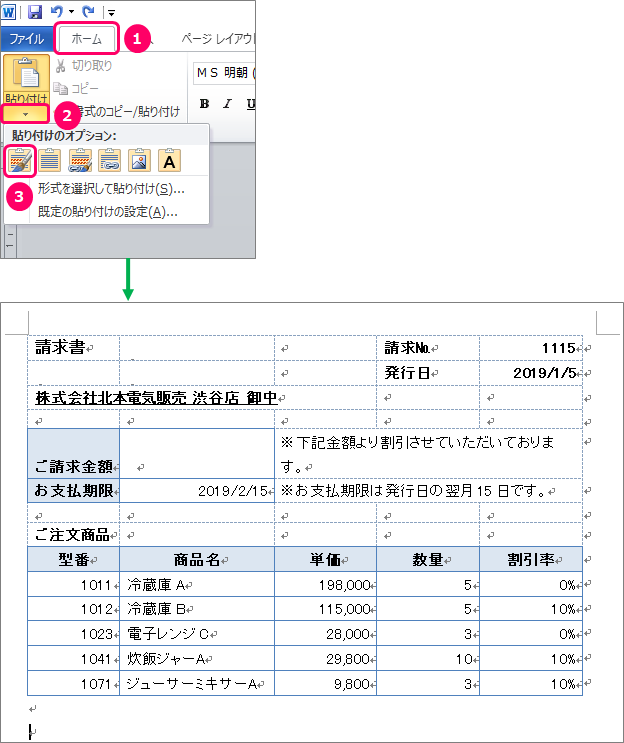
元の形式を保持して貼り付けを行うと・・・
エクセルで作られた帳票をワードに移行したい場合、大体の形はコピーできるので、ワードで一から作る手間が省けます。
エクセルの帳票を図として貼り付ける
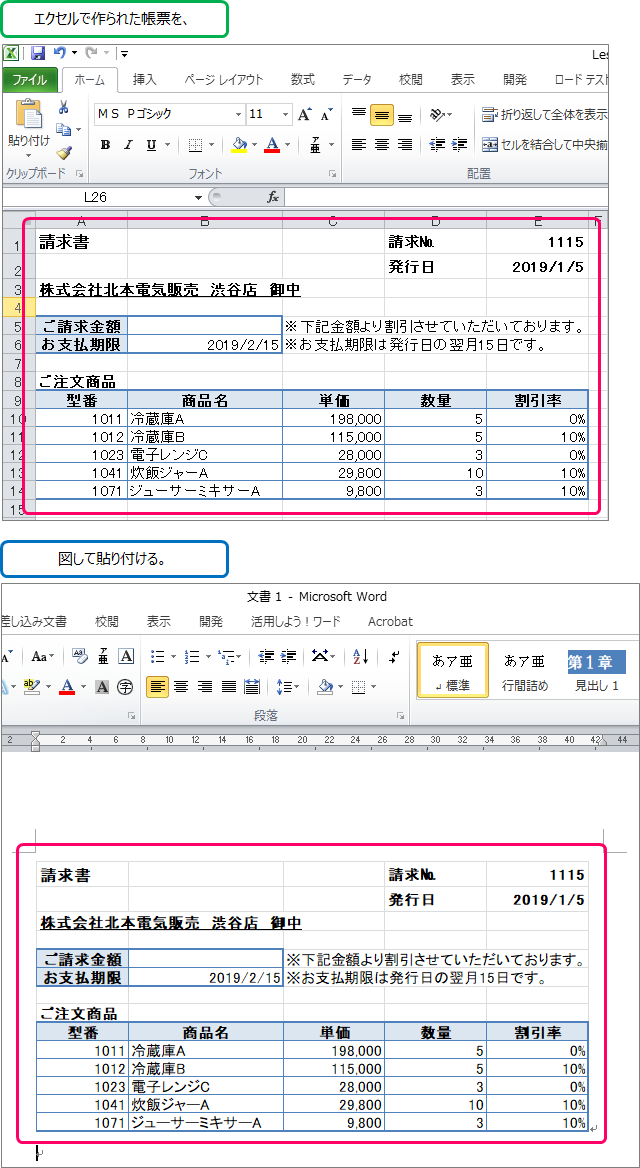
設定手順
エクセルの帳票をコピー
ワードに貼り付けたい部分を選択します。
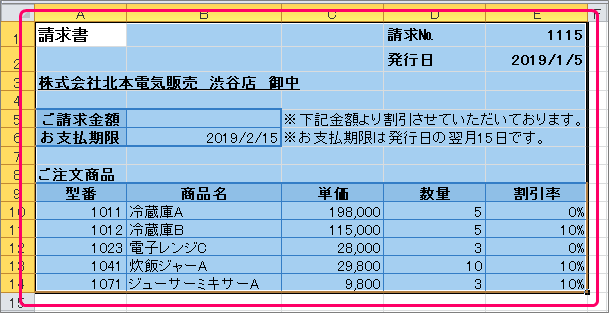
Ctrl+Cキーでセルをコピーします。
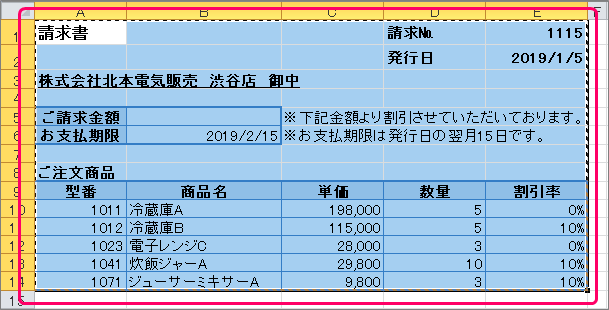
ワードに貼り付け
ワードの貼り付けたい位置にフォーカスをあてます。
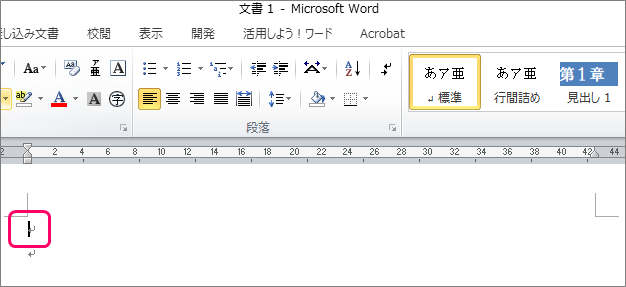
①「ホーム」タブをクリック⇒②貼り付けの「▼」部分をクリック⇒③「図」を選択します。
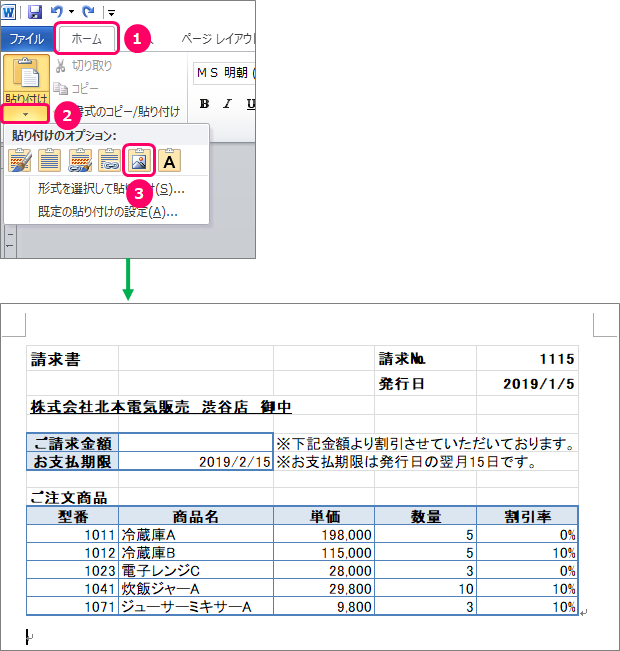
図での貼り付けを行うと・・・
画像として取り込むので、ワークシートオブジェクトで貼り付けたときのような帳票の加工はできません。
最後まで読んでいただき、ありがとうございました!


