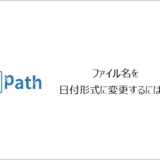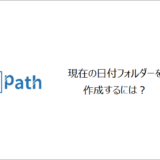訪問して頂きありがとうございます。まさふくろーです。
この記事ではCSVファイルの値を取得する方法をご紹介します。
目次
CSVファイルの値を取得する
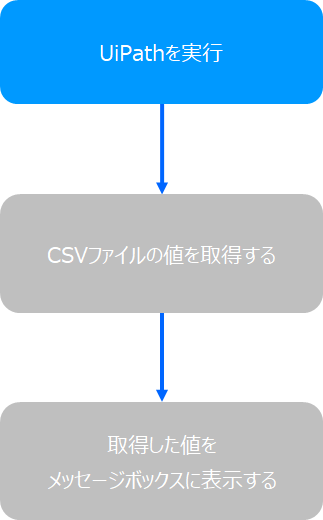
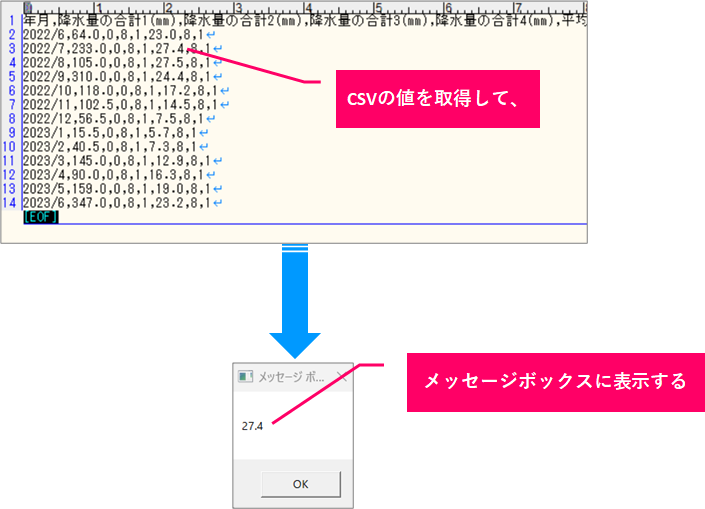
手順
おおまかな流れ
詳細
Step.1 プロジェクトの作成
「UiPath Studio」を起動します。
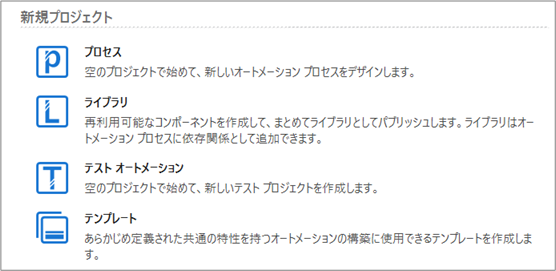
「プロセス」を選択します。
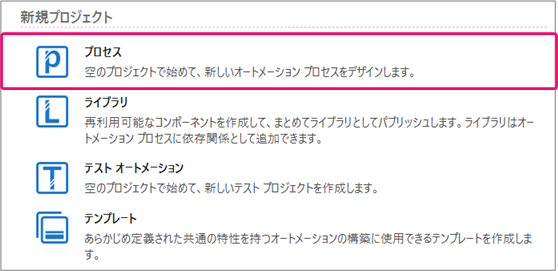
①プロジェクトの「名前」を入力⇒②プロジェクトを作成する「場所」を指定⇒③「作成」ボタンをクリックします。
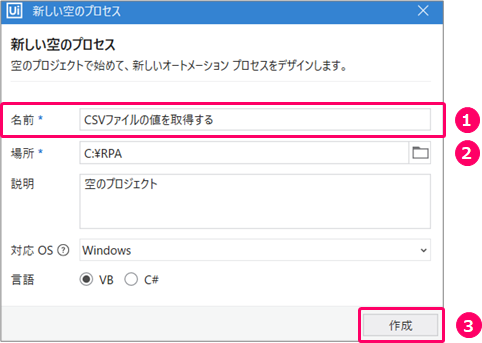
Step.2 フローチャートの作成
①「デザイン」タブをクリック⇒②「新規」をクリック⇒③「フローチャート」を選択します。

①フローチャートの「名前」を入力⇒②「作成」ボタンをクリックします。
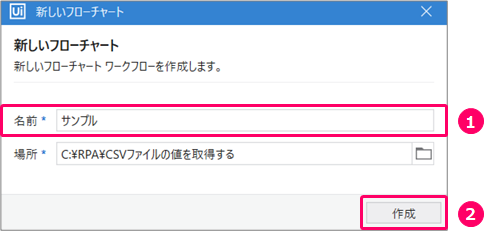
Step.3 CSVファイルの値を変数に格納するアクティビティの設定
「アクティビティ」をクリックします。
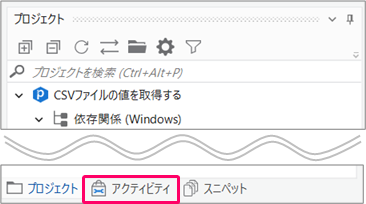
アクティビティから「アプリの連携」>「CSV」>「CSVを読み込み」を選択⇒フローチャート上にマウスをドラッグします。
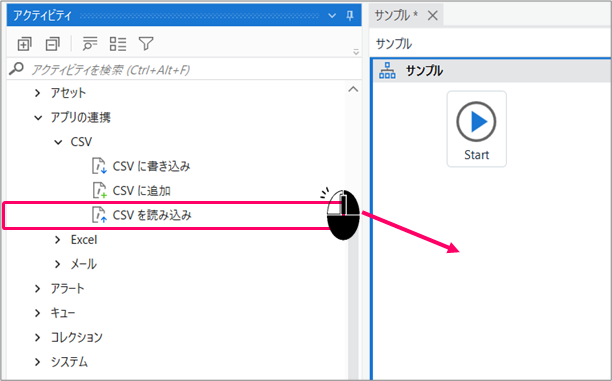
赤枠の部分をダブルクリックします。
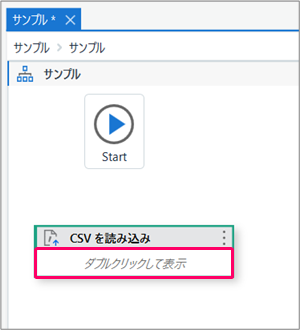
読み込み元ファイル「対象のCSVファイル」を指定します。
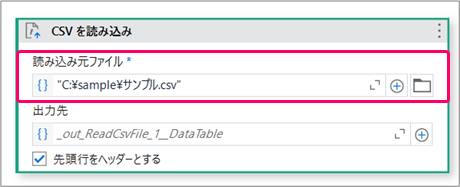
「変数を作成する」処理
「変数」をクリックします。
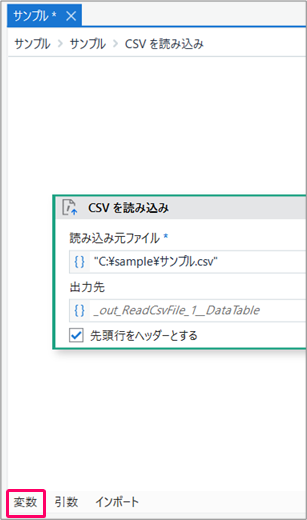
①名前「変数名」を入力⇒②変数の型「DataTable」を選択⇒③スコープ「サンプル」を指定します。

①変数の型の「v」部分をクリック⇒②「Browse for Types...」を選択します。 ①型の名前に「System.Data.DataTable」と入力⇒②「DataTable」を選択し、「OK」ボタンをクリックします。 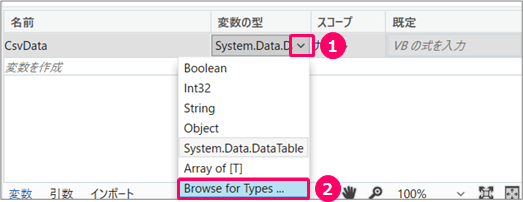
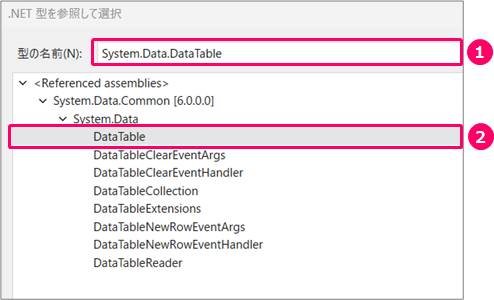
データ部分を、DataTable型の変数「CsvData」に格納します。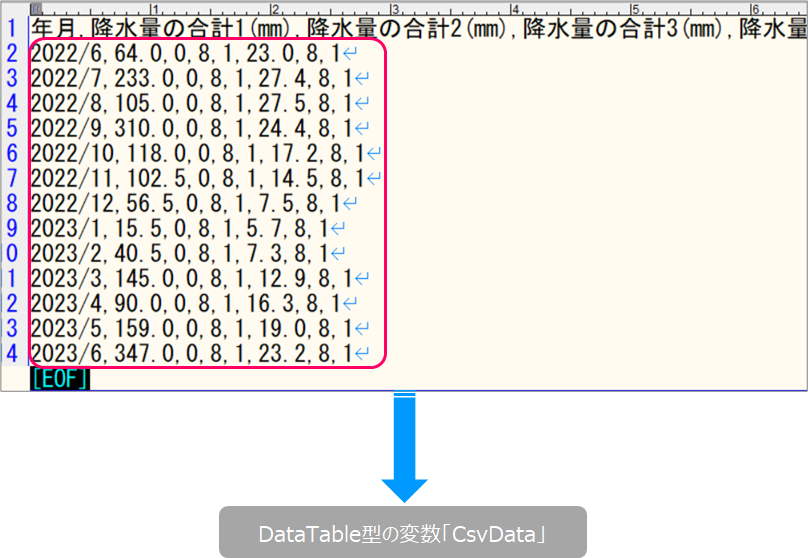
DataTable型の変数から値を取得するには、データテーブル型の変数.Rows(行番号)(列番号)と指定します。 行番号、列番号は、0から開始します。 行番号 = 1、列番号 = 5と指定した場合、「27.4」の値が取得されます。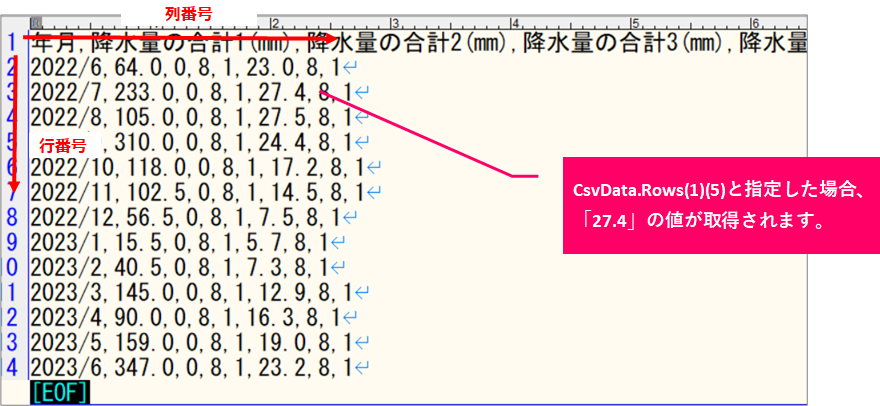
スコープの選択する種類によって、変数が使用できる範囲が変わります。 スコープ「サンプル」を選択すると、フローチャート内すべてで使用できます。
「取得した値を変数に格納する」処理
「CSVを読み込み」アクティビティをクリックします。
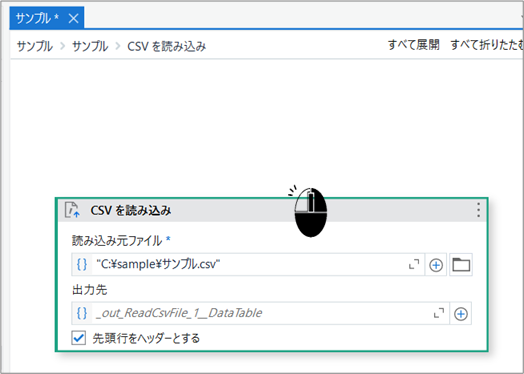
上記で作成した変数「CsvData」を指定します。
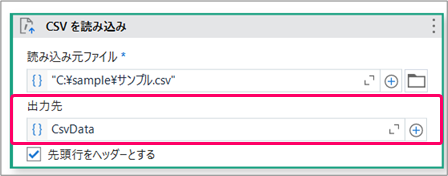
Step.4 変数に格納した値をメッセージボックスに表示するアクティビティの設定
赤枠の部分をクリックし、一番上の階層に戻ります。
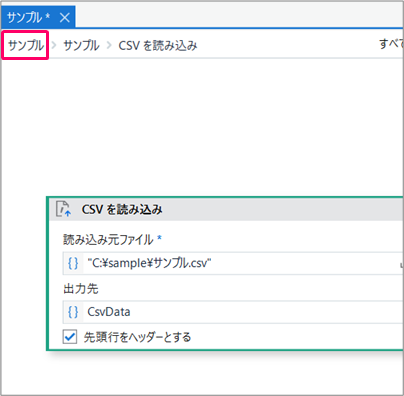
アクティビティから「システム」>「ダイアログ」>「メッセージボックス」を選択⇒フローチャート上にマウスをドラッグします。
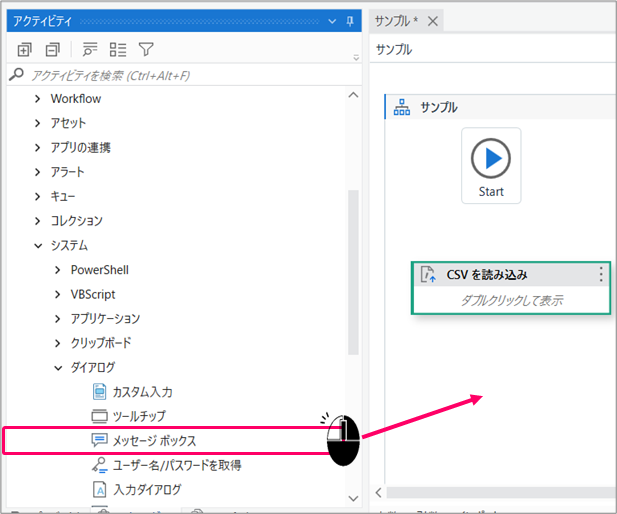
赤枠の部分をダブルクリックします。
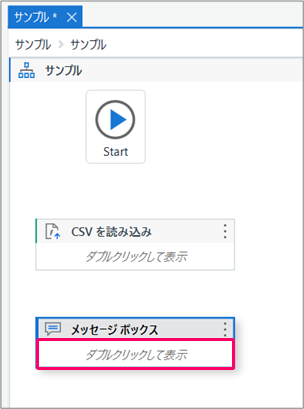
データテーブル型の変数.Rows(行番号)(列番号)と指定します。
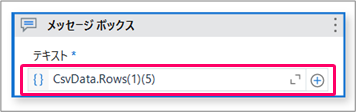
Step.5 フローチャートの関連付けを行う
赤枠の部分をクリックし、一番上の階層に戻ります。
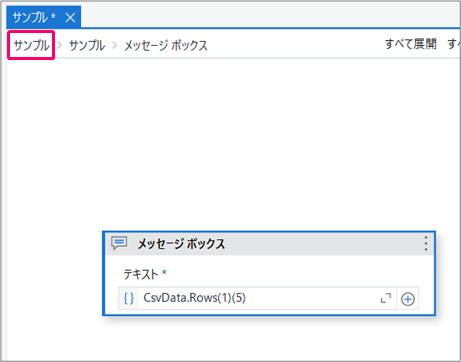
アクティビティを選択し、マウスの左クリックを押したまま「Start」の位置に近づけると、水色の「三角」マークが表示されます。
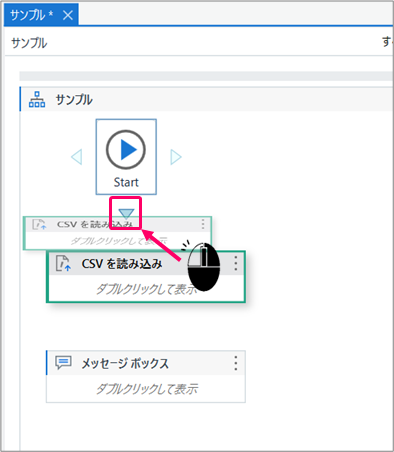
この状態で左クリックから手を離すことによって、フローチャートの関連付けが行われます。
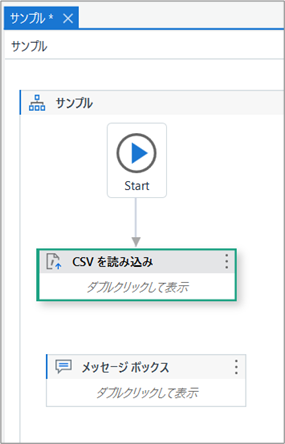
同様に「メッセージボックス」アクティビティも関連付けを行います。
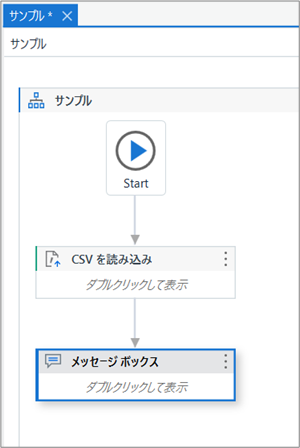
Step.6 フローチャートの実行
「デザイン」タブの「▶」をクリックし、フローチャートを実行します。
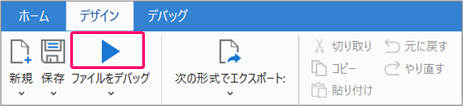
正しく動くことを確認します。
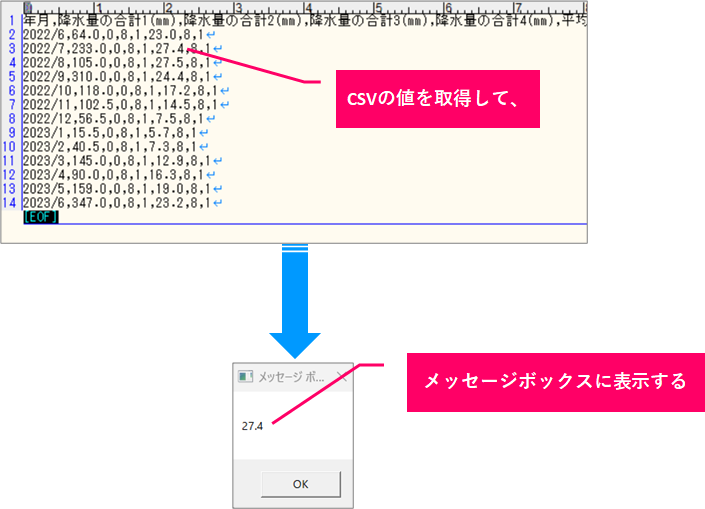
関連記事
最後まで読んでいただき、ありがとうございました!