訪問して頂きありがとうございます。まさふくろーです。
この記事では、Excelで作成したグラフをスライドで使う方法をご紹介します。
目次
Excelで作成したグラフをスライドで使う
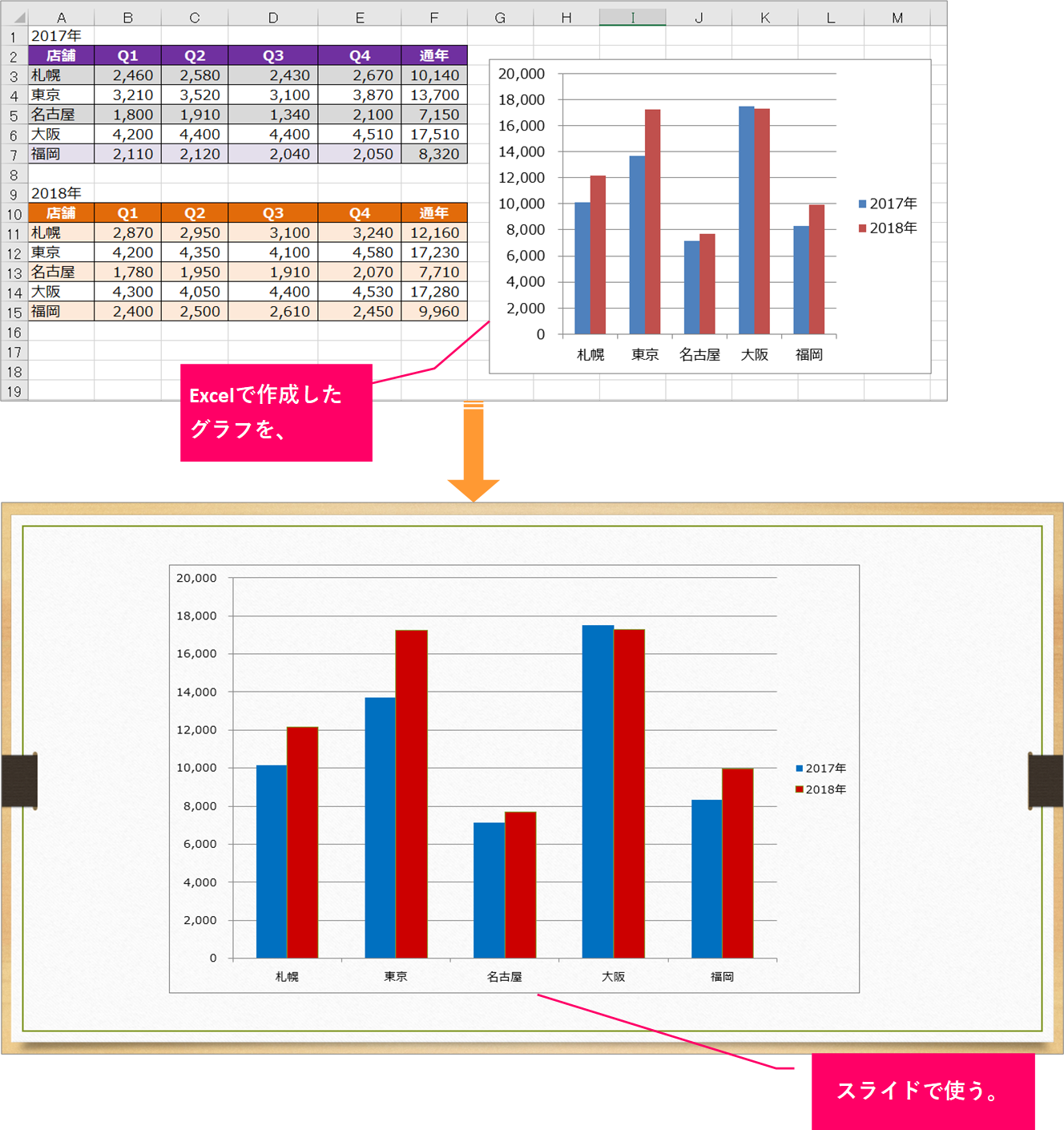
手順
おおまかな流れ
詳細
Step.1 Excelのグラフをコピー
グラフを選択します。
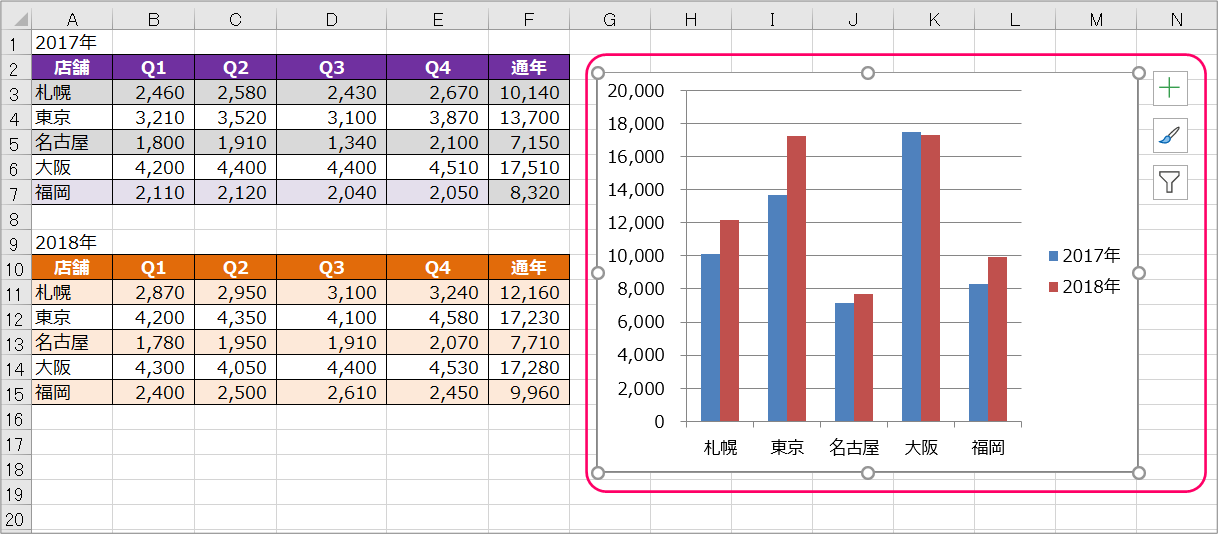
①「ホーム」タブをクリック⇒②《クリップボード》グループの「コピー」をクリックします。
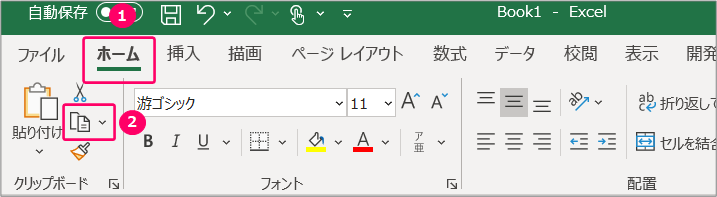
Step.2 PowerPointに貼り付け
①「ホーム」タブをクリック⇒②《クリップボード》グループの「貼り付け」の「▼」部分をクリックします。
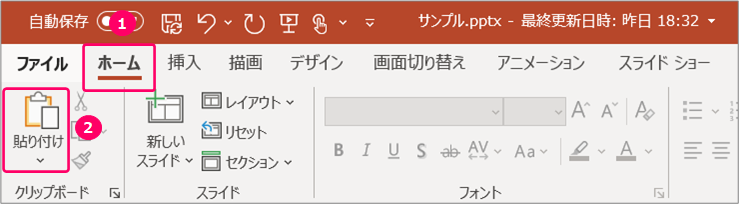
「貼り付け先のテーマを使用しブックを埋め込む」をクリック、スライドに貼り付けます。
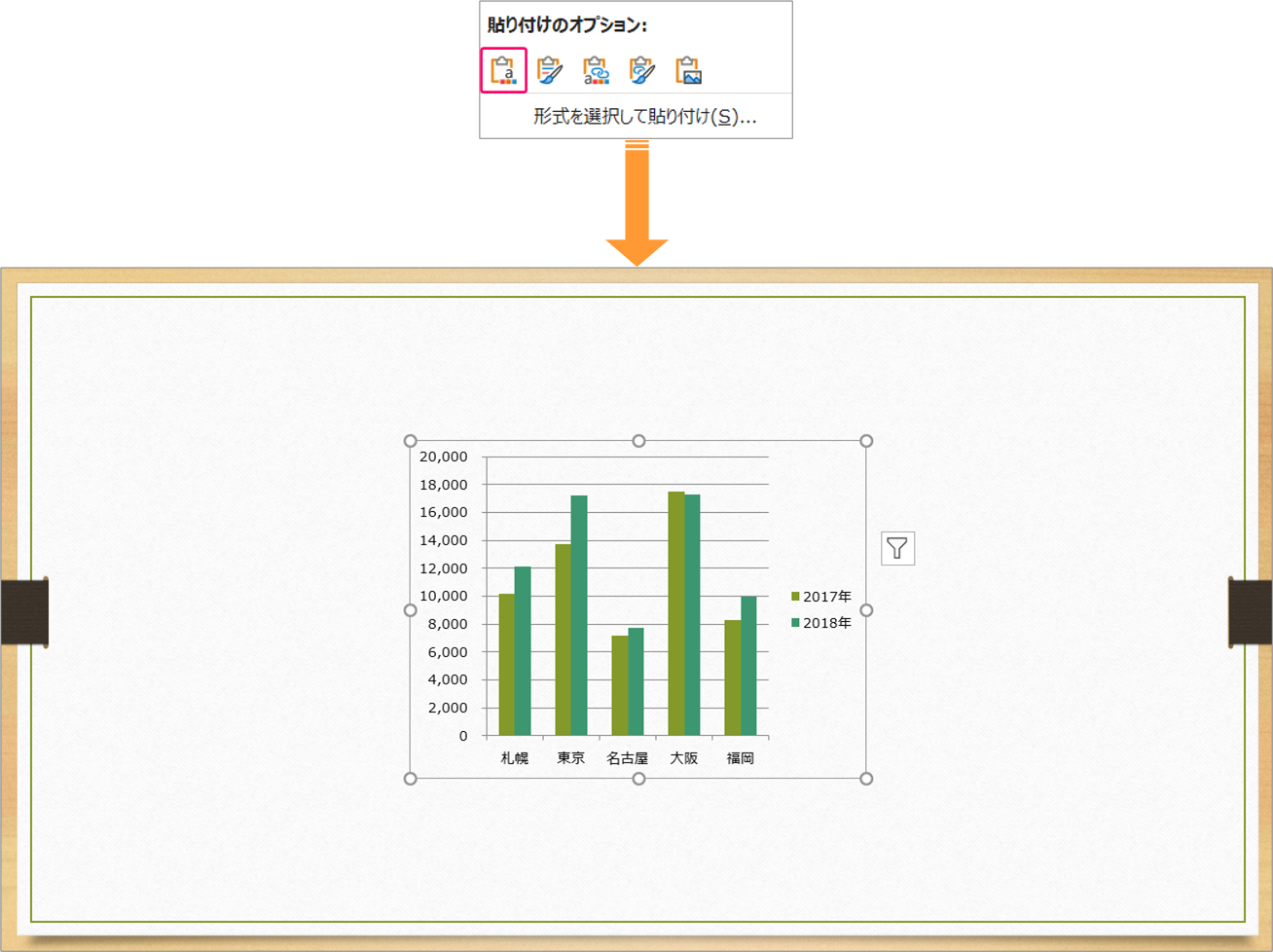
Step.3 グラフの位置を調整
左クリックを押したまま、以下図の矢印方向にマウスカーソルを移動し、グラフの位置を調整します。
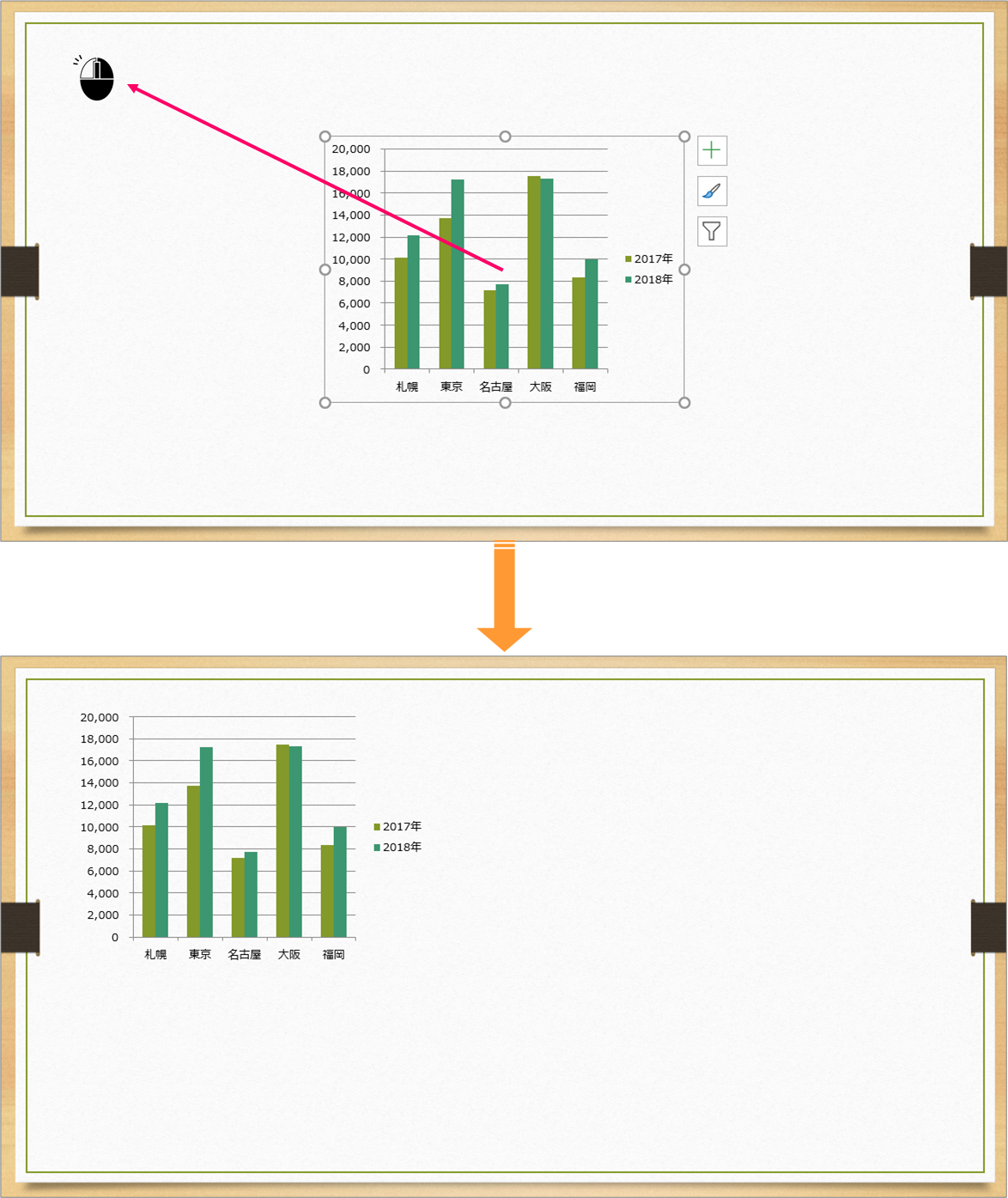
Step.4 グラフの大きさを調整
左クリックを押したまま、以下図の矢印方向にマウスカーソルを移動し、グラフの大きさを調整します。
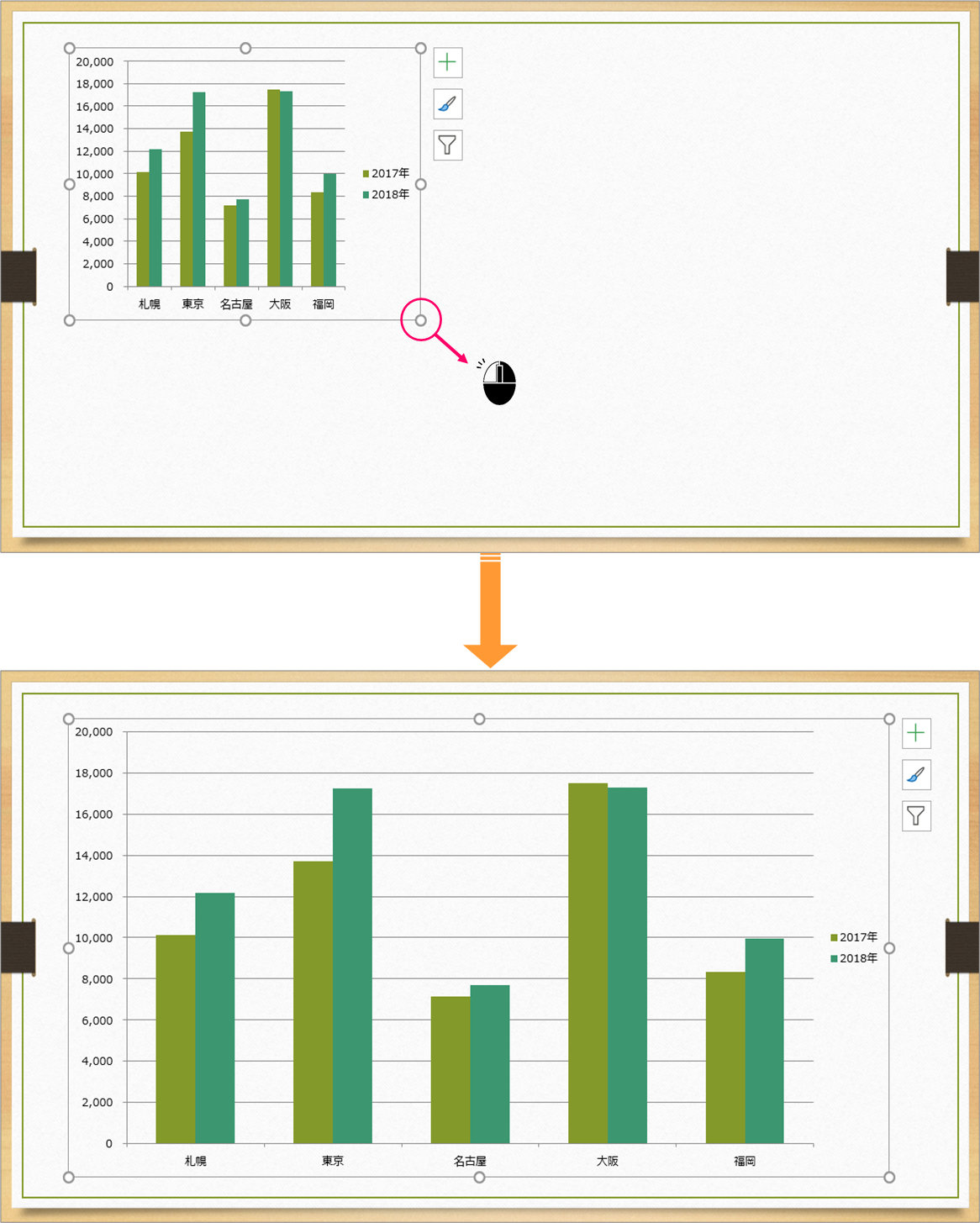
Step.5 グラフの色を変更
「2017年度のグラフ」を選択します。
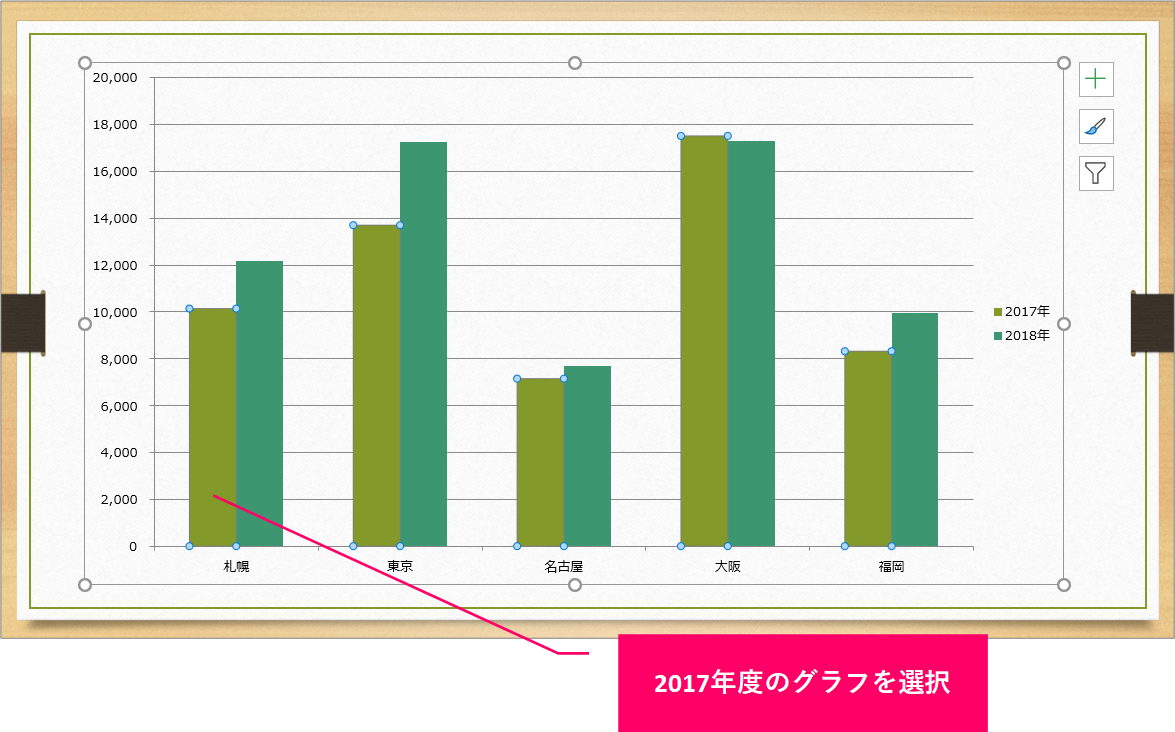
右クリック⇒ショートカットメニューから「データ系列の書式設定」を選択します。
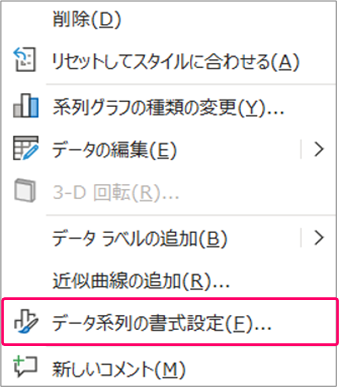
①「塗りつぶし(単色)」を選択⇒②「色」をクリックします。
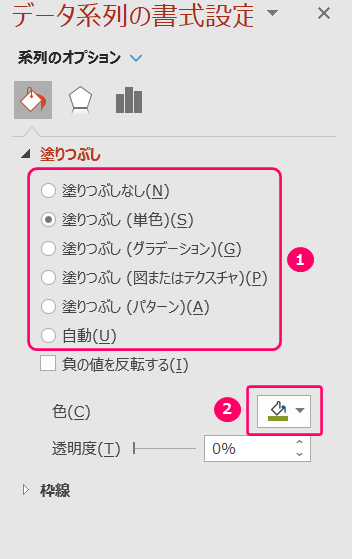
カラーパレットから、色を選択します。

「2018年度のグラフ」も同様に色を変更します。
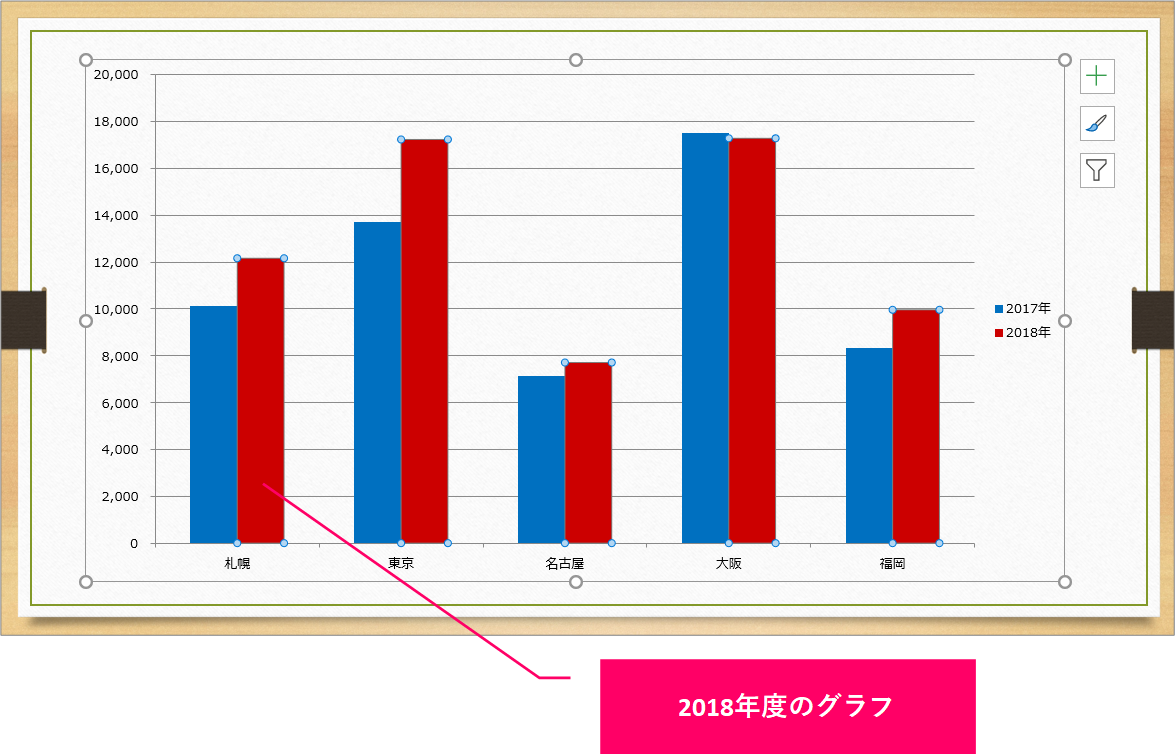
Step.6 枠線を引く
「グラフエリア」を選択します。
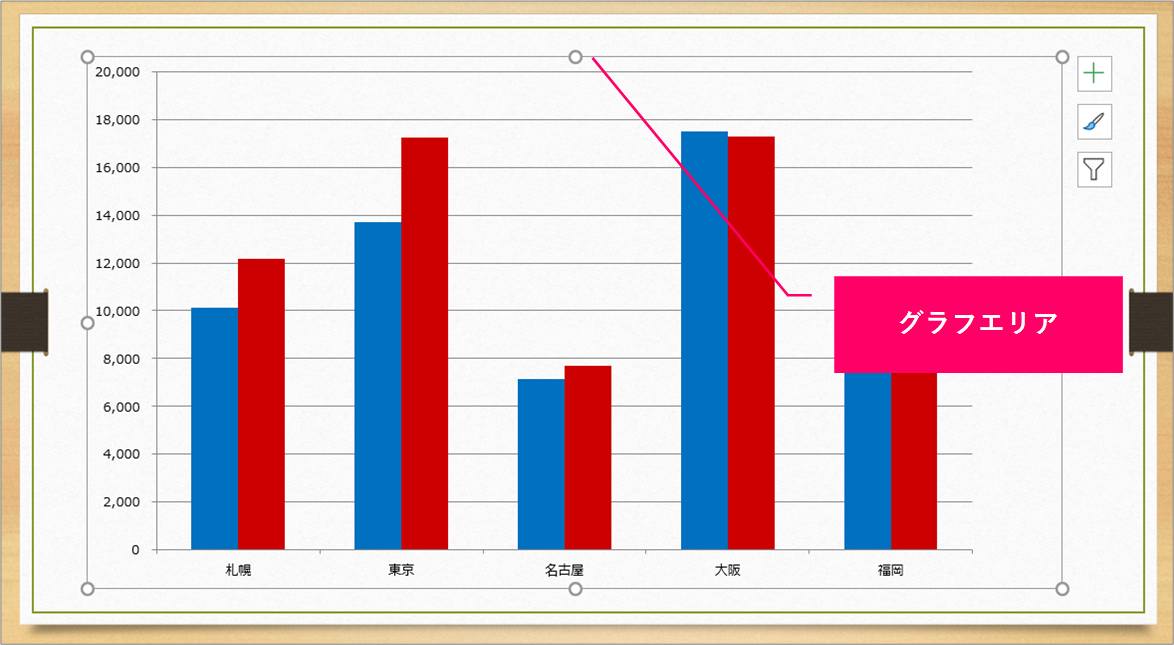
右クリック⇒ショートカットメニューから「グラフエリアの書式設定」を選択します。
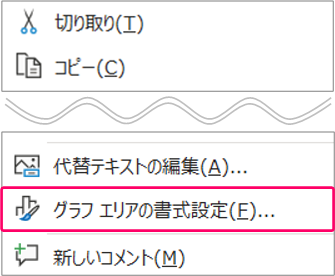
①「線(単色)」を選択⇒②「色」をクリックします。
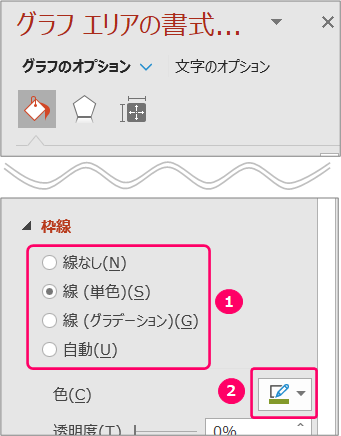
カラーパレットから、色を選択します。

すると、選択した色でグラフエリアに枠線が引かれます。
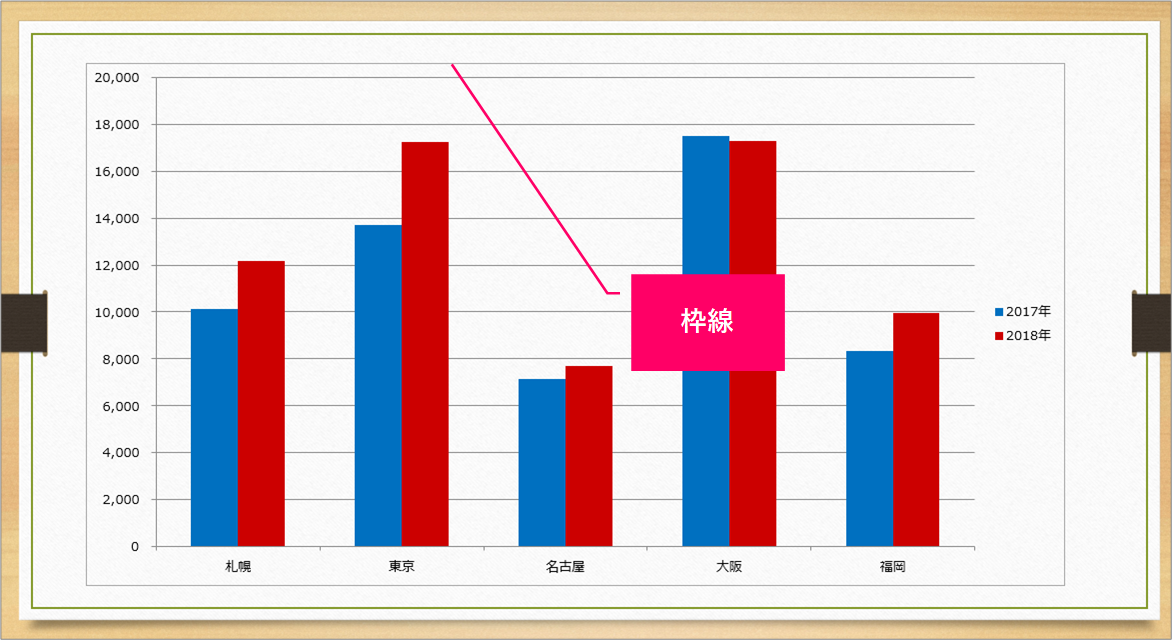
関連記事
取り込んだExcelデータを編集する
 【PowerPoint】取り込んだExcelデータを編集するには?
【PowerPoint】取り込んだExcelデータを編集するには?
最後まで読んでいただき、ありがとうございました!


